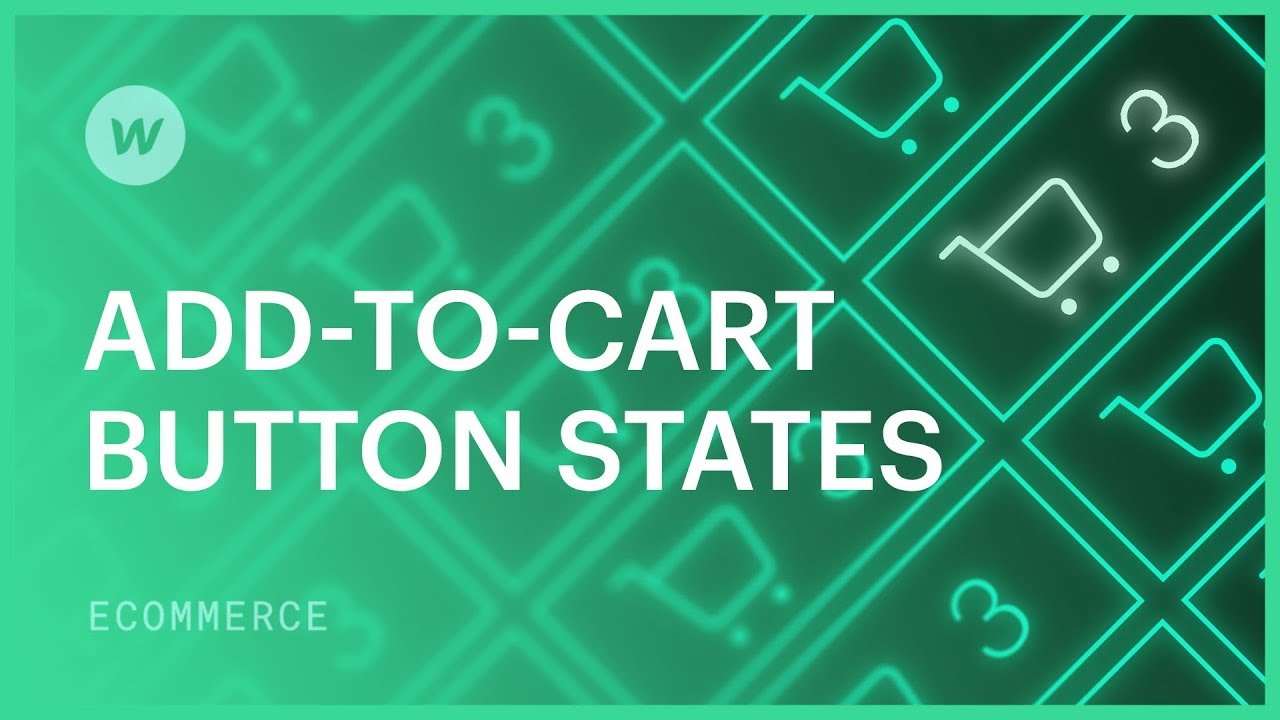다음을 포함할 수 있는 옵션이 있습니다. 장바구니에 추가 기능 선택 귀하의 "상품"에 연결된 목록 수집. 이를 통해 고객은 랜딩 페이지 및 기타 섹션에 표시된 제품 선택 항목에서 장바구니에 항목을 즉시 추가할 수 있습니다.
상품 레이아웃 페이지에 장바구니에 추가 기능을 배치할 수도 있습니다.
이 튜토리얼 전체에서
- 위치 장바구니에 추가 선택 목록 내의 요소
- 다양한 조건을 디자인하고 개인화하세요
- 제품 페이지에 맞춤형 구매 버튼 삽입
이 튜토리얼의 전제조건
이 튜토리얼을 진행하기 전에 다음 가이드를 검토하십시오.
- 장바구니에 추가
- 선택 목록
- 선택 페이지
구매 버튼 요소 통합
상품 컬렉션에 연결된 선택 목록인 상품 쇼 그리드를 설정했는지 확인하세요. 추가 장바구니에 추가 이 선택 목록의 요소는 패널 추가 또는 통해 빠른 찾기 (CMD/CTRL+E).

지금 구매 버튼 숨기기(선택 사항)
단순한 구매 버튼의 경우 지금 주문하세요 기본 상태의 버튼입니다. 장바구니에 추가 항목을 선택한 후에는 해당 항목을 비활성화할 수 있습니다. 지금 주문하세요 버튼을 장바구니 설정에 추가 패널
수량 필드 숨기기(선택 사항)
더욱 간단한 구매 버튼을 위해 기본 상태에서 수량 필드를 숨기도록 선택할 수 있습니다. 따라서 구매 버튼 요소를 선택한 상태에서 수량 필드의 장바구니 설정에 추가 패널.
"구매" 구성 요소에서 수량 필드를 숨기도록 선택한 경우 고객이 장바구니에 품목을 추가하면 기본 수량인 1개 품목이 포함됩니다. 나중에 장바구니 내에서 수량을 수정할 수 있습니다.

다양한 조건을 설계하고 맞춤화하세요
여러 요소가 구매 구성 요소를 구성합니다. 이러한 요소는 스타일을 지정하고 광범위하게 사용자 정의할 수 있습니다. "제출 버튼", "재고 없음" 상태 메시지, "오류" 상태 메시지와 같은 요소의 모양을 유연하게 수정할 수 있습니다.
항목에 변형이 있는 경우 라벨과 옵션 필드를 어느 정도 맞춤설정할 수 있습니다. 또한 "구매" 구성 요소에 대해 활성화된 경우 수량 필드의 레이블 및 입력 필드 스타일을 지정할 수 있습니다.
다음에서 기본 오류 메시지를 변경할 수 있습니다. 오류 메시지 설정.
다음에 대해 자세히 알아보세요. 장바구니에 추가
상품 페이지에 맞춤형 구매 버튼을 통합하세요.
이제 당신의 장바구니에 추가 구성 요소에 스타일이 지정되고 개인화되면 이를 다른 상품 선택 목록이나 상품 레이아웃 페이지에 통합할 수 있습니다. 이를 달성하려면 기본을 선택했는지 확인하세요. 장바구니에 추가 래퍼를 선택하고 복사하세요. 그런 다음 상품 페이지에 액세스하거나 "상품" category에 연결된 선택 목록을 선택하고 완전히 맞춤화된 장바구니 구성 요소에 추가를 붙여넣습니다.

메인을 선택하세요 장바구니에 추가 래퍼를 사용하여 여러 페이지와 목록에 붙여넣을 수 있습니다.
현재 장바구니에 추가 구성 요소를 기호로 저장할 수 없습니다. 그럼에도 불구하고 상품 페이지와 상품 선택 목록 사이에 복제하여 삽입할 수는 있습니다. 요소 패널의 설정에 대한 모든 조정 사항은 선택한 인스턴스에만 영향을 미칩니다. 스타일과 관련하여 요소의 스타일을 클래스로 업데이트하면 모든 요소가 동일한 클래스로 업데이트됩니다. 따라서 즉시 스타일을 지정하지 않더라도 카트의 각 요소에 클래스를 할당해야 합니다. 당신의 미래의 당신은 이 접근법을 높이 평가할 것입니다.
- Workspace 스팟 및 멤버 포함 또는 제거 - 2024년 4월 15일
- 센터링 상자 요약 - 2024년 4월 15일
- 나중에 참조할 수 있도록 사이트 저장 - 2024년 4월 15일