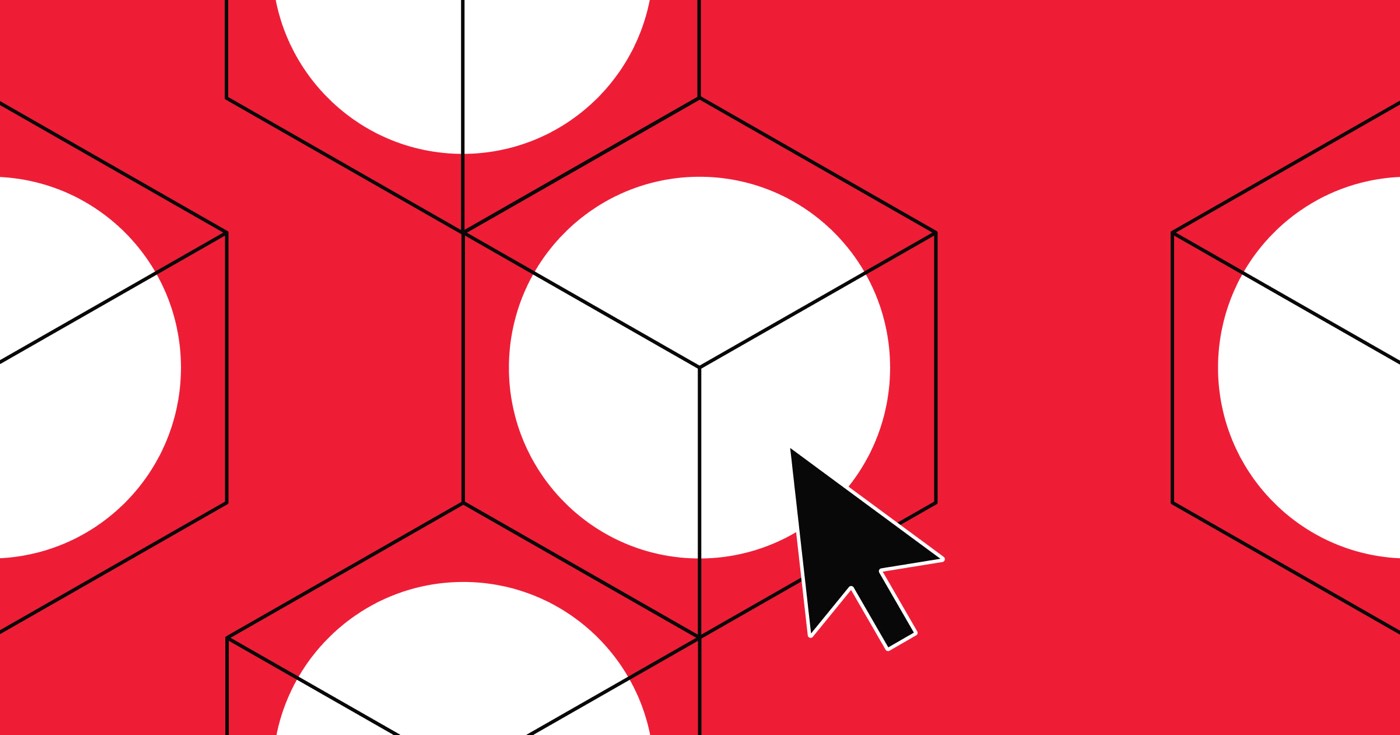Webflow의 단축키를 활용하여 작업 흐름 효율성을 최적화하세요.
Designer는 디자인 프로세스를 가속화하기 위해 다양한 단축키를 제공합니다. Designer에서 모든 단축키의 전체 목록을 빠르게 보려면 다음을 누르십시오. 쉬프트 + /. 이 목록은 다음에서도 찾을 수 있습니다. 도움말 메뉴 Designer 인터페이스의 왼쪽 하단에 있습니다.
이 튜토리얼에서는 다음을 다룹니다.
- 일반 빠른 명령
- 화면 명령
- 왼쪽 도구 모음에 대한 바로 가기 명령
- 오른쪽 탭에 대한 빠른 명령
- 복사 및 붙여넣기 명령
- 실행 취소 및 다시 실행 명령
- 다양한 장치 명령의 옵션 보기
- 스타일 패널 명령
- 기타 다양한 빠른 명령
- 명령 검색
- 요소 이동 명령
- Markdown 사용과 관련된 단축키
- Flex 및 그리드 레이아웃과 관련된 키보드 단축키
알림: 흥미로운 키보드 단축키에 대한 제안 사항이 있으면 우리에게 알려주세요, 추가하는 것을 고려해 보겠습니다.
일반 단축키
- 단축키 참조 표시: 쉬프트 + /
- 스냅샷으로 저장: Shift + Command + S (맥) 또는 쉬프트 + 컨트롤 + S (윈도우)
- 요소 선택 취소 또는 종료: Esc
- 요소 삭제: 삭제
- 게시 대화상자 표시: 쉬프트 + P
- 내보내기 코드 대화상자 표시: 쉬프트 + E
- 요소 편집: 입력하다
화면 명령
- 미리보기 모드: 쉬프트 + 커맨드 + P (맥) 또는 쉬프트 + 컨트롤 + P (윈도우)
- 가이드 오버레이: Shift + Command + G (맥) 또는 쉬프트 + 컨트롤 + G (윈도우)
- 요소 가장자리 표시: 쉬프트 + 커맨드 + E (맥) 또는 쉬프트 + 컨트롤 + E (윈도우)
- 엑스레이 모드: Shift + Command + X (맥) 또는 쉬프트 + 컨트롤 + X (윈도우)
왼쪽 도구 모음 바로가기
- 추가 패널 표시: ㅏ
- 탐색기 패널 표시: 지
- 페이지 패널 표시: 피
- 구성요소 패널 표시: 쉬프트 + A
- 선택한 요소를 구성요소로 변환: 커맨드 + 쉬프트 + A (맥) 또는 컨트롤 + 쉬프트 + A (윈도우)
- 자산 패널 표시: 제이
- 중첩된 모든 페이지 폴더 확장/축소: 옵션 + 옮기다 + 딸깍 하는 소리 (맥) 또는 Alt + 옮기다 + 딸깍 하는 소리 (윈도우)
- 모든 페이지 확장/축소: 옵션 + 딸깍 하는 소리 (맥) 또는 Alt + 딸깍 하는 소리 (Windows) 모든 페이지 섹션 헤더
- 모든 폴더 확장/축소: 옵션 + 딸깍 하는 소리 (맥) 또는 Alt + 딸깍 하는 소리 (Windows) 모든 폴더
오른쪽 탭에 대한 명령
- 스타일 패널 표시: 에스
- 요소 설정 패널 표시: 디
- 스타일 관리자 패널 표시: G
- 상호 작용 패널 표시: 시간
단축키 복사 및 붙여넣기
- 복사: 명령 + C (맥) 또는 컨트롤 + C (윈도우)
- 자르다: 명령 + X (맥) 또는 컨트롤 +X (윈도우)
- 반죽: 명령 + V (맥) 또는 컨트롤 +V (윈도우)
- 복제하다: 명령 + D (맥) 또는 컨트롤 + D (윈도우)
- 복제하다: 옵션+견인 (맥) 또는 Alt + 드래그 (윈도우)
실행 취소 및 다시 실행 단축키
- 실행 취소: 명령 + Z (맥) 또는 컨트롤 + Z (윈도우)
- 다시 하다: Shift + Command + Z (맥) 또는 Shift + Ctrl + Z (윈도우)
장치 보기 명령
- 데스크톱: 1
- 태블릿: 2
- 전화(가로): 3
- 전화(세로): 4
스타일 패널 단축키
- 여백/패딩(모든 면): Shift 키를 누른 채 드래그
- 여백/패딩(상단 + 하단 또는 왼쪽 + 오른쪽): Alt 키를 누른 채 드래그
- 선택한 요소에 클래스를 추가합니다. 명령 + Enter (맥) 또는 컨트롤 + Enter (윈도우)
- 선택한 요소의 마지막 클래스 이름을 바꿉니다. 명령 + Shift + Enter (맥) 또는 컨트롤 + 쉬프트 + 엔터 (윈도우)
...원래 콘텐츠에 따라 변경되지 않고 계속되는 목록입니다.(예: Slider 래퍼 외부에서 Slider 마스크 재배치) 전체 상위 노드(예: Slider 래퍼)가 이동됩니다.
마크다운 빠른 키
이것들 가격 인하 빠른 키를 사용하면 키보드만 사용하여 서식 있는 텍스트 구성 요소 및 서식 있는 텍스트 필드 내의 텍스트 스타일(예: 강조, 기울임꼴, 하이퍼링크 통합) 및 블록 요소(예: 제목, 목록)를 지정할 수 있습니다.
- 텍스트를 기울임꼴로 표시:
*텍스트*또는_텍스트_ - 굵은 텍스트:
**텍스트**또는__텍스트__ - 기울임꼴로 텍스트를 굵게 표시합니다.
***텍스트***또는___텍스트___ - 하이퍼링크 추가:
[하이퍼링크 텍스트](https://www.url.com) - 제목 1 삽입:
#+ 공간 - 제목 2 삽입:
##+ 공간 - 제목 3 삽입:
###+ 공간 - 제목 4 삽입:
####+ 공간 - 제목 5 삽입:
#####+ 공간 - 제목 6 삽입:
######+ 공간 - 인용구 삽입:
>+ 공간 - 순서가 없는(즉, 글머리 기호가 있는) 목록을 삽입합니다.
-+ 공간 - 순서가 지정된(예: 번호가 매겨진) 목록 삽입:
1.+ 공간
Flex 및 그리드 레이아웃 빠른 키
정렬 상자와 함께 다음 빠른 키를 활용하여 상위 노드 내에서 플렉스 및 그리드 하위 항목을 빠르게 정렬할 수 있는 옵션이 있습니다.
플렉스 퀵키
- 정당화(정의 내용을 의미)를 다음으로 설정합니다. 사이의 공간: 정렬 상자를 두 번 탭합니다. 셀 또는 명령 (Mac의 경우) 또는 제어 (Windows의 경우) + 정렬 상자 탭 셀
- 정렬(또는 항목 정렬)을 다음으로 설정합니다. 뻗기: 옵션 (Mac의 경우) 또는 Alt (Windows의 경우) + 정렬 상자 탭 셀
Flex 자손 정렬에 대해 더 많은 통찰력을 얻으세요.
그리드 빠른 키
- 정당화(또는 정당화 항목)를 다음으로 설정합니다. 뻗기: 정렬 상자를 두 번 탭합니다. 셀 또는 명령 (Mac의 경우) 또는 제어 (윈도우즈에서) + 수도꼭지 정렬 상자 셀
- 정렬(또는 항목 정렬)을 다음으로 설정합니다. 뻗기: 옵션 (Mac의 경우) 또는 Alt (Windows의 경우) + 정렬 상자 탭 셀
그리드 자손 정렬에 대해 자세히 알아보세요.
Ewan Mak의 최신 게시물 (모두 보기)
- Workspace 스팟 및 멤버 포함 또는 제거 - 2024년 4월 15일
- 센터링 상자 요약 - 2024년 4월 15일
- 나중에 참조할 수 있도록 사이트 저장 - 2024년 4월 15일