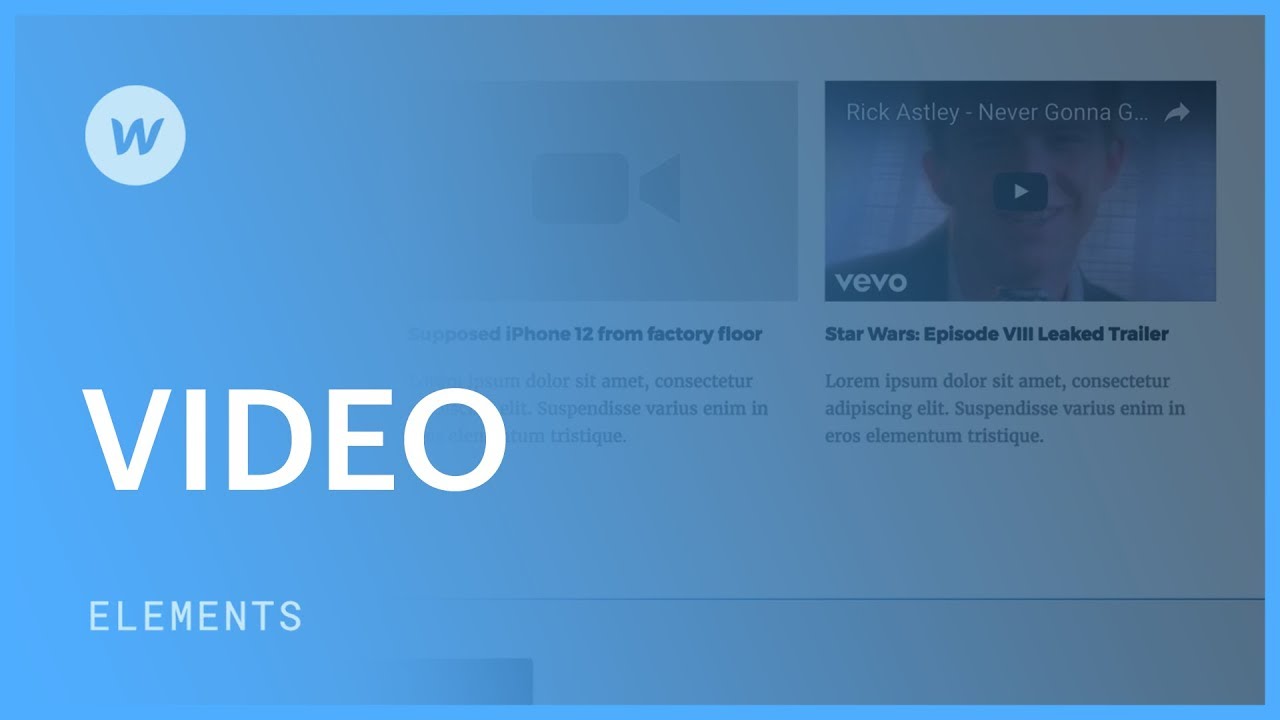클립 요소를 사용하면 YouTube 또는 Vimeo와 같은 타사 플랫폼에서 호스팅되는 비디오를 웹 사이트의 어느 곳에나 통합할 수 있습니다.
이 세션에서는 다음 사항에 대해 교육받게 됩니다.
- 비디오를 추가하는 절차
- 비디오 구성을 조정하는 방법
- 비디오 비율 설정
- 웹사이트에 클립을 포함하는 대체 방법
- 개인화된 코드를 사용하여 비디오 통합
클립 통합

웹사이트에 클립 요소를 삽입하는 방법에는 두 가지가 있습니다.
- 공개하다 패널 삽입 그리고 동영상 Webflow 캔버스에 요소
- 키입력 명령 + 이자형 (Mac의 경우) 또는 제어 + 이자형 (Windows의 경우) 빠른 찾기 그리고 추구하다 동영상 요소
클립 구성 적용
캔버스에서 클립 요소를 찾은 후 클립 구성 URL과 제목을 입력합니다. 클립 설정에 빠르게 액세스하려면:
- 두 번 탭하세요. 클립 요소
- 선택하세요 클립 요소를 탐색하고 요소 설정 패널(D)
비디오의 URL을 붙여넣고 원하는 경우 제목을 포함시킨 다음 입력하다/반품. 클립의 미리보기 이미지는 클립 요소 내에 표시됩니다.

지원되는 클립 원본
- 유튜브 (향상된 YouTube 동영상 제어를 위해 YouTube 동영상 요소 활용을 고려하세요)
- 비메오
- 데일리모션
- 킥스타터 (메인 캠페인 URL을 붙여넣기만 하면 Webflow가 기본 캠페인 클립을 가져옵니다)
- TED (다국어 지원)
- 위스티아
- 유스트림
- 실시간 스트리밍
- 경련
- 투도
- 훌루
- 새싹동영상
우리를 통해 알려주십시오. 위시리스트 귀하의 클립 원본이 틀에 얽매이지 않는다면 우리는 이를 통합하기 위해 노력할 것입니다!
중대한: 현재 클립 요소에 사용하기 위해 자산 패널에 비디오 파일을 제출하는 것은 지원되지 않습니다. 그럼에도 불구하고 비디오를 음소거된 배경 클립으로 업로드할 수 있습니다.
클립 크기 구성
클립 요소는 둘러싸는 컨테이너의 크기를 순응적으로 반영합니다(예: div 블록 내에 배치되면 해당 div 블록의 전체 너비를 상속합니다). 클립에 대해 고유한 너비와 높이를 지정하려면 고유한 div 블록을 생성하세요. div 블록을 드래그하세요. 패널 삽입 div 블록의 너비 및 높이 매개변수를 설정합니다. 클립을 이 개인화된 div 블록과 연결하면 해당 크기가 유지됩니다.

웹사이트에 클립을 통합하기 위한 추가 접근 방식
다음과 같은 다른 구성 요소를 사용하여 웹 사이트에 클립을 삽입할 수도 있습니다.
- 유튜브 클립
- 배경 클립
- 라이트박스
- 리치 텍스트
- 개인화된 코드 삽입
YouTube 클립 요소
그만큼 유튜브 클립 요소를 사용하면 YouTube URL에서 클립을 중첩할 수 있습니다. 이 요소는 채널의 관련 동영상 표시, 특정 시작 시간 지정, 동영상 컨트롤 표시 또는 숨기기 등 YouTube 삽입 기능에서 사용할 수 있는 모든 프레젠테이션 선택 사항을 제공합니다. YouTube 클립 요소에 대해 자세히 알아보세요.

모션 비디오 섹션
그만큼 모션 비디오 섹션을 사용하면 소리 없이 움직이는 영상을 통합할 수 있습니다. YouTube 및 Vimeo URL만 수용하는 비디오 구성 요소와 달리 모션 비디오 섹션은 업로드하는 모든 비디오 파일을 처리할 수 있습니다. 또한 모션 비디오 섹션에는 재생/일시 중지 기능을 위한 내장 토글이 포함되어 있어 사이트 방문자가 비디오 배경을 제어할 수 있습니다. 모션 비디오 기능에 대해 더 많은 통찰력을 얻으십시오.

팝업 모달 비디오 요소
그만큼 팝업 모달 비디오 요소를 사용하면 사이트 방문자가 팝업 모델에서 비디오 클립을 시작할 수 있습니다. 비디오 세그먼트와 마찬가지로 팝업 모달은 YouTube 및 Vimeo URL을 지원합니다. 팝업 모달 비디오 요소에 대해 자세히 알아보세요.

풍부한 콘텐츠가 포함된 텍스트 스타일 요소 및 텍스트 필드
텍스트 스타일 섹션을 사용하면 비디오 콘텐츠도 삽입할 수 있습니다. 이는 CMS 컬렉션 내의 서식 있는 텍스트 필드에서 데이터를 가져오는 데 활용될 때 더욱 강력해집니다.

대안적으로, 동영상 섹션을 사용하여 컬렉션의 비디오 구성 요소에서 데이터를 동적으로 가져올 수 있습니다. 컬렉션 비디오 구성 요소에 대해 자세히 알아보세요.
사용자 정의 코드 삽입을 통해 비디오 추가
다음을 사용하여 HTML 비디오를 통합할 수도 있습니다. 기능 삽입:
- 액세스 섹션 추가
- 배치 포함시키다특징 작업 공간에서
- 당신의 비디오 코드 (HTML의 비디오 요소에 대해 자세히 알아보세요.)
- 선택하다 저장하고 닫기
- Workspace 스팟 및 멤버 포함 또는 제거 - 2024년 4월 15일
- 센터링 상자 요약 - 2024년 4월 15일
- 나중에 참조할 수 있도록 사이트 저장 - 2024년 4월 15일