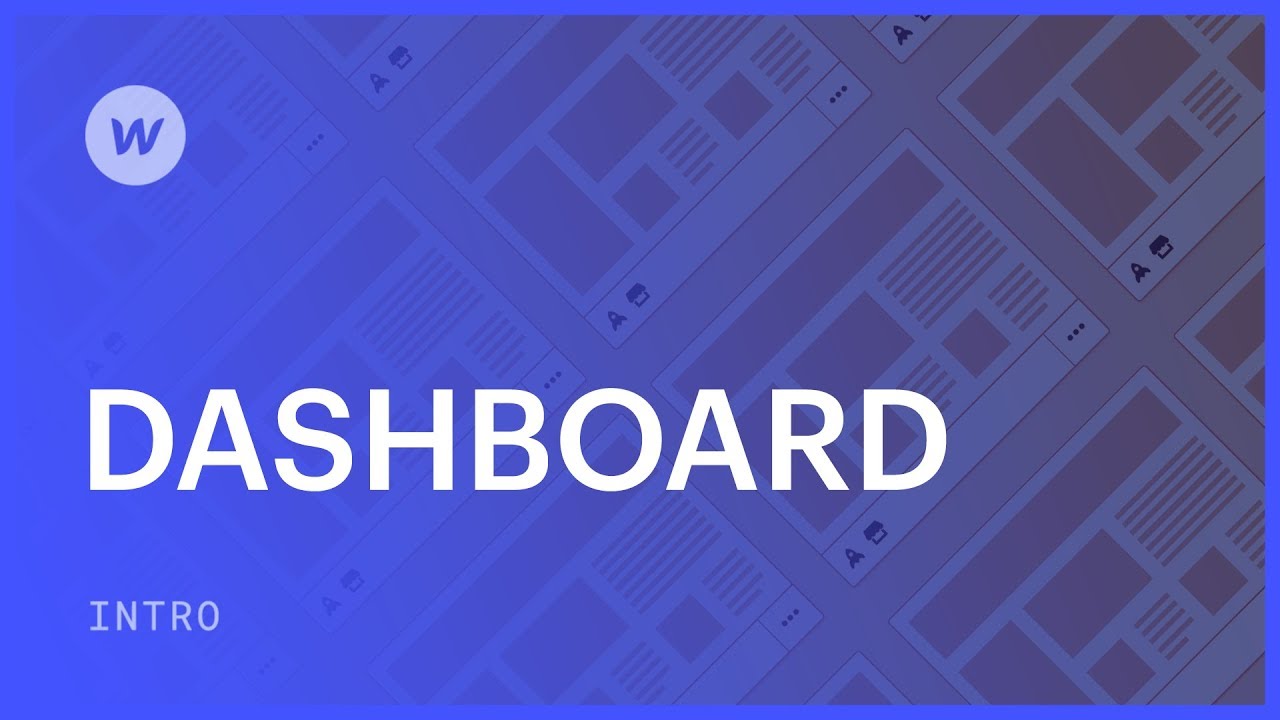당신의 제어판를 사용하면 웹사이트에 액세스하고, 생성하고, 감독할 수 있습니다.
이 튜토리얼에서는 다음을 획득합니다.
- 제어판에 관한 세부정보
- 웹사이트를 시작하는 방법
- 웹사이트 정리 방법
- 웹사이트 썸네일을 통해 웹사이트를 처리하는 방법
제어판에 관한 세부정보
Webflow 계정에 등록하면 웹사이트 제작을 시작할 수 있는 초기 Starter Workspace로 이동됩니다. 여러 작업공간과 연결된 경우 각 작업공간에는 고유한 대시보드가 있습니다.
Workspace 대시보드 간 전환
Workspace 드롭다운 메뉴에서 Workspace 대시보드 간에 전환할 수 있습니다. 또한 작업 공간 드롭다운 메뉴에서 새 작업 공간을 설정할 수도 있습니다. 새 작업공간 생성에 대해 자세히 알아보세요.
제어판 필수 구성 요소: 지원되는 브라우저
Webflow는 Chrome, Edge, Firefox 및 Safari와 같은 모든 최신 브라우저의 최신 3개 주요 버전에서 Designer를 공식적으로 승인합니다.
브라우저 보증 수준은 사용되는 기능(예: Edge에서 부분적으로 지원되는 필터)에 따라 다릅니다. 특정 브라우저에서 지원이 제한된 기능의 경우 관련 문서에서 추가 정보를 찾을 수 있습니다.
- CSS는 3D를 변환합니다 – 상호작용에 의해 고용됨
- CSS 전환 – 상호작용에 활용
- CSS 가변상자 – 스타일 패널 > 레이아웃 내에서 사용됩니다.
- CSS 필터 – 상호작용에 의해 적용
- CSS 그리드 – 스타일 패널 > 레이아웃에서 활용
Webflow는 Internet Explorer를 보증하지 않습니다. Webflow에서 구축된 웹사이트는 최신 웹 브라우저가 지원하는 모든 업계 표준 기능을 계속해서 지원하지만 Internet Explorer에서 웹사이트의 원활한 기능을 보장할 수는 없습니다. Internet Explorer 지원 종료에 대해 자세히 알아보세요..
내부자 제안: 다음을 통해 브라우저 및 운영 체제 버전을 확인할 수 있습니다. 내 브라우저는 무엇입니까.
웹사이트를 시작하는 방법
새로운 Webflow 웹사이트를 설정하려면 새로운 사이트 제어판 오른쪽 상단에 있습니다. 처음부터 제작하고 개발하기 위해 빈 웹사이트를 시작하도록 선택할 수 있습니다. 그렇지 않으면 템플릿으로 시작할 수 있습니다. 템플릿에 대해 자세히 알아보세요.
웹사이트를 구조화하는 방법
제어판에 여러 웹사이트가 포함되어 있으면 미리 결정된 구성 옵션을 사용하여 웹사이트를 분류하고, 폴더에 정렬하고, 검색창을 사용하여 필터링하거나 검색할 수 있습니다.
웹사이트 정리
기본적으로 웹사이트는 다음과 같이 구성됩니다. 생산 일. 정렬할 수도 있습니다. 알파벳순으로 또는 마지막 수정.
웹사이트를 폴더로 정리하기
제어판 내에서 웹사이트를 폴더로 정리할 수도 있습니다. 다음 단계를 진행해 보겠습니다.
- 양식 폴더
- 웹사이트를 폴더로 전송
- 폴더 지우기
양식 폴더
"를 선택하여 폴더를 구성할 수 있습니다.폴더” 아이콘을 클릭하고 새 폴더에 이름을 지정합니다.
웹사이트를 폴더로 전송
웹사이트 메뉴에서 웹사이트를 폴더로 이동할 수 있습니다.
- '를 탭하세요.공개 점 3개” 폴더로 이동하려는 웹사이트에서
- 고르다 폴더로 이동
- 폴더를 선택하세요 사이트를 이전하려는 곳(또는 새 폴더를 만들어)
- 수도꼭지 사이트 이동
주의할 사항: 폴더 내에서 직접 웹사이트를 만들 수도 있습니다. 폴더를 클릭하면 공개되고 새 웹사이트가 생성됩니다. 이 작업을 수행하면 해당 폴더 내에 웹사이트가 자동으로 포함됩니다.
폴더 지우기
폴더를 공개하고 '쓰레기” 아이콘입니다.
걱정 마; 귀하의 웹사이트는 안전합니다! 폴더를 삭제하면 해당 폴더 내의 모든 웹사이트가 다음 폴더로 이동됩니다. 모든 사이트, 제어판의 기본 섹션입니다.
웹사이트 검색
수많은 웹사이트를 보유하고 있다면 제어판에서 탐색할 수 있습니다. 검색 기능은 폴더 내에서도 탐색합니다.
꼭 알아야 할 사항: 귀하가 속한 다른 작업 공간 내에서 웹사이트를 검색하려면 작업 공간 전환부터 시작하세요.
웹사이트 썸네일을 통해 웹사이트를 관리하는 방법
제어판에는 각 웹사이트가 썸네일과 웹사이트에 대한 몇 가지 유용한 정보로 표시됩니다. 예를 들어, 각 웹사이트에는 사이트 계획과 "로켓웹사이트 섬네일 아래에 있는 ' 아이콘을 사용하면 어떤 웹사이트가 게시되었는지 여부를 빠르게 확인할 수 있습니다. 아이콘 위로 마우스를 가져가면 웹사이트의 마지막 게시 날짜에 대한 더 많은 정보를 확인할 수 있습니다.
디자이너에서 웹사이트 열기
디자이너에서 웹사이트를 공개하려면 썸네일 위로 마우스를 가져간 다음 오픈 디자이너.
내부자 팁: Designer에서 여러 웹사이트를 동시에 공개할 수 있습니다. 명령 + 딸깍 하는 소리 (Mac의 경우) 또는 제어 + 딸깍 하는 소리 (Windows의 경우) 개별 브라우저 탭에서 각 사이트의 디자이너를 로드합니다. 이는 비교 또는 사이트 간 복사/붙여넣기 작업에 유용합니다.
웹사이트 메뉴에서 웹사이트를 관리하세요
"를 클릭하면 됩니다.세 개의 공개 점”을 클릭하여 웹사이트 메뉴에 액세스합니다. 그만큼 웹사이트 메뉴 다음을 수행할 수 있습니다.
- 웹사이트 삭제
- 웹사이트 복제
- 웹사이트를 폴더로 전송
- 웹사이트의 읽기 전용 링크 공유
- CMS 편집기에 액세스
- 웹사이트 구성에 액세스하세요.
웹사이트 썸네일
제어판 내 웹사이트에 대한 썸네일이 자동으로 생성됩니다. 웹사이트를 .webflow.io 하위 도메인에 게시할 때마다 업데이트됩니다.
부정확한 웹사이트 썸네일 재설정
웹사이트의 미리보기 이미지가 정확하지 않은 경우 .webflow.io 하위 도메인에서 사이트 게시를 취소하고 다시 게시하세요. 업데이트된 썸네일을 보려면 제어판을 새로 고칩니다. 옮기다 + 명령 + 아르 자형 (Mac의 경우) 그리고 옮기다 + 제어 + 아르 자형 (윈도우즈에서).
- Workspace 스팟 및 멤버 포함 또는 제거 - 2024년 4월 15일
- 센터링 상자 요약 - 2024년 4월 15일
- 나중에 참조할 수 있도록 사이트 저장 - 2024년 4월 15일