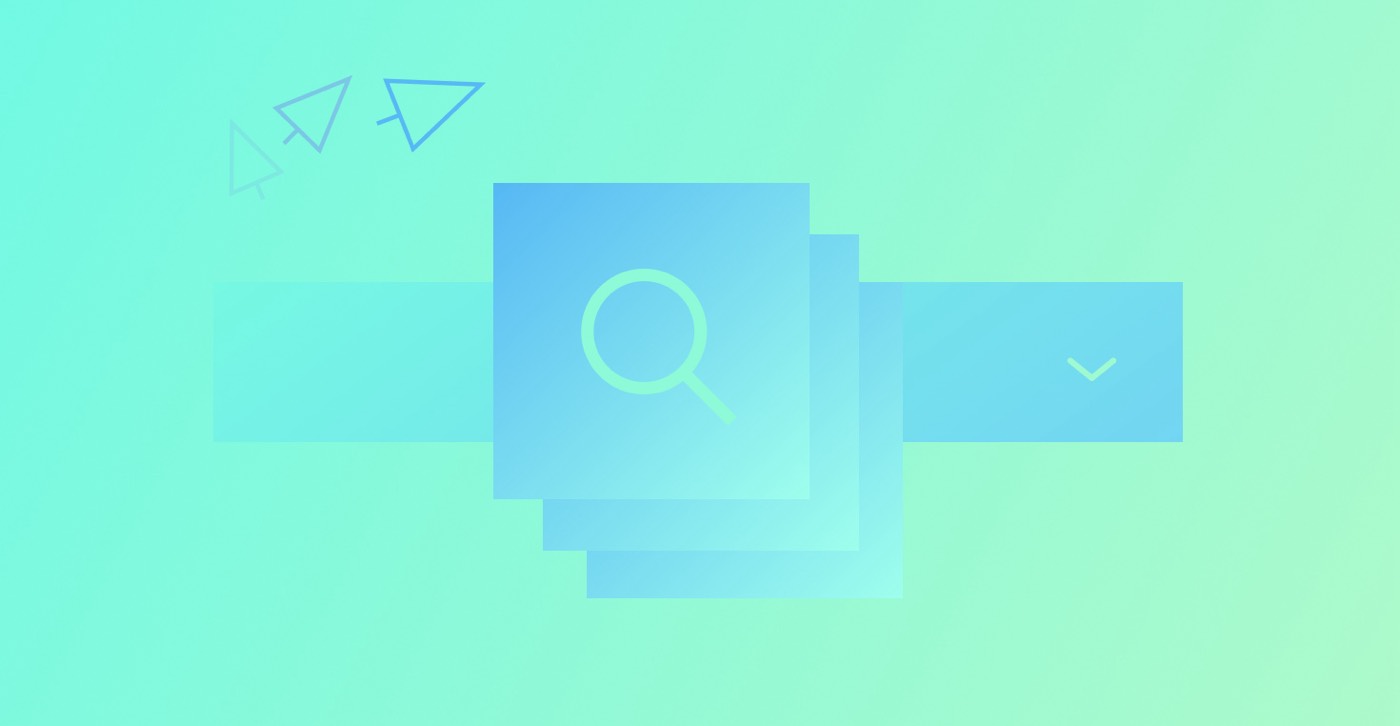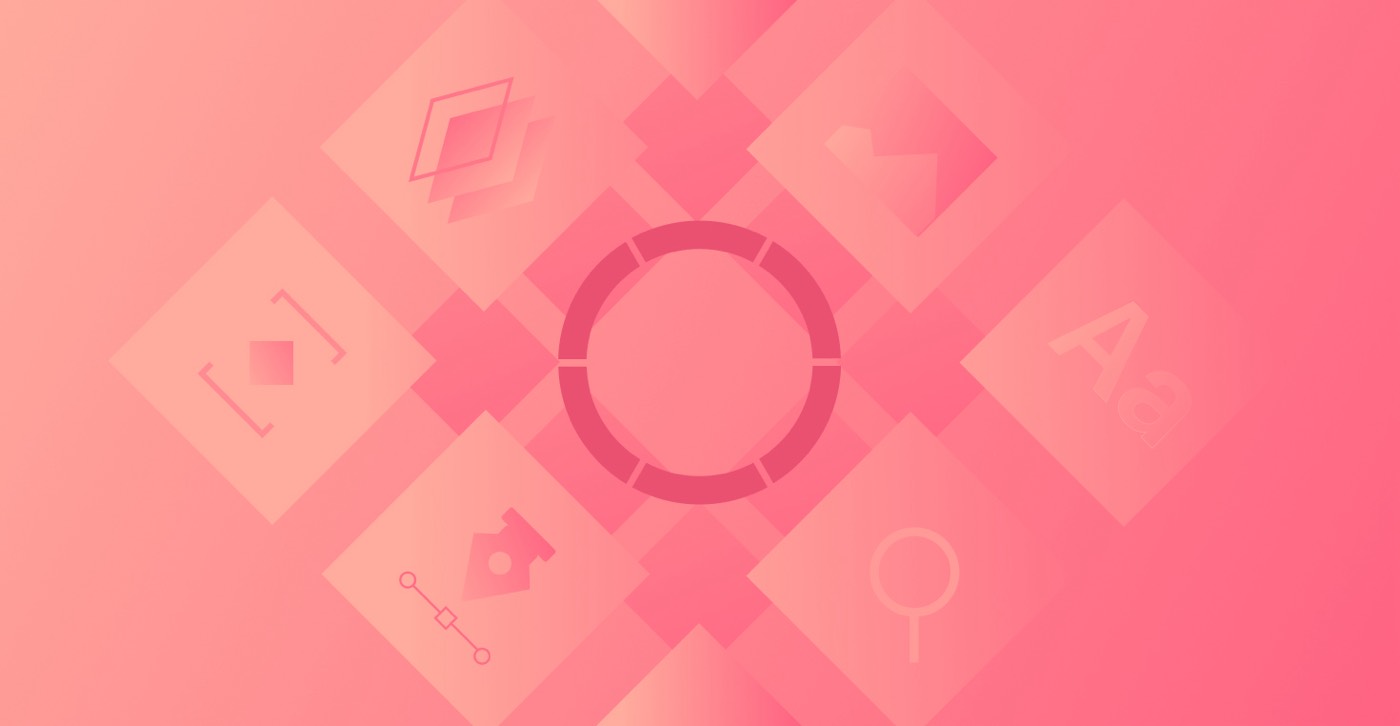다국어 웹사이트가 활성화된 후에는 방문자가 자신의 기본 설정에 적합한 언어를 선택할 수 있는 방법을 고안해야 할 수도 있습니다. 사용하여 언어 목록 구성 요소에서 언어 선택기를 설정할 수 있습니다. 이 구성 요소는 컬렉션 목록 구성 요소와 유사하게 작동하며 출판에 사용할 수 있는 모든 언어를 보여줍니다.
모양을 원하는 대로 자유롭게 수정할 수 있지만, 이 가이드에서는 현재 언어를 반영하는 드롭다운 콘텐츠를 사용하여 탐색 모음의 언어 선택기 드롭다운을 고안하는 데 중점을 둘 것입니다.
시작하기 전에: 현지화 개요를 살펴보고 현지화에 대해 알아보세요. 언어 선택기를 설정하는 동안 기본 언어로 작업하고 있는지 확인하세요. 즉, 언어 옵션 드롭다운에서 기본 언어를 선택했는지 확인하세요. 웹사이트에 탐색 표시줄을 통합하고 탐색 표시줄 내에 드롭다운 구성요소를 배치하세요.
언어 선택기를 만드는 단계:
- 실행 탐색 패널
- 옆에 있는 화살표를 탭하세요. 쓰러지 다 하위 구성요소를 공개하는 구성요소
- 방문하다 패널 추가 > 고급의
- 드롭 언어 목록 탐색 표시줄에 구성요소 추가
- 삽입하다 쓰러지 다 내의 구성 요소 언어 래퍼 구성요소(탐색 패널을 사용하여 구성요소를 정확하게 이동할 수 있음)
- 위치 언어 목록 안에 쓰러지 다목록 요소
- 지우다 드롭다운 링크 구성 요소
- 선택 텍스트 블록 내부의 구성 요소 드롭다운 토글 요소
- 액세스 요소 설정 패널 > 텍스트 블록 설정
- 보라색 '을 탭하세요.점" 아이콘
- 선택하다 언어 이름
- 당신의 디자인 쓰러지 다 원하는대로 구성 요소와 하위 구성 요소
또한 언어 선택기에 그림을 포함하여 각 언어의 이름과 함께 각 언어의 시각적 표현(예: 아이콘 또는 플래그)을 표시할 수 있는 옵션도 있습니다.
- 방문하다 패널 추가 > 미디어
- 첨부 영상 내부의 구성 요소 드롭다운 토글 요소
- 이동 요소 설정 패널 > 이미지 설정
- 보라색 '을 클릭하세요.점" 아이콘
- 선택하다 언어 이미지
- 당신을 개인화하십시오 영상 귀하의 선호도에 따라
이제 언어 선택기 드롭다운에는 사용 가능한 모든 언어가 표시됩니다. 이 하위 디렉터리에 게시하기 위해 활성화되었습니다. ~에 설정 패널 > 현지화을 클릭하면 드롭다운 콘텐츠와 이미지가 현재 언어(예: '영어(미국)')에 맞춰 정렬됩니다. 게시를 활성화하면 언어가 게시된 언어 목록과 언어 선택기에 자동으로 통합됩니다. 출판 언어에 대한 더 많은 통찰력을 찾을 수 있습니다.
Ewan Mak의 최신 게시물 (모두 보기)
- Workspace 스팟 및 멤버 포함 또는 제거 - 2024년 4월 15일
- 센터링 상자 요약 - 2024년 4월 15일
- 나중에 참조할 수 있도록 사이트 저장 - 2024년 4월 15일