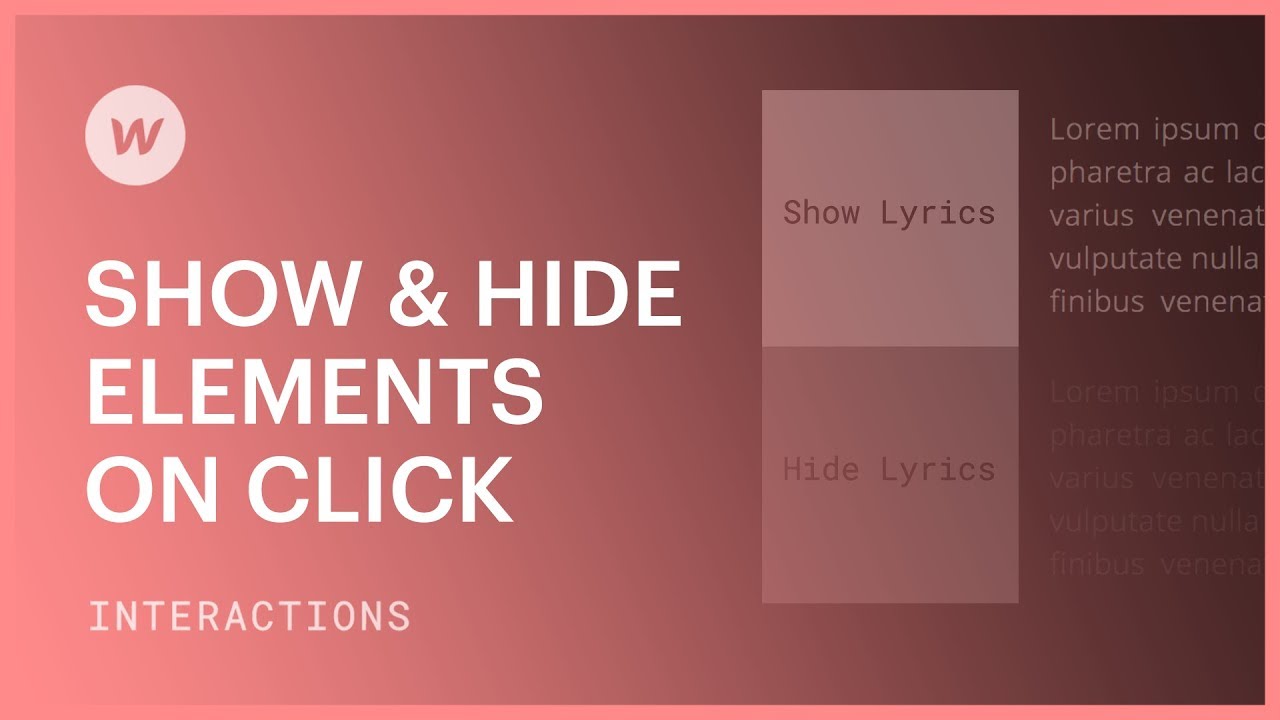이 튜토리얼 내에서:
- 요소를 표시하는 애니메이션 구성
- 요소를 사라지게 만드는 애니메이션 개발
- 추가 트리거 요소를 통합하여 클릭 시 표시/숨기기를 모두 표시하고 구성합니다.
요소를 보여주는 애니메이션 설정
- 개시자로 사용할 요소를 선택합니다(예: "공개" 버튼)
- 상호 작용 패널의 선택한 요소 드롭다운에서 마우스 클릭(탭)을 선택하세요.
- 첫 번째 클릭 시 내에서 애니메이션 시작을 선택합니다.
- 시간 제한 작업 옆에 있는 추가 기호를 탭하세요.
- 애니메이션 이름을 "Reveal"로 지정합니다.
- 표시하려는 요소를 선택합니다(개시자와 구별됨).
- 시간 제한 작업 옆에 있는 추가 기호를 탭하고 숨기기/표시를 선택하세요.
- 디스플레이를 없음으로 구성하려면 눈 아이콘을 탭하세요.
- 초기 상태로 설정 옆의 확인란을 선택합니다.
- 상호 작용 패널 디스플레이 내에서 추가 기호를 클릭하여 시간 제한 작업 아래에 두 번째 숨기기/표시 작업을 소개합니다.
- 숨기기/표시 섹션에서 표시 설정을 원래 값으로 복원합니다(예: 시나리오에서는 차단).
요소를 사라지게 만드는 애니메이션 구성
- 이전 단계에서 동일한 시작 요소를 선택하십시오.
- 두 번째 클릭 시 내에서 애니메이션 시작을 선택합니다.
- 시간 제한 작업 옆에 있는 추가 기호를 탭하세요.
- 애니메이션 이름을 "Conceal"로 지정합니다.
- 사라지고 싶은 이전 단계의 동일한 요소를 선택하세요.
- 시간 제한 작업 옆에 있는 추가 기호를 탭하고 숨기기/표시를 선택하세요.
- 디스플레이를 없음으로 구성하려면 눈 아이콘을 탭하세요.
다른 트리거 요소를 통합하고 클릭 시 둘 다 표시/숨기도록 구성
- 원래 시작 요소를 복제합니다('가사 표시' 텍스트).
- 이름 변경(예: "가사 숨기기")
- 작업을 설정하고 초기 상태 표시를 없음으로 조정합니다.
- 두 번째 작업을 통합하고 표시를 원래 값으로 설정합니다(예: 차단).
- "가사 표시"를 선택하고 클릭 시 숨기려면 표시 설정이 없음인지 확인하세요.
- "가사 숨기기"를 클릭하고 표시를 없음으로 설정하는 애니메이션을 추가하세요.
- "가사 표시"로 돌아가서 두 번째 클릭 시 애니메이션이 다시 표시되도록 애니메이션을 추가하세요.
- 모든 시간 제한 작업을 클릭하고 동시에 발생하도록 정렬합니다(0초).
FAQ와 같은 콘텐츠를 점진적으로 공개하는 아코디언 개발에 관심이 있으십니까? 맞춤형 아코디언을 만드는 과정을 살펴보세요.
Ewan Mak의 최신 게시물 (모두 보기)
- Workspace 스팟 및 멤버 포함 또는 제거 - 2024년 4월 15일
- 센터링 상자 요약 - 2024년 4월 15일
- 나중에 참조할 수 있도록 사이트 저장 - 2024년 4월 15일