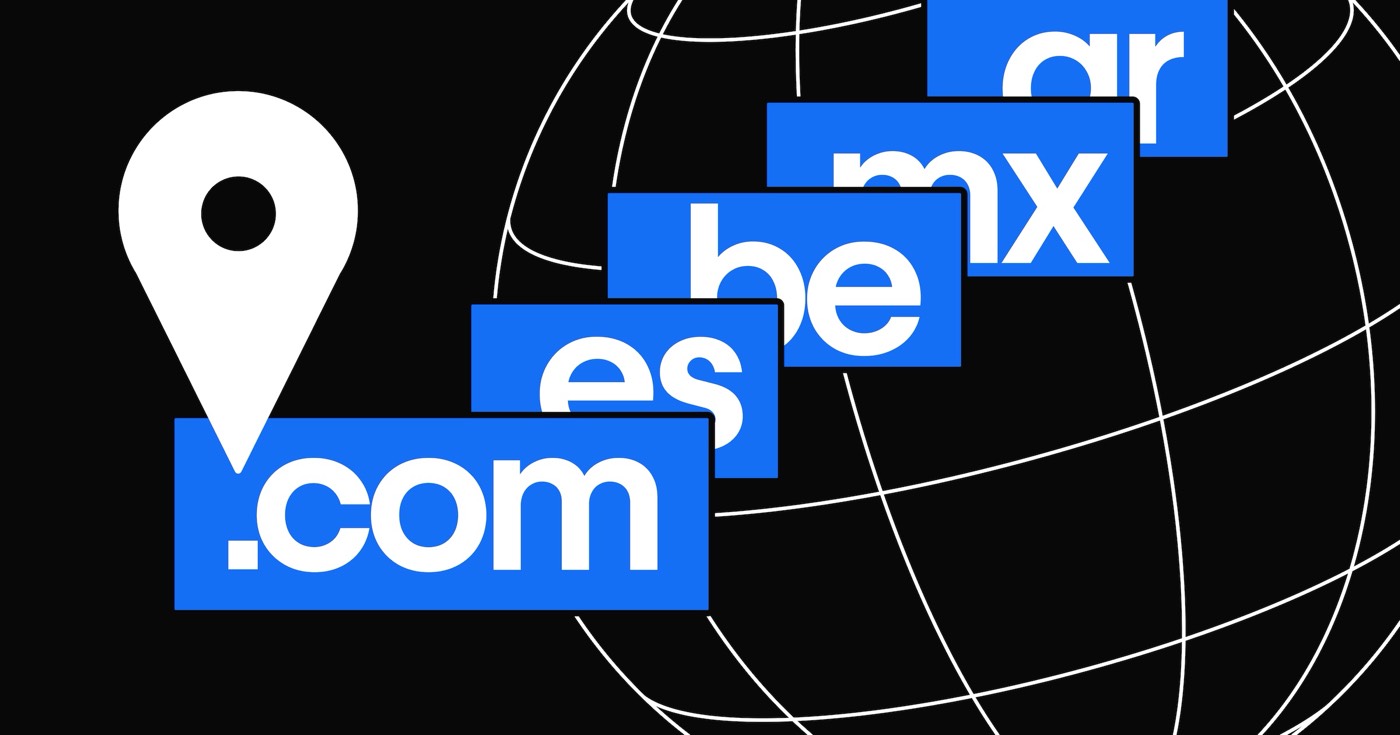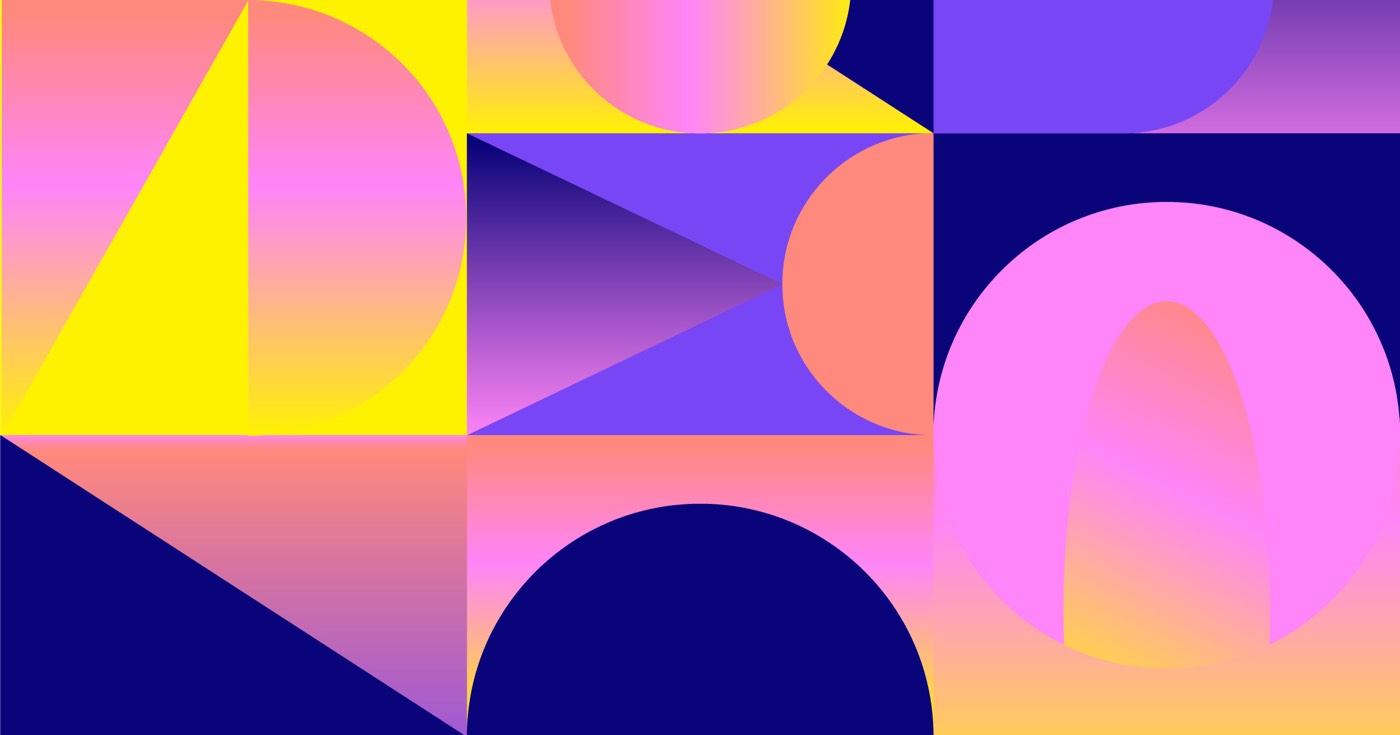통합된 양식 요소를 활용하여 양식 항목을 수집하려면 활성 사이트 구독 필수적이다. 사이트를 내보내고 해당 사이트에 내장된 양식 요소를 계속 사용하려는 경우 양식 항목 수집을 위해 타사 양식 서비스에 연결하려면 양식 설정을 조정해야 합니다.
또는 기본 양식 요소를 사용하는 대신 타사 서비스로 생성되거나 디자인된 양식을 통합할 수 있는 옵션이 있습니다.
이 가이드에서는
이 유익한 기사에서는 사이트를 내보낸 후 원래 Webflow 양식 요소를 활용하여 항목을 얻는 단계를 제시합니다. 선호하는 Webflow 양식과의 통합을 위해 타사 양식 서비스를 선택하면 다음을 수행하게 됩니다.
- 양식 작업 URL을 찾아 복제하세요.
- 양식 설정에 양식 작업 URL을 삽입하세요.
- 사이트 코드 내보내기
양식 작업 URL을 찾아 복제하세요.
대부분의 양식 제공업체에서는 대시보드 내에서 생성된 양식을 다른 웹사이트의 기존 양식과 병합할 수 있으므로 사이트의 사용자 입력과 양식 제공업체의 데이터베이스 간의 연결을 효과적으로 설정할 수 있습니다. 예를 들어 MailChimp를 Webflow 양식과 연결하여 가입 양식 이메일을 MailChimp로 보낼 수 있습니다.
대부분의 경우 양식 제공자는 "action" 속성으로 붙여넣도록 지시할 개인화된 POST URL을 제공합니다. 다음 두 가지 항목이 필수적입니다.
- 제출 프로토콜(종종 POST)
- POST URL(“작업 URL” 또는 “작업 속성”이라고도 함)
양식 설정에 양식 작업 URL을 삽입하세요.
양식 작업 URL을 획득한 후에는 디자이너의 양식 요소 설정에 있는 "작업" 필드에 이를 포함하세요. 메소드가 양식 제공자의 요구사항(POST 또는 GET)과 일치하는지 확인하십시오.

사이트 코드 내보내기
이러한 수정 사항을 구현하고 사이트를 공개한 후 양식은 지정된 양식 제공자에게 데이터 전송을 시작합니다. 그런 다음 웹사이트 코드를 내보내고 호스팅 서비스에 업로드할 수 있습니다. 이렇게 하면 양식 제공자를 통해 항목을 얻을 수 있습니다.
이러한 조정이 양식의 기본 코드에 미치는 영향을 이해하고 싶다면 기본적으로 양식 HTML 내에서 작업 및 메서드 속성을 변경해야 합니다.

- Workspace 스팟 및 멤버 포함 또는 제거 - 2024년 4월 15일
- 센터링 상자 요약 - 2024년 4월 15일
- 나중에 참조할 수 있도록 사이트 저장 - 2024년 4월 15일