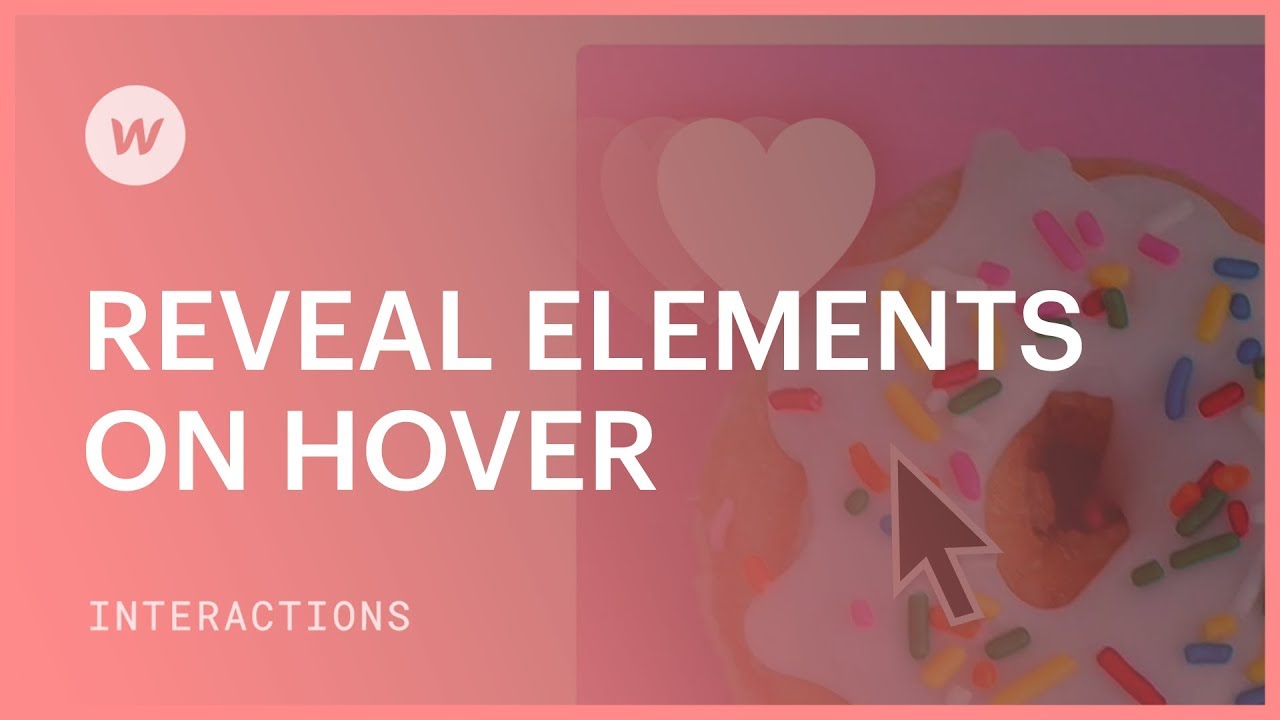호버 상호 작용을 활용하여 호버링 시 요소를 표시합니다.
이 튜토리얼 내에서:
- 호버 항목에 대한 애니메이션 만들기
- 마우스 오버 종료에 대한 애니메이션 만들기
- 다른 구성요소에 애니메이션 구현
호버 항목에 대한 애니메이션 설정
- 링크 블록을 선택하세요(트리거 역할을 하기 위해)
- 상호 작용 패널에서 요소 트리거 옆에 있는 추가 기호를 클릭하고 선택 항목에서 마우스 호버를 선택합니다.
- On Hover 이벤트의 경우 작업 목록에서 애니메이션 시작을 선택합니다.
- 시간 애니메이션 근처의 추가 기호를 탭하세요.
- 이름을 지정하세요(예: 슬라이드 인).
- 애니메이션을 적용할 구성요소를 선택하세요(예: 하트 구성요소).
- Timed Actions 근처의 추가 기호를 누르고 옵션에서 Shift를 선택하세요.
- Shift의 경우 x축에 값을 할당합니다(예: -100).
- 타이밍 옆에서 초기 상태로 설정 토글을 켭니다.
- 다른 요소에 애니메이션을 적용하려면 6~9단계를 반복하세요.
- 상호 작용 패널(Shift 키를 누름)을 누르고 순서대로 구성 요소를 선택합니다.
- 복제하려면 마우스 오른쪽 버튼을 클릭하세요.
- Shift의 경우 x축을 원래 값(0픽셀)으로 되돌립니다.
- 타이밍의 경우 Easing을 변경합니다(예: Ease Out).
- 지속 시간을 줄입니다(예: 0.2초).
마우스 오버 종료에 대한 애니메이션 만들기
- 방금 만든 애니메이션을 종료합니다.
- 마우스 오버 시 상호 작용 패널의 작업 목록에서 애니메이션 시작을 선택합니다.
- 시간 제한 애니메이션에서 슬라이드 인 옆에 있는 기어 아이콘을 탭하고 복제를 선택합니다.
- 슬라이드 인 2 활성화
- 이름을 바꿉니다(예: 우아하게 슬라이드 아웃).
- 시퀀스에서 복제된 애니메이션(예: Heart 및 H3 Price)을 삭제합니다.
- 타임라인에서 나머지 애니메이션을 선택하세요.
- 타이밍 옆에서 초기 상태로 설정을 끕니다.
- 이전에 수행한 것처럼 이징 및 기간을 조정합니다.
다른 구성요소에 애니메이션 구현
- 순서에 따라 시간 제한 작업을 선택하세요.
- Impact 옆에서 Class를 선택하세요.
- 이 클래스의 모든 요소를 클릭하고 이 클래스의 하위만 선택합니다.
- 호버 진입 및 호버 종료 모두에 대해 1-3을 반복합니다.
Ewan Mak의 최신 게시물 (모두 보기)
- Workspace 스팟 및 멤버 포함 또는 제거 - 2024년 4월 15일
- 센터링 상자 요약 - 2024년 4월 15일
- 나중에 참조할 수 있도록 사이트 저장 - 2024년 4월 15일