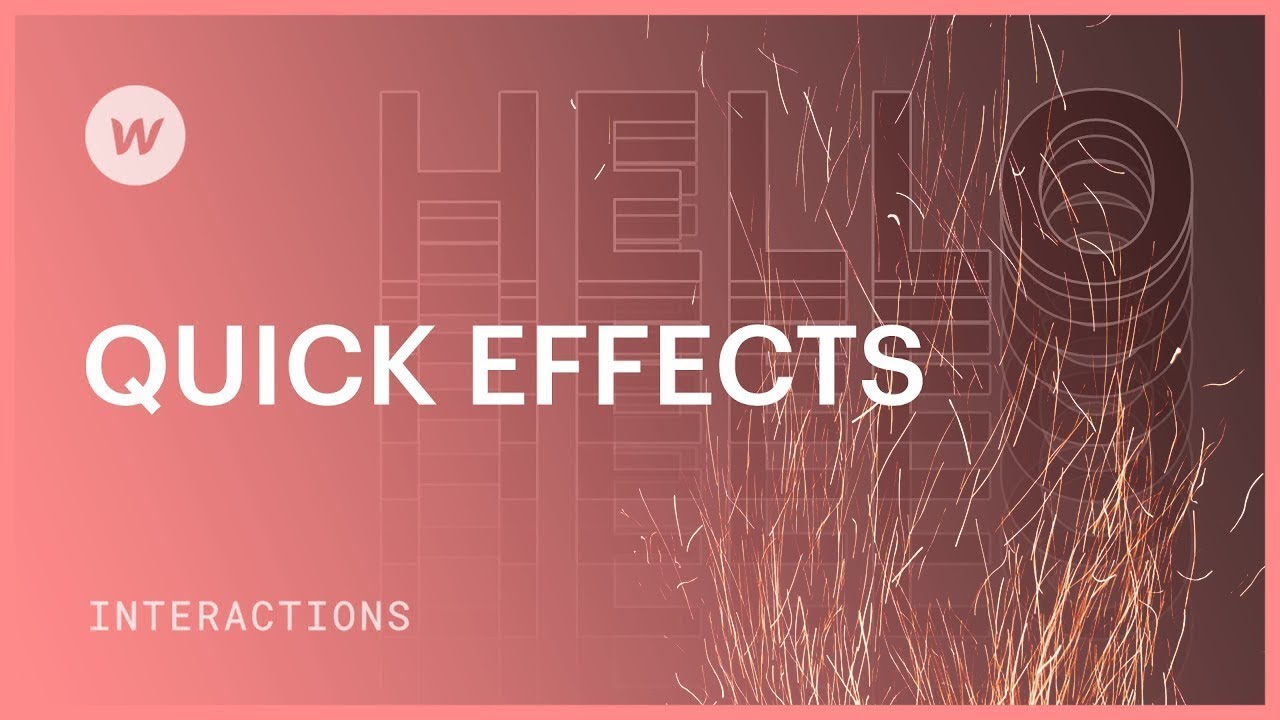신속한 효과를 활용하면 클릭, 호버링 및 스크롤을 통해 미리 디자인된 20개 이상의 입구, 출구 및 강조 애니메이션을 요소에 적용할 수 있습니다.
이 튜토리얼 내에서:
- 전환 애니메이션
- 애니메이션 펼치기
- 탄성 밴드 애니메이션
전환 애니메이션
- 항목 중 하나를 선택한 후 상호 작용 패널에 액세스하세요.
- 요소 트리거 옆에 있는 추가 기호를 누르세요.
- 드롭다운 목록에서 보기로 스크롤을 선택합니다.
- 보기로 스크롤할 때 아래 작업 메뉴에서 전환을 선택하세요.
- 드롭다운 목록에서 전환 방향을 선택합니다(예: 왼쪽에서).
- 트리거 설정에서 이 특성을 가진 모든 요소(예: 클래스: 체크리스트 항목)에 이 애니메이션이 구현되는지 확인하세요.
애니메이션 펼치기
- 항목 중 하나를 선택한 후 상호 작용 패널에 액세스하세요.
- 요소 트리거 옆에 있는 추가 기호를 누르세요.
- 드롭다운 목록에서 보기로 스크롤을 선택합니다.
- 보기로 스크롤하면 아래 작업 메뉴에서 확장을 선택합니다.
- 트리거 설정에서 이 특성을 가진 모든 요소(예: 클래스: 기능 셀)에 이 애니메이션이 구현되는지 확인하세요.
탄성 밴드 애니메이션
- 항목 중 하나를 선택한 후 상호 작용 패널에 액세스하세요.
- 요소 트리거 옆에 있는 추가 기호를 누르세요.
- 드롭다운 목록에서 마우스 호버를 선택하세요.
- On Hover 아래의 Action 메뉴에서 Elastic Band를 선택하세요.
- 트리거 설정에서 이 특성을 가진 모든 요소(예: 클래스: 버튼 및 어두운 윤곽선)에 이 애니메이션이 구현되었는지 확인하세요.
Ewan Mak의 최신 게시물 (모두 보기)
- Workspace 스팟 및 멤버 포함 또는 제거 - 2024년 4월 15일
- 센터링 상자 요약 - 2024년 4월 15일
- 나중에 참조할 수 있도록 사이트 저장 - 2024년 4월 15일