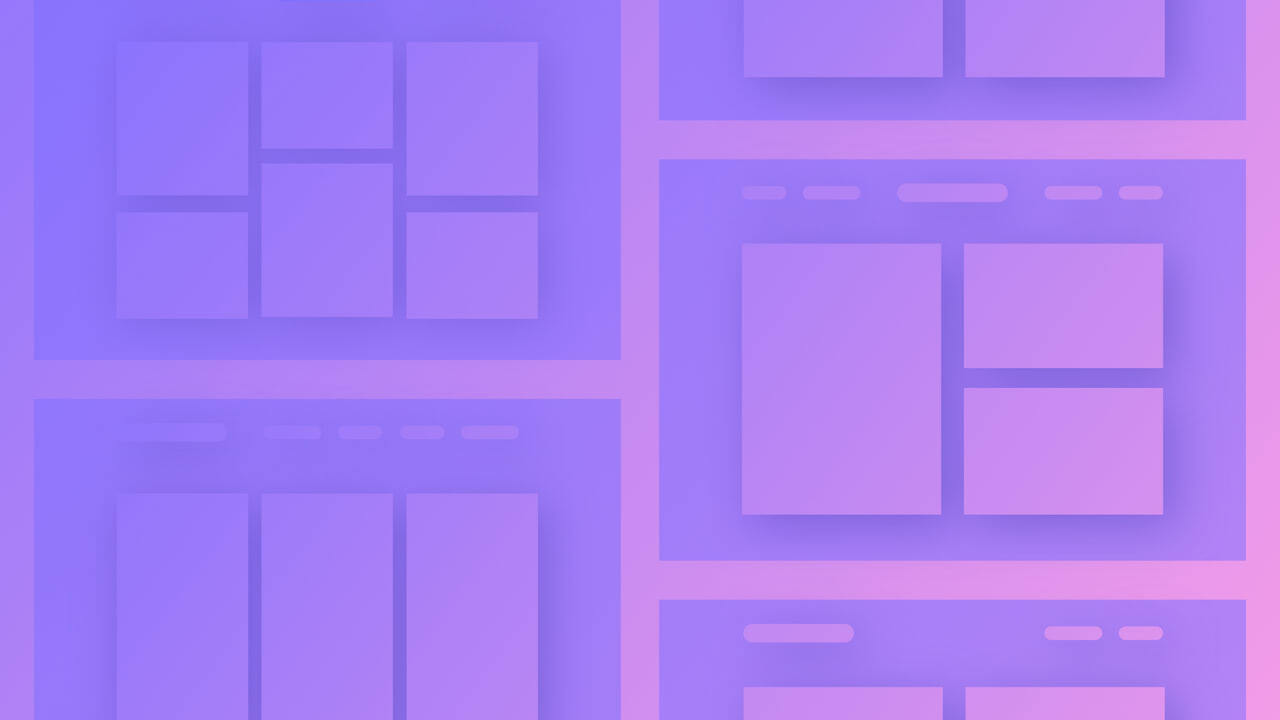Swift Stack 구성 요소는 간단하고 복잡하며 적응 가능한 디자인을 위한 프레임워크를 제공합니다. 그리드 표시 속성을 사용하고 div로 구성된 셀을 포함하며 자동으로 flex로 설정됩니다. 이 구성 요소는 8가지 변형으로 구성되어 있어 콘텐츠를 다양한 레이아웃으로 배치할 수 있습니다. 또한 각 Swift Stack 변형 및 Swift Stack 셀 크기를 수동으로 수정하여 콘텐츠 표시를 보다 정확하게 제어할 수 있는 옵션이 있습니다. Swift Stack은 눈에 띄는 섹션부터 제품 디스플레이에 이르기까지 다양한 유형의 콘텐츠를 구성하는 데 다목적이며 가치가 있습니다.
이 튜토리얼 전체에서 다음 사항을 파악하게 됩니다.
- Swift Stack을 통합하는 방법
- Swift Stack을 설계하는 방법
- Swift Stack 셀의 스타일을 지정하는 접근 방식
Swift Stack을 통합하는 방법
다음을 통해 Swift Stack을 도입할 수 있습니다. 패널 추가 > 구조 영역. Swift Stack을 Webflow 캔버스에 끌어다 놓습니다. 8개의 Swift Stack 변형 중 하나를 선택할 수 있는 사전 설정 메뉴가 캔버스에 나타납니다.
스위프트 스택 변형
Swift Stack은 각각 독특한 셀 구조를 특징으로 하는 8가지 사전 설정 변형을 제공합니다.
- 단일 열 — 1개 열과 1개 행에 걸쳐 있는 1개 셀
- 이중 기둥— 셀 2개(각각 열 1개와 행 1개 포함)
- 트리플 컬럼— 3개의 셀(각각 1열과 1행에 걸쳐 있음)
- 4중 열— 4개의 셀(각각 1열과 1행에 걸쳐 있음)
- 2 + 1— 3셀. 왼쪽 열의 2개 셀은 각각 1열과 1행에 걸쳐 있습니다. 오른쪽 열의 셀 1개, 열 1개와 행 2개에 걸쳐 있음
- 1 + 2— 3셀. 왼쪽 열의 셀 1개(열 1개와 행 2개에 걸쳐 있음) 각각 1열과 1행에 걸쳐 있는 오른쪽 열의 2개 셀
- 더블 2×2— 4셀. 왼쪽 열의 셀 2개, 각 셀은 열 1개와 행 1개로 구성됩니다. 오른쪽 열의 2개 셀(각각 1열과 1행에 걸쳐 있음)
- Double 2 x 2 형식 — 4셀. 맨 위 행에 2개의 셀이 있습니다. 왼쪽 셀은 2열 1행에 걸쳐 있고 오른쪽 셀은 1열 1행에 걸쳐 있습니다. 맨 아래 행의 셀 2개(왼쪽 셀은 1열 1행, 오른쪽 셀은 2열 1행)
각 Swift Stack 변형은 서로 다른 목적으로 사용됩니다. 예를 들어 눈에 잘 띄는 섹션에 이중 열 변형을 활용하여 텍스트 콘텐츠를 오른쪽 열에 배치하고 이미지를 왼쪽 열에 배치할 수 있습니다. 또는 Double 2 x 2 변형을 선택하여 반응형 제품 시각적 전시를 만들 수도 있습니다.

Swift Stack 설계 방법
Swift Stack의 그리드 레이아웃, 셀 사이의 간격, 프레젠테이션을 유연하게 조정할 수 있습니다. 기본적으로 Swift Stacks에는 각 셀과 Swift Stack의 상위 요소 사이에 20px의 여백이 있습니다.
- Swift Stack에서 행이나 열을 통합하거나 제거하는 절차
- Swift Stack에서 셀 사이의 간격을 사용자 정의하는 방법
- Swift Stack의 표시를 조정하는 방법
- 행 및 열 차원을 규제하는 방법
- 다양한 중단점에서 Swift Stack의 스타일을 지정하는 절차
Swift Stack에 행이나 열을 포함하거나 제거하는 방법
Swift Stack에 행이나 열을 추가하거나 제거할 수 있는 위치는 4곳입니다.
- 캔버스 메뉴 내에서
- 스타일 패널에서
- 편집 모드 내에서
- 스위프트 스택 내부
Swift Stack에 행이나 열을 추가하면 셀 수가 기존 행 및/또는 열 수에 맞춰 정렬됩니다. 예를 들어, Swift Stack이 2개의 행과 1개의 열로 구성된 셀로 구성되어 있고 새 열을 추가하는 경우 기존 셀 오른쪽에 2개의 셀이 추가되어 별도의 열을 형성합니다.
참고: Swift Stack에 행이나 열을 도입할 때 추가된 셀의 수는 행과 열의 합계에 해당합니다. ~ 아니다 세포의 수 - 현재 존재합니다. 예를 들어, 1행에 2개의 셀이 포함된 Swift Stack이 있고, 한 셀은 2열에 걸쳐 있고 다른 셀은 1열에 걸쳐 있는 경우 다른 행을 추가하면 Swift Stack에 3개의 셀이 포함됩니다.
행이나 열을 제거하면 행/열 셀 내부의 내용도 지워집니다.
캔버스 메뉴의 Swift Stack에 행 또는 열 추가
Swift Stack을 마우스 오른쪽 버튼으로 클릭하고 열 추가 또는 행 추가을 클릭하고 열이나 행을 포함할 위치를 선택합니다(예: 왼쪽, 오른쪽, 위 또는 아래).
스타일 패널의 Swift 스택에 행 또는 열 포함 또는 제거
Swift Stack을 선택하고 다음으로 이동하여 행이나 열을 통합하거나 제외할 수 있습니다. 스타일 패널 > 공들여 나열한 것 > 그리드. 그런 다음 "잠금" 및 "잠금 해제" 아이콘을 클릭하여 Swift Stack에서 열과 행을 삽입하거나 삭제할 수 있습니다.
Swift Stack에서 행을 제거하면 가장 낮은 행의 셀이 Swift Stack에서 제거됩니다. Swift Stack에서 열을 제거하면 가장 오른쪽 열의 셀이 Swift Stack에서 제거됩니다.
편집 모드 내 Swift Stack에서 행 또는 열 추가 또는 지우기
행이나 열을 추가하거나 삭제할 수 있습니다. 편집 모드 캔버스에. Swift Stack 요소를 선택하고 스위프트 스택 편집 편집 모드를 시작하려면 Swift Stack의 오른쪽 상단 모서리에 있습니다. 새로운 행과 열을 추가하려면 오른쪽 상단 또는 왼쪽 하단 셀 옆에 있는 "+" 기호를 클릭하세요. 행과 열은 셀 헤더를 탭한 다음 선택하여 제거할 수 있습니다. 열 삭제 또는 행 삭제 캔버스 메뉴에서
나가기 위해서 편집 모드, 때리다 Esc 또는 완료 캔버스에.
Swift Stack 내부의 Swift Stack에 행 또는 열 통합
캔버스의 Swift Stack 내에 직접 행이나 열을 삽입할 수 있습니다. 행이나 열을 추가하려면 Swift Stack 셀을 선택하고 셀의 위쪽, 아래쪽, 왼쪽 또는 오른쪽에 있는 “파란색 점” 위로 마우스를 가져간 후 “+” 기호를 탭하세요.
Swift Stack에서 셀 사이의 간격을 사용자 정의하는 접근 방식
Swift Stack의 셀 사이의 여백(즉, 요소의 외부 공간)을 늘리거나 줄이는 기능이 있습니다. 각 셀 사이의 초기 간격이 20px이므로 이 간격을 수정할 수 있습니다.
이 격차를 조절하려면 스타일 패널 > 공들여 나열한 것 > 갭. "잠금" 아이콘이 활성화되면 간격 값은 열과 행 셀에 대해 균일합니다. 열과 행 셀의 간격 크기를 구분하려면 "잠금" 아이콘을 잠금 해제하고 각각의 값을 사용자 정의하세요.
기호를 입력하고 필요에 따라 간격 값을 변경합니다.
액세스하여 셀 사이의 거리를 수정할 수도 있습니다. 편집 모드, 두 셀 사이의 공간 위로 마우스를 가져간 다음 클릭하고 드래그하여 간격을 늘리거나 줄입니다. 만약 “잠그다" 기호는 스타일 패널 > 공들여 나열한 것 > 갭를 사용하면 드래그하는 동안 행과 열 간격 값이 모두 동일한 값으로 조정됩니다. “잠그다” 기호가 잠금 해제되어 있으면 현재 클릭하고 드래그하는 간격만 조정하면 됩니다(예: 행 또는 열 간격 값).
Quick Stack의 모양을 사용자 정의하기 위한 지침
Quick Stack을 선택하고 다음으로 이동하여 Quick Stack의 모양을 사용자 정의할 수 있습니다. 스타일 패널 > 공들여 나열한 것 > 표시하다. 여기에서 다음을 선택할 수 있습니다. 현재의 또는 숨기다 퀵 스택:
- 현재의 - 퀵 스택 표시
- 은폐 — 퀵 스택 숨기기
숨겨진 Quick Stack을 선택해야 하는 경우 탐색기에서 찾을 수 있습니다.
행 및 열 차원 스타일 지정 기술
기본적으로 각 열의 차원은 1 FR(분수 단위)로 설정됩니다. 각 행의 크기는 자동으로 구성되어 포함된 콘텐츠에 따라 크기가 조정됩니다.
FR 치수 또는 최소/최대 치수를 수정하려면 다음으로 이동하세요. 편집 모드에서 행 헤더 또는 열 헤더를 선택하고 캔버스 메뉴에서 크기를 조정합니다. 또한 편집 모드. 편집 모드 외에도 셀을 선택하고 셀 경계에 있는 크기 조정 핸들을 드래그하여 치수를 조정할 수 있습니다.
다양한 중단점에서 Quick Stack을 스타일링하는 단계
Quick Stack 요소를 선택하고 중단점을 전환할 때(기본 데스크탑 중단점에서) 행 매개변수 스타일 패널 > 공들여 나열한 것 > 그리드 회색으로 표시되고 새로운 "자동" 값이 도입됩니다. Webflow는 자동으로 열 가치 — 기준 열 이미 존재하는 값 - 퀵 스택 내의 셀 수에 맞게 조정됩니다.
때때로 Quick Stack의 표시하다 그리고 그리드 스타일은 핑크색 단서를 보여줍니다. 스타일 패널 > 공들여 나열한 것 — 이러한 스타일이 관련됨을 나타냅니다. 혼자서 현재 중단점에서 선택한 요소로 이동합니다.
Quick Stack 셀 스타일링 기술
데스크톱 중단점 외에도 캔버스에서 셀을 선택하고 다음을 방문하여 Quick Stack의 셀 스타일을 지정할 수 있습니다. 스타일 패널 > 셀 크기. 1개 또는 여러 개의 행과 열에 걸쳐 셀을 조정할 수 있습니다. 크기. 또한 순서 세포의. 에 관하여 순서, '에 액세스하여 셀을 첫 번째, 마지막으로 배치하거나 사용자 정의 순서를 설정할 수 있습니다.세 개의 공개 점”를 입력하고 값을 입력합니다. 순서 필드. 셀에 사용자 정의 순서 값을 설정하려면 퀵 스택 내의 다른 모든 셀에 0보다 큰 순서 값을 할당해야 합니다.
데스크탑 중단점으로 작업할 때 셀을 병합하고 병합 해제하여 셀 크기를 관리할 수 있습니다.
때로는 세포의 크기 그리고 순서 스타일은 분홍색 표시를 표시합니다. 스타일 패널 > 셀 크기 — 이러한 스타일이 적용됨을 나타냅니다. 독점적으로 현재 중단점에서 선택한 셀로 이동합니다.
메모: Quick Stack 셀은 기본적으로 flexbox를 활용합니다.
Quick Stack 셀 간격 조정 방법
패딩을 통합할 수 있지만 Quick Stack 셀에 여백은 통합할 수 없습니다. 셀과 상위 Quick Stack 요소 사이에 간격을 도입하려는 경우 Quick Stack의 셀 사이 간격을 구성할 수 있습니다.
Quick Stack 셀 병합 방법
Quick Stack 셀을 왼쪽, 오른쪽, 위 또는 아래에 있는 셀과 병합할 수 있습니다. 셀을 병합하면 셀 내의 내용도 병합된다는 점에 유의하는 것이 중요합니다. ~ 안으로 제거됩니다.
Quick Stack 셀을 병합하는 방법에는 두 가지가 있습니다.
- 캔버스 메뉴를 통해— 병합하려는 셀을 마우스 오른쪽 버튼으로 클릭하고 위에 마우스를 올려 놓습니다. 셀 병합 캔버스 메뉴에서 셀 병합 방향(예: 위, 아래, 오른쪽, 왼쪽)을 선택합니다.
- 캔버스 내 컨트롤 활용 — 병합할 셀을 선택하고 셀의 오른쪽, 왼쪽, 위 또는 아래(원하는 병합 방향에 따라)에 인접한 파란색 점 위로 마우스를 가져간 다음 셀 병합 상
메모: 셀 병합은 병합되는 셀과 비교하여 크기가 같거나 더 큰 경우에만 가능합니다.
Quick Stack 셀 병합 해제 절차
Quick Stack 셀 병합을 해제하는 방법에는 두 가지가 있습니다.
- 캔버스 메뉴를 통해— 병합을 취소하려는 셀을 마우스 오른쪽 버튼으로 클릭하고 선택하세요. 셀 병합 취소 캔버스 메뉴에서
- 스타일 패널을 통해 — 병합 해제할 셀을 선택하고 다음으로 이동하세요. 스타일 패널 > 셀 크기을 클릭하고 셀 병합 취소
메모: 셀 병합을 취소하면 병합한 원래 셀의 내용은 복원되지 않습니다.
- Workspace 스팟 및 멤버 포함 또는 제거 - 2024년 4월 15일
- 센터링 상자 요약 - 2024년 4월 15일
- 나중에 참조할 수 있도록 사이트 저장 - 2024년 4월 15일