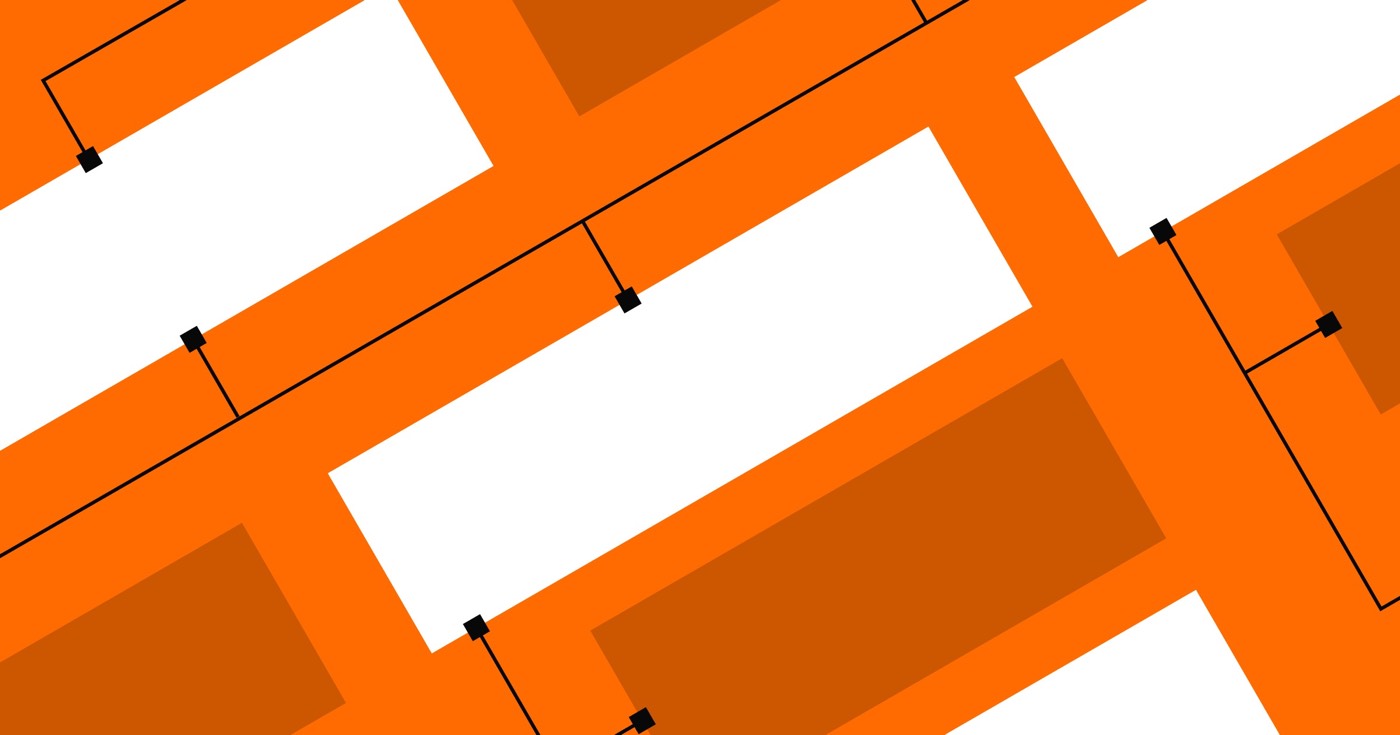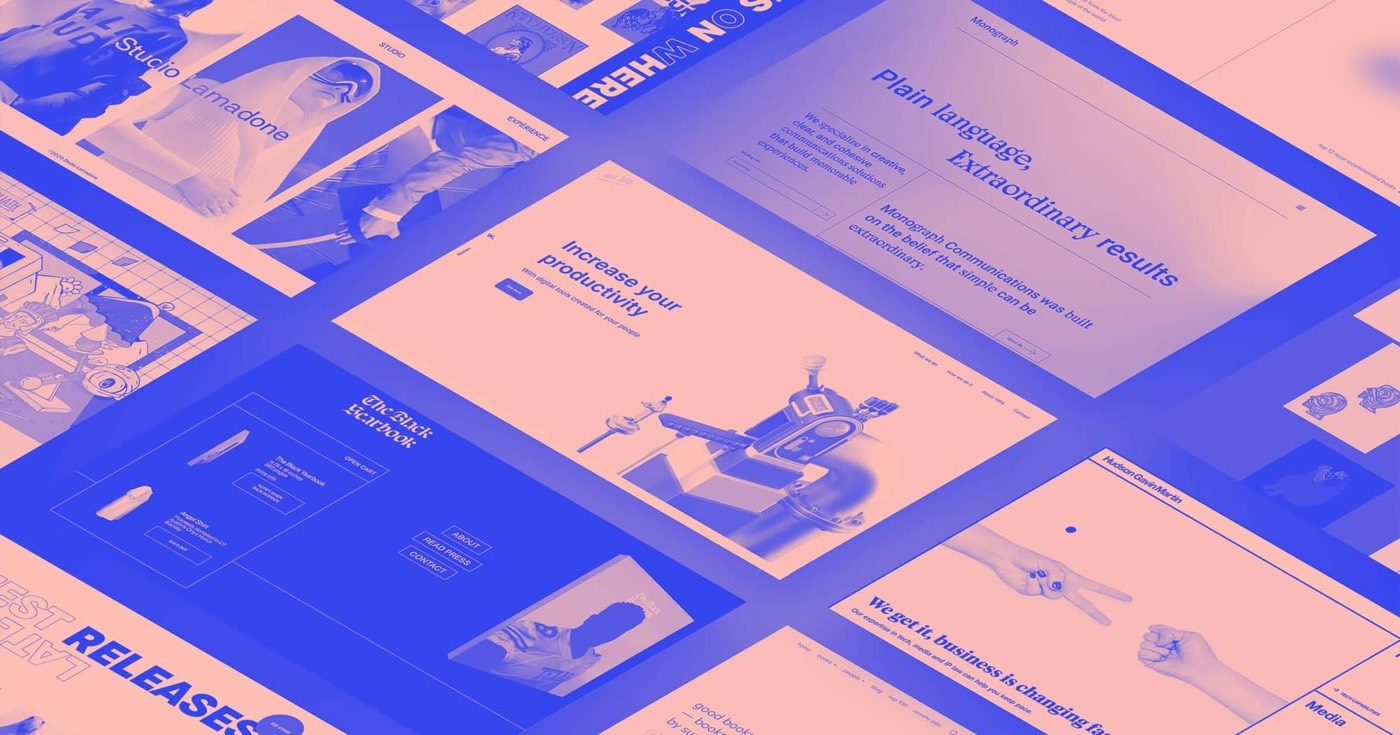인라인 텍스트 스타일 지정 옵션을 사용하면 텍스트의 특정 부분을 나머지 부분과 다르게 사용자 정의할 수 있습니다. 단락이나 제목 내에서 텍스트를 선택하면 특정 텍스트 세그먼트에 굵게, 기울임꼴, 연결 또는 스타일 지정과 같은 향상된 기능을 적용할 수 있습니다.
텍스트 형식을 적용하는 단계
인라인 텍스트의 스타일을 지정하려면 텍스트 요소 내의 텍스트 일부를 강조 표시하면 됩니다. 그러면 선택한 텍스트 위에 다양한 옵션을 제공하는 텍스트 서식 도구 모음이 나타납니다.
- 강한
- 강조하다
- 어깨 기호
- 아래첨자
- 하이퍼링크 삽입
- 범위 내에 포함
- 형식 재설정
강조 표시된 텍스트에 구현하려면 텍스트 서식 도구 모음 내에서 원하는 서식 옵션을 클릭하세요.
메모: 서식 있는 텍스트 기능에는 고유한 인라인 텍스트 서식 도구 모음이 포함되어 있습니다.
인라인 텍스트 사용자 정의
인라인 텍스트 서식을 적용하면 기본 텍스트 요소 내에 중첩된 요소가 생성됩니다. 스타일 패널을 사용하여 이러한 중첩 요소의 스타일을 추가로 지정할 수 있습니다.
동일한 선택 항목에 여러 텍스트 형식을 유연하게 적용할 수 있습니다. 예를 들어, 단어를 굵게 표시하고 기울임꼴로 동시에 표시할 수 있습니다. 이러한 스타일 속성을 조정하고 통합하면 텍스트가 기본 텍스트 요소 내에 인라인으로 유지됩니다.
볼드체 및 이탤릭체 텍스트 스타일 지정
텍스트를 다음으로 지정 용감한 기본 굵은 글꼴 스타일을 적용합니다. 클래스를 정의하여 이 중첩된 요소를 사용자 정의할 수 있지만, 모두 굵게 표시 웹사이트 전체에서 모든 굵은 텍스트의 기본 모양을 설정하려면 태그를 사용하세요.
모두 굵게 태그 스타일을 지정하려면:
- 선택 굵은 텍스트 요소
- 액세스 스타일 패널
- 들어가다 선택기 필드
- 다음을 선택하세요. 모두 굵게 표시 꼬리표
- 스타일링을 미세 조정하세요.
텍스트 할당 이탤릭체 이탤릭체 스타일을 제공합니다. 마찬가지로 클래스를 사용하여 이 중첩 요소의 스타일을 지정하거나 모두 이탤릭체 사이트에 있는 모든 기울임꼴 텍스트의 기본 모양을 정의하는 태그입니다.
모두 기울임꼴 태그의 스타일을 지정하려면:
- 선택 이탤릭체 텍스트 요소
- 액세스 스타일 패널
- 들어가다 선택기 필드
- 다음을 선택하세요. 모두 이탤릭체 꼬리표
- 스타일링을 조정하세요
알아두면 좋은 점: 글꼴에 굵게 또는 기울임꼴 버전이 없으면 브라우저는 정확하게 렌더링되지 않을 수 있는 대체 글꼴을 생성합니다.
위 첨자 또는 아래 첨자 텍스트 구현
중요한 팁: 화면 판독기는 위 첨자 또는 아래 첨자 문자를 명시적으로 표시하지 않습니다. 유용성을 높이고 스크린 리더의 차별화를 촉진하려면 ARIA 속성을 통해 스크린 리더에 표시되는 설명 텍스트를 포함하세요. ARIA 속성을 더 자세히 살펴보세요.
텍스트를 다음으로 지정 어깨 기호 텍스트를 일반 줄보다 한 글자 높게 올려 더 작은 글꼴 크기로 표시합니다. 클래스를 사용하여 이 중첩된 요소를 맞춤설정하거나 모든 위 첨자 사이트에 있는 모든 위 첨자 텍스트의 기본 모양을 변경하려면 태그를 사용하세요.
모든 위 첨자 태그의 스타일을 지정하려면:
- 선택 어깨 기호 텍스트 요소
- 액세스 스타일 패널
- 들어가다 선택기 필드
- 다음을 선택하세요. 모든 위 첨자 꼬리표
- 스타일링을 조정하세요
텍스트를 다음으로 지정 아래 첨자 텍스트를 일반 줄보다 한 문자 아래로 낮추어 더 작은 글꼴로 렌더링합니다. 클래스를 사용하여 이 중첩된 요소의 스타일을 지정하거나 모든 첨자 태그를 사용하여 사이트의 모든 아래 첨자 텍스트 기본 모양을 맞춤설정하세요.
모든 아래 첨자 태그의 스타일을 지정하려면 다음을 수행하십시오.
- 선택 아래첨자 텍스트 요소
- 액세스 스타일 패널
- 들어가다 선택기 필드
- 다음을 선택하세요. 모든 첨자 꼬리표
- 스타일링을 조정하세요
인라인 하이퍼링크 삽입
링크 삽입 선택 항목을 하이퍼링크로 변환합니다. 그런 다음 요소 설정 패널에서 이 선택 항목에 대한 링크 설정을 구성할 수 있습니다. 기본적으로 링크는 모든 링크 태그에서 스타일을 상속합니다. 태그 스타일 지정에 대해 자세히 알아보세요.
추가 스타일 지정을 위해 범위에 텍스트 묶기
인라인 스타일을 활용하면 추가 스타일 없이 굵게, 기울임꼴, 위 첨자, 아래 첨자를 신속하게 적용할 수 있습니다. 그러나 밑줄을 긋거나 배경과 함께 강조된 효과를 만드는 것과 같은 추가 텍스트 향상을 위해 다음을 활용할 수 있습니다. 스팬으로 감싸기 스타일 패널 속성을 사용하여 사용자 정의할 수 있는 요소에 선택한 텍스트를 래핑하는 기능입니다. 클래스를 생성하여 여러 범위 요소에 적용할 수도 있습니다.
예시 – 밑줄 친 텍스트
일반적으로 단락 내에서 선택한 단어나 구의 텍스트 장식 속성을 수정하여 밑줄을 긋습니다.
- 편집할 단락을 두 번 클릭하세요.
- 밑줄을 긋고 싶은 텍스트를 선택하세요
- 다음을 선택하세요. 스팬으로 감싸기 옵션
- 확인 텍스트 범위 선택
- 스타일 패널에 밑줄 텍스트 장식 추가
서식 지우기
사용자 정의 형식을 제거하려면:
- 텍스트 요소를 두 번 클릭합니다.
- 서식이 지정된 텍스트를 선택하세요.
- 딸깍 하는 소리 서식 지우기
개별 텍스트 부분에서 서식을 지우거나 전체 단락을 선택하여 한 번의 클릭으로 모든 서식을 제거할 수 있는 유연성이 있습니다. 이 작업을 수행하면 인라인 스타일, 범위 및 링크가 제거됩니다.
중단되지 않는 공백
단락 작업을 할 때 마지막 줄에 한 단어가 남아 있는 상황이 발생할 수 있습니다. 줄바꿈 없는 공백을 활용하면 공백을 유지하면서 단어를 연결하여 줄 바꿈을 방지할 수 있습니다. 잘림 방지 공백을 삽입하려면 다음을 누르십시오. 옮기다 + 공간 함께 간직하고 싶은 단어 사이.
중요한: 수동으로 줄 바꿈이나 줄바꿈하지 않는 공백을 사용할 때는 주의하십시오. 큰 화면에서는 텍스트 레이아웃 문제를 해결할 수 있지만 작은 화면에서는 문제가 발생할 수 있습니다.
- Workspace 스팟 및 멤버 포함 또는 제거 - 2024년 4월 15일
- 센터링 상자 요약 - 2024년 4월 15일
- 나중에 참조할 수 있도록 사이트 저장 - 2024년 4월 15일