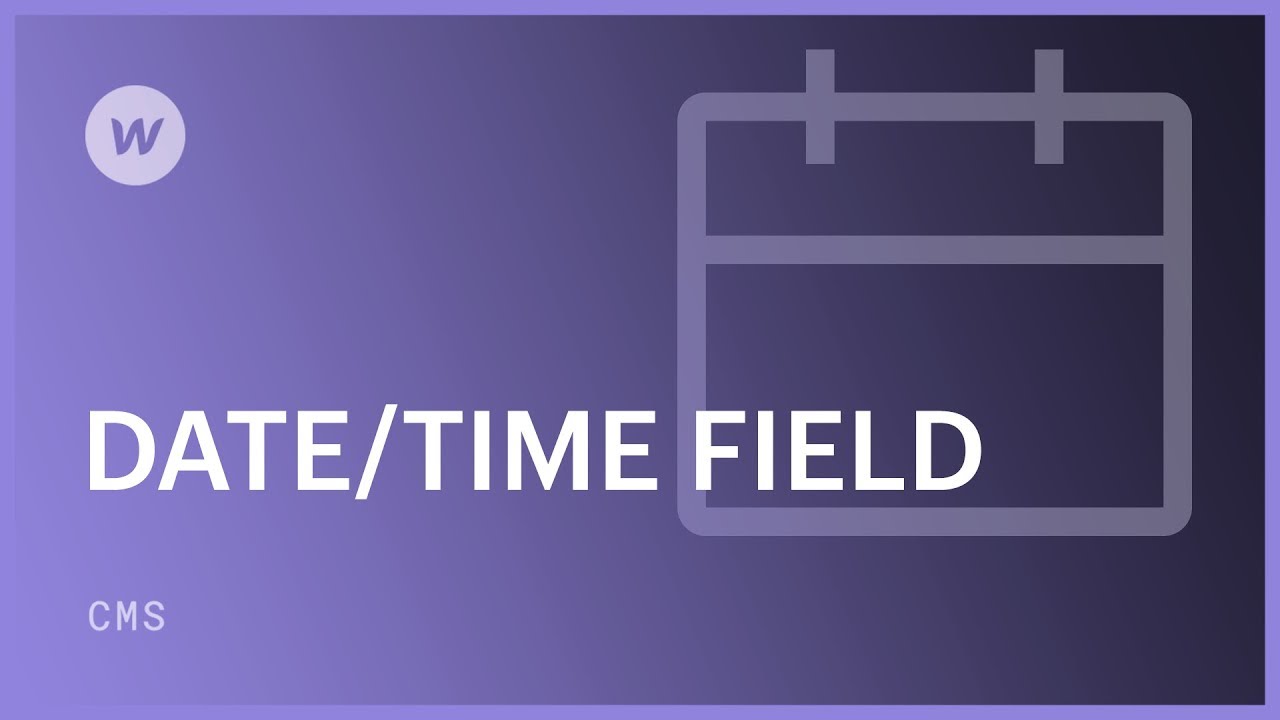시간/날짜 선택 필드는 수집 귀하와 귀하의 동료가 컬렉션 항목에 대한 특정 시간과 날짜를 정의할 수 있는 필드입니다. 지정된 시간 및 날짜 값은 컬렉션 목록 또는 컬렉션 페이지. 이 필드는 컬렉션 목록을 정렬 및 구성하거나 컬렉션 목록 및 페이지의 요소에 대한 조건부 표시 여부를 설정하는 데에도 사용할 수 있습니다.
Webflow는 생성 날짜, 게시 날짜 및 수정 날짜를 자동으로 모니터링하므로 이에 대해 별도의 필드를 만들 필요가 없습니다.
일반적인 응용
- 미래 날짜 또는 시간(예: 예정된 이벤트 또는 출시일)
- 과거 날짜 또는 시간(예: 생일 또는 역사적 사건)
- 맞춤 출판 날짜 수동 정의
이 가이드에서는 다음 내용을 다룹니다.
- 시간/날짜 선택 필드 설정
- 날짜 및 시간 정의
- 동적 날짜 및 시간 표시
- 시간/날짜 필드를 사용하여 컬렉션 목록 필터링
- 시간/날짜 필드를 사용하여 컬렉션 목록 주문
- 시간/날짜 필드를 사용하여 조건부 가시성 구현
시간/날짜 선택 필드 설정
시간/날짜 선택 필드를 새 컬렉션이나 기존 컬렉션에 통합할 수 있습니다. 컬렉션 설정에서 다음을 클릭하세요. 새로운 분야 그런 다음 시간/날짜 필드.

시간 선택기를 포함할 수 있는 옵션이 있습니다. 또한 모든 필드와 마찬가지로 해당 필드가 필수인지 여부를 지정할 수 있습니다.
날짜 및 시간 정의
제공된 선택기를 사용하여 날짜 및 시간을 설정하거나 날짜(MM/DD/YYYY) 또는 날짜 및 시간 값(MM/DD/YYYY HH:MM AM)을 수동으로 입력할 수 있습니다.
동적 날짜 및 시간 표시
디자이너는 디자인에 동적 날짜 및 시간 값을 표시하는 다양한 기술을 가지고 있습니다. 이러한 값을 컬렉션 목록 및 페이지에 통합하려면:
- 날짜 및 시간 필드를 텍스트 요소에 연결
- 날짜 및 시간 값 형식 지정
날짜 및 시간 값을 텍스트 요소에 연결
컬렉션 목록이나 페이지 내의 텍스트 요소에 날짜 및 시간 값을 첨부할 수 있습니다. 날짜 및 시간 요소를 생성하고 연결하려면 다음을 수행합니다.
- 컬렉션 목록이나 페이지에 텍스트 요소 추가
- 을 체크 해봐 다음에서 텍스트 검색 내의 옵션 내부 텍스트 설정
- 날짜/시간 필드를 선택하세요. 필드 드롭다운
- 날짜(및 시간)를 선택하세요. 체재
캔버스의 요소 레이블 옆에 있는 설정 아이콘을 클릭하거나 설정 패널(D)로 이동하여 내부 텍스트 설정에 액세스할 수 있습니다.

링크를 끊으려면 '다음에서 텍스트 검색” 옵션 아래 내부 텍스트 설정.
날짜 및 시간 값 형식 지정
날짜 및 시간 필드를 요소에 연결한 후 형식 드롭다운에서 다양한 날짜, 시간 및 날짜/시간 형식을 선택할 수 있습니다.

디자인에서 날짜/시간 필드를 여러 번 사용할 수 있습니다. 이를 통해 날짜(일, 월, 연도)와 시간(시간)의 분할된 부분을 표시하는 고유한 레이아웃과 디자인을 만들 수 있습니다. 여러 텍스트 요소를 서로 다른 날짜/시간 세그먼트에 연결하면 이를 달성할 수 있습니다. 예를 들어, 하나는 일에, 다른 하나는 월에, 세 번째는 연도에 연결합니다.
시간/날짜 필드를 사용하여 컬렉션 목록 필터링
예를 들어, 예정된 이벤트의 컬렉션 목록을 생성하려는 경우 시간/날짜 필드를 활용하는 필터를 적용하여 과거 이벤트를 숨기고 미래 이벤트를 표시할 수 있습니다. 이를 달성하려면:
- 필터가 필요한 컬렉션 목록을 선택하세요.
- 액세스 설정 패널(D)
- 을 추가하다 필터 이내에 컬렉션 목록 설정
- 초기 드롭다운에서 시간 및 날짜 필드를 선택하세요.
- 선택하다 다음과 같거나 다음과 같음
- 일 수를 0으로 지정합니다(오늘 필터링을 나타냄).
- 구하다
시간/날짜 필드 값과 함께 활용할 수 있는 필터 조건은 다음과 같습니다.
- 설정됨: 이 날짜 필드에 대해 정의된 날짜가 있는 컬렉션 항목을 검색합니다.
- 설정되지 않음: 이 필드에 대해 지정된 날짜가 없는 컬렉션 항목을 찾습니다.
- 다음과 같거나 다음과 같음: 선택한 날짜 또는 그 이후에 설정된 항목을 필터링합니다.
- 이전이거나 같음: 선택한 날짜 또는 그 이전에 설정된 항목을 필터링합니다.
'이후/이전 또는 같음'의 경우 다음을 수행할 수 있습니다.
- 기간(일, 주, 월, 연)을 선택하세요.
- 날짜를 '과거'로 설정할지, '미래'로 설정할지 선택하세요.
필터링할 날짜 범위를 만들려면 해당 범위의 시작 날짜와 종료 날짜를 지정하세요. 예를 들어 2주 전부터 2주 후까지 필터링하려면 다음을 수행하세요.
- 필터링할 컬렉션 목록을 선택하세요.
- 액세스 설정 패널(디)
- 포함 화면 이내에 어셈블리 목록 구성
- 기본 드롭다운 메뉴에서 정보 및 시간 필드를 선택하세요.
- 선택하다 다음과 같거나 다음과 같음
- 수량을 설정합니다. 2, 지속 시간 주, 그리고 전에
- 보존하다
- 두 번째 통합 표시하다
- 회의 및 시간 필드를 다시 선택하세요.
- 선택하다 이전이거나 같음
- 수량을 결정합니다. 2, 지속 시간 주, 그리고 미래에
- 보존하다
이 날짜 화면 2개는 두 화면 내에 날짜가 있는 항목만 어셈블리 목록에 표시되는 시리즈를 구성합니다.
날짜 및 시간 필드를 활용하여 그룹 목록 정리
날짜 및 시간별로 그룹 목록을 구성할 수도 있습니다.
- 선별하려는 그룹 목록을 선택하세요.
- 다음으로 향하세요. 구성 패널(D)
- 을 추가하다 순서 아래에 어셈블리 목록 구성
- 기본 드롭다운 메뉴에서 날짜 및 시간 필드를 선택하세요.
- 보조 드롭다운 메뉴에서 가장 오래된 것부터 최신 것, 최신 것부터 가장 오래된 것 순으로 순서를 선택하세요.
- 누르다 보존하다
날짜와 시간 필드를 활용한 잠정적 인식 확립
날짜 화면을 적용하면 특정 날짜 범위를 준수하지 못하는 그룹 구성 요소가 가려집니다. 임시 인식을 사용하면 인식 규정을 선택하여 디자인 내에서 특정 요소(예: 임박한 이벤트 라벨)를 공개하거나 숨기도록 선택할 수 있습니다.
- 임박한 이벤트 라벨을 선택하세요.
- 다음으로 향하세요. 구성 패널(D)
- 을 추가하다 상태 (이 요소가 노출된 경우) under 잠정적 지각성
- 기본 드롭다운 메뉴에서 날짜 및 시간 필드를 선택하세요.
- 선택하다 다음과 같거나 다음과 같음
- 일, 월, 연도의 양을 결정합니다. (오늘을 포함하려면 0일을 선택하세요)
- 선택하다 미래에
- 누르다 보존하다

- Workspace 스팟 및 멤버 포함 또는 제거 - 2024년 4월 15일
- 센터링 상자 요약 - 2024년 4월 15일
- 나중에 참조할 수 있도록 사이트 저장 - 2024년 4월 15일