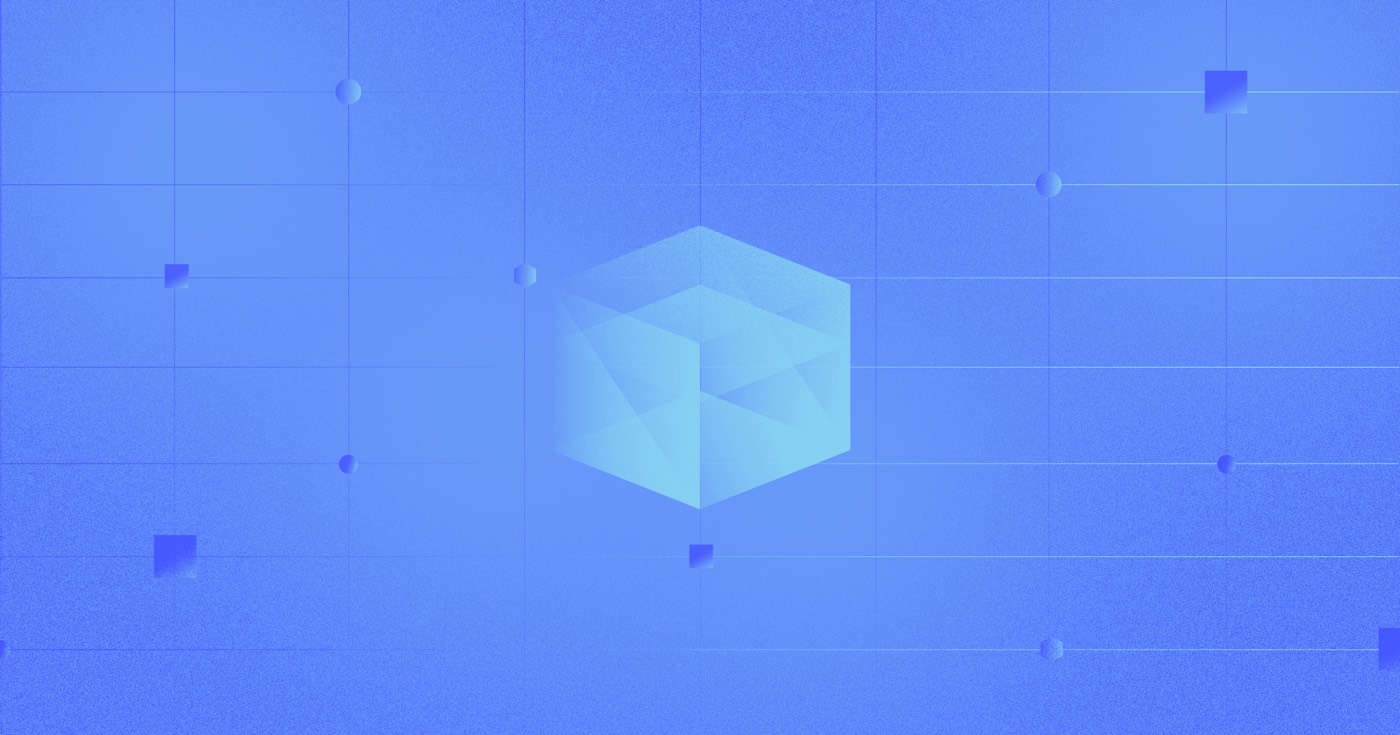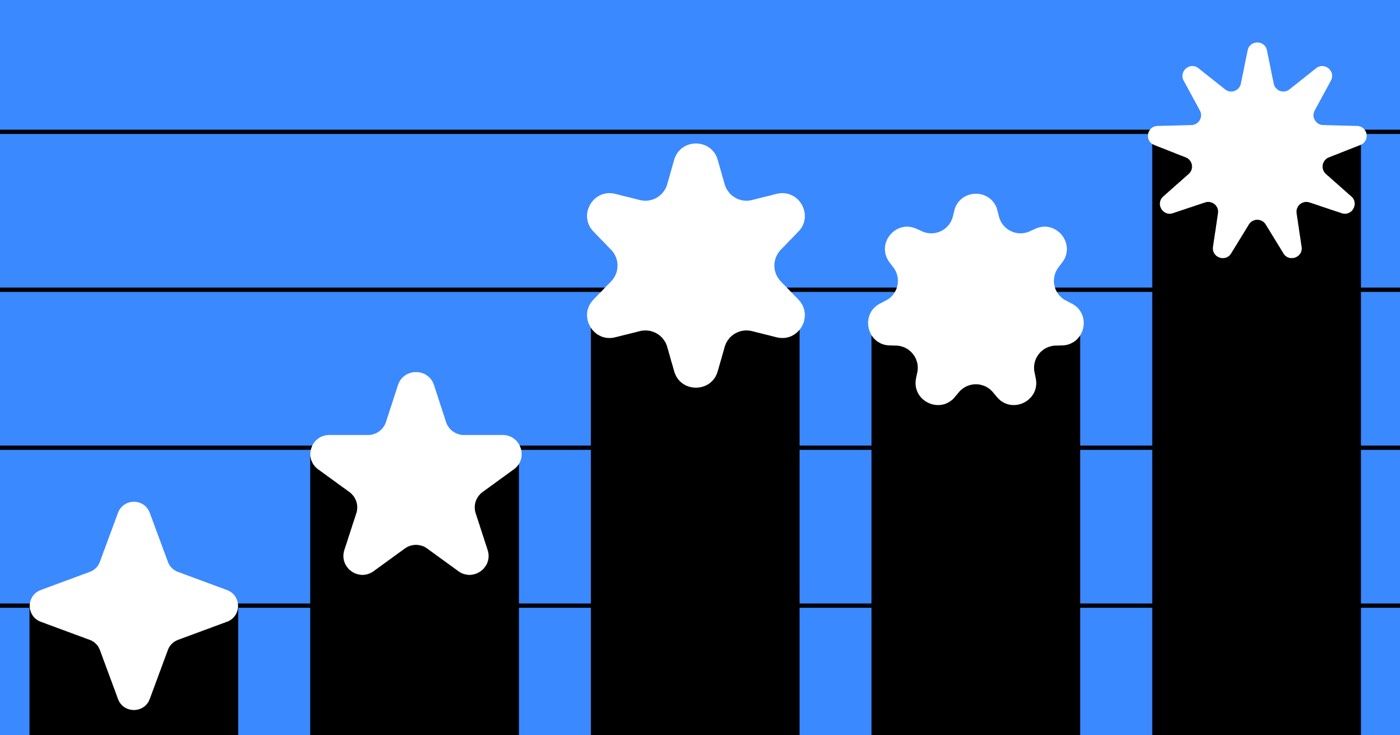HubSpot는 고객 데이터를 모니터링하고 영업 및 마케팅 전략을 최적화할 수 있는 널리 사용되는 고객 관계 관리(CRM) 시스템입니다. Logic을 활용하면 양식 제출에서 Hubspot으로 연락처를 효율적으로 전송하고 Webflow 포털을 CRM와 통합할 수 있습니다.
시작하려면: 아직 수행하지 않으셨다면, HubSpot에 계정을 설정하세요. 또한 HubSpot의 필수 필드와 일치하는 필드가 있는 양식을 Webflow 사이트에 포함했는지 확인하세요.
이 튜토리얼에서는 다음 내용을 논의합니다.
- HubSpot API 키 생성 프로세스
- Logic 워크플로에 대한 인증 설정
- HubSpot API 찾기
- HTTP 요청 설정 구성
- 워크플로 테스트 및 배포
- 워크플로의 잠재적인 문제 해결
HubSpot API 키 생성
명심하세요: HubSpot는 2가지 중 하나를 선택할 수 있습니다. 인증 방법 (OAuth 및 비공개 앱 액세스 토큰) 이 가이드는 다음에 중점을 둡니다. 비공개 앱 액세스 토큰 방법.
- 귀하의 HubSpot 계정 그리고 진행 비공개 앱 만들기, 아직 완료되지 않은 경우
- 선택 범위 탭을 클릭하고 이 API 키를 사용하여 수행하려는 작업을 표시하세요. CRM 드롭다운(최소한 crm.객체.연락처.쓰기 Hubspot에 연락처 전송)
- 딸깍 하는 소리 토큰 표시 그리고 당신의 API 키
Logic 워크플로에 대한 인증 구성
- 새 탭을 실행하여 Webflow 디자이너에서 Webflow 사이트를 엽니다.
- 디자이너 캔버스에서 양식을 선택하고 액세스하세요. 양식 설정
- 선택 원천 드롭다운하고 선택하세요. 논리
- 딸깍 하는 소리 새 흐름 추가
- 새 흐름의 이름을 지정합니다(예: "HubSpot에서 연결 설정"). 이름 필드를 선택하고 선택적으로 설명을 추가합니다. 설명 필드
- 드래그 HTTP 요청하기 흐름 편집기 캔버스를 차단하고 이름을 지정합니다(예: "HubSpot에서 새 연락처 시작")
- 로부터 입증 드롭다운 메뉴에서 선택 API 토큰
- 선택하다 머리글 ~로부터 다음에 추가 옵션
- "Authorization"을 입력하세요. 머리글 필드
- 딸깍 하는 소리 자격 증명을 선택하세요 > 새 자격 증명 추가
- API 토큰 이름(예: "HubSpot API 토큰")을 이름 필드에 설명을 입력하고 설명 필요한 경우 필드
- “무기명”을 입력하십시오. {API 키}"에서 토큰 필드, 바꾸기 {API 키} HubSpot에서 복사한 API 키를 사용하여
- 클릭하여 새 자격 증명을 저장하세요. 만들다 그리고 보장 이 탭을 열어두세요!
전문가 팁: 이와 함께 양식을 새로운 Logic 워크플로에 연결할 수 있습니다. 로직 패널 > 흐름 탭. 양식 제출 트리거에 대한 추가 정보는 Logic에서 찾을 수 있습니다.



HubSpot API 찾기
- 방문하다 HubSpot API 참조
- 아래로 스크롤하여 CRM 왼쪽 패널에 위치
- 로 이동 사물 > 콘택트 렌즈 > 연락처 만들기 그리고 이 탭을 열어두세요 안내를 위해!
HTTP 요청 설정 구성
논리 흐름 및 HubSpot 인증 자격 증명을 설정한 후 Webflow로 돌아가 흐름에서 HTTP 요청을 정의합니다. 이 단계의 HTTP 요청 구성은 방문자가 양식을 제출할 때마다 Hubspot에 새로운 연락처를 설정합니다.
메모: Webflow 사이트가 열려 있던 탭을 닫은 경우 다음으로 이동하세요. 로직 패널 > 흐름 탭을 클릭하고 이전 단계에서 생성된 흐름을 선택합니다. 다음을 클릭하세요. HTTP 요청하기 흐름 편집기 캔버스에서 블록을 클릭하여 블록 설정을 열고 다음 단계를 진행하세요.
- 선택하다 우편 ~로부터 요청 방법 쓰러지 다
- "https://api.hubapi.com/crm/v3/objects/contacts"를 붙여넣습니다. URL 필드
- 옆에 있는 "더하기" 아이콘을 클릭하세요. 헤더 새 헤더를 추가하려면
- "content-type"을 입력하세요. 이름 필드 및 "application/json" 값 필드
- 에서 몸 입력란에 코드 조각을 붙여넣으세요. 연락처 생성 HubSpot에서 제공 API 1TP32조정 — 이와 유사합니다(아직 속성을 포함함).
계속 진행하려면 양식을 통해 받은 제출물에서 데이터를 수집하기 위해 HTTP 요청에 실시간 정보를 통합해야 합니다.
- HubSpot 연락처에서 기존 콘텐츠를 지우고, 연락처의 빈 따옴표 안에 커서를 놓습니다. 콘텐츠 부분
- 보라색을 선택하세요”점” 기호를 클릭하고 해당 동적 양식 요소(예: 이름, 이메일 등)를 선택합니다.


시퀀스를 테스트하고 릴리스하는 절차
- 누르다 테스트를 실행하여 구성을 마무리합니다.
- 해당 필드에 테스트 값을 입력합니다.
- 누르다 테스트 실행
- 탭하세요 끝내다 또는 데이터 수락 테스트 모드를 종료하려면
- 클릭 공개적으로해라
- 때리다 게시용 흐름 준비
- 웹사이트 게시를 진행하세요
팁: 테스트 과정에서 오류 알림이 표시되면 문제 해결 방법에 따라 문제를 해결한 후 앞서 언급한 단계를 반복하세요. HTTP 요청 검사에 대한 추가 세부정보를 알아보세요.
시퀀스 내 문제를 해결하기 위한 절차
시퀀스를 테스트하는 동안 오류가 발생하면 다음 조치를 시도하십시오.
- 자격 증명을 구성하는 동안 API 키 앞에 "Bearer"(공백 포함)가 포함되어 있는지 확인하세요(예: Bearer 123456789).
- 다음과 같은 무료 도구를 사용하여 요청 본문에 오류가 있는지 검사하세요. JSONLint
Ewan Mak의 최신 게시물 (모두 보기)
- Workspace 스팟 및 멤버 포함 또는 제거 - 2024년 4월 15일
- 센터링 상자 요약 - 2024년 4월 15일
- 나중에 참조할 수 있도록 사이트 저장 - 2024년 4월 15일