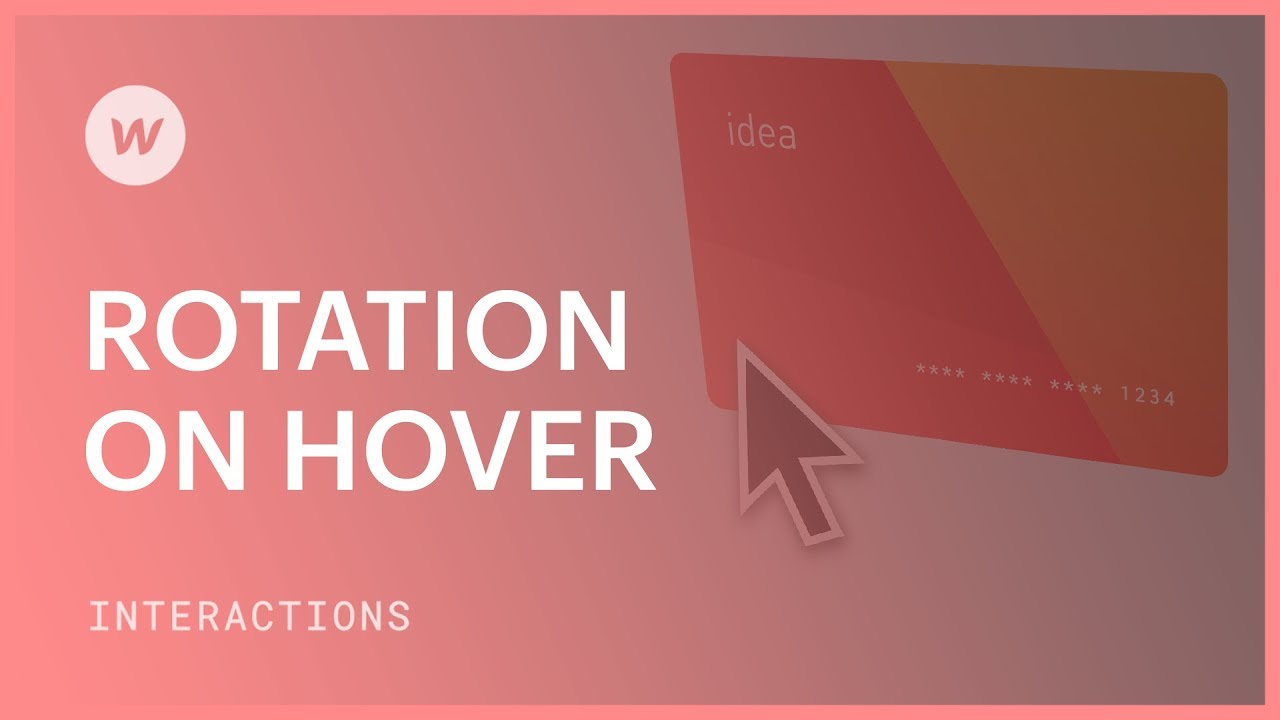커서 위치를 기반으로 회전 메커니즘을 설정합니다.
이 튜토리얼 전반에 걸쳐:
- 올바른 관점을 확립하라
- 트리거링 요소 생성
- 회전 운동 애니메이션
- 기본 상태 설정
- 강조를 위한 특수 효과 추가
올바른 관점을 확립하라
- 애니메이션 대상 요소의 상위 요소가 선택되어 있는지 확인하세요.
- 내 스타일 패널 아래에 전환 및 변형, 수정 어린이 관점 1000픽셀까지
트리거링 요소 생성
- 트리거로 사용할 특정 요소(예: 카드)를 선택하세요.
- 에서 상호 작용 패널, 근처에 있는 추가 기호를 클릭하세요. 선택한 요소에 그리고 선택 요소 위에서 마우스 이동 드롭다운 메뉴에서
회전 운동 애니메이션
- 액세스 상호 작용 패널 > 마우스 움직임에 대해 > 행동 > 마우스 애니메이션 시작
- 옆에 있는 더하기 기호를 클릭하세요. 마우스 애니메이션
- 이름을 지정합니다(예: 호버 회전).
- 타임라인 아래의 더하기 기호를 클릭하세요. 마우스 X 동작 0%에서 선택 회전
- 에서 회전 섹션에서 y축을 -5도로 조정합니다.
- 선택 카드 요소 100% 및 회전 필드에서 y축을 5도로 변경합니다.
- 을 추가하다 회전 아래의 조치 마우스 Y 동작
- 0%에서 회전, x축을 5도로 설정합니다.
- 100%에서 회전, x축을 -5도로 설정합니다.
- 애니메이션 조정을 완료하여 스무딩
기본 상태 설정
- 에서 상호 작용 패널 아래에 마우스 움직임에 대해, 마우스 X 위치를 50%로 정의
- 마우스 Y 위치를 50%로 설정
강조를 위한 특수 효과 추가
- 새로 배치 Div 블록 해당 요소(카드) 내의 캔버스에
- 만들기 수업 이름을 지정합니다(예: 카드 강조 표시).
- 크기(예: 400픽셀)와 위치를 절대값으로 설정합니다.
- 왼쪽 상단부터 배치하세요.
- 적합한 것을 선택하십시오 배경색 (예: 흰색)
- 수정하다 반지름 아래에 국경 50%로
- 조정하다 불투명 10% 이하 효과
- 적용하다 흐림 필터링하고 변경 반지름 50픽셀까지
- 에서 상호 작용 패널, 선택하다 호버 회전
- 에서 마우스 X 타임라인 0%에 다음을 포함하세요. 이동하다 애니메이션을 만들고 x축을 100%로 설정합니다.
- 에서 마우스 X 타임라인 100%에 이동하다 x축이 -50%로 설정된 애니메이션
- 에 대한 마우스 Y 타임라인 0%에서 통합 이동하다 애니메이션을 적용하고 y축을 50%로 조정합니다.
- 100%에서 마우스 Y 타임라인, 적용 이동하다 애니메이션을 적용하고 y축을 -50%로 수정합니다.
미리보기 모드에서 진행 상황을 검토하세요.
Ewan Mak의 최신 게시물 (모두 보기)
- Workspace 스팟 및 멤버 포함 또는 제거 - 2024년 4월 15일
- 센터링 상자 요약 - 2024년 4월 15일
- 나중에 참조할 수 있도록 사이트 저장 - 2024년 4월 15일