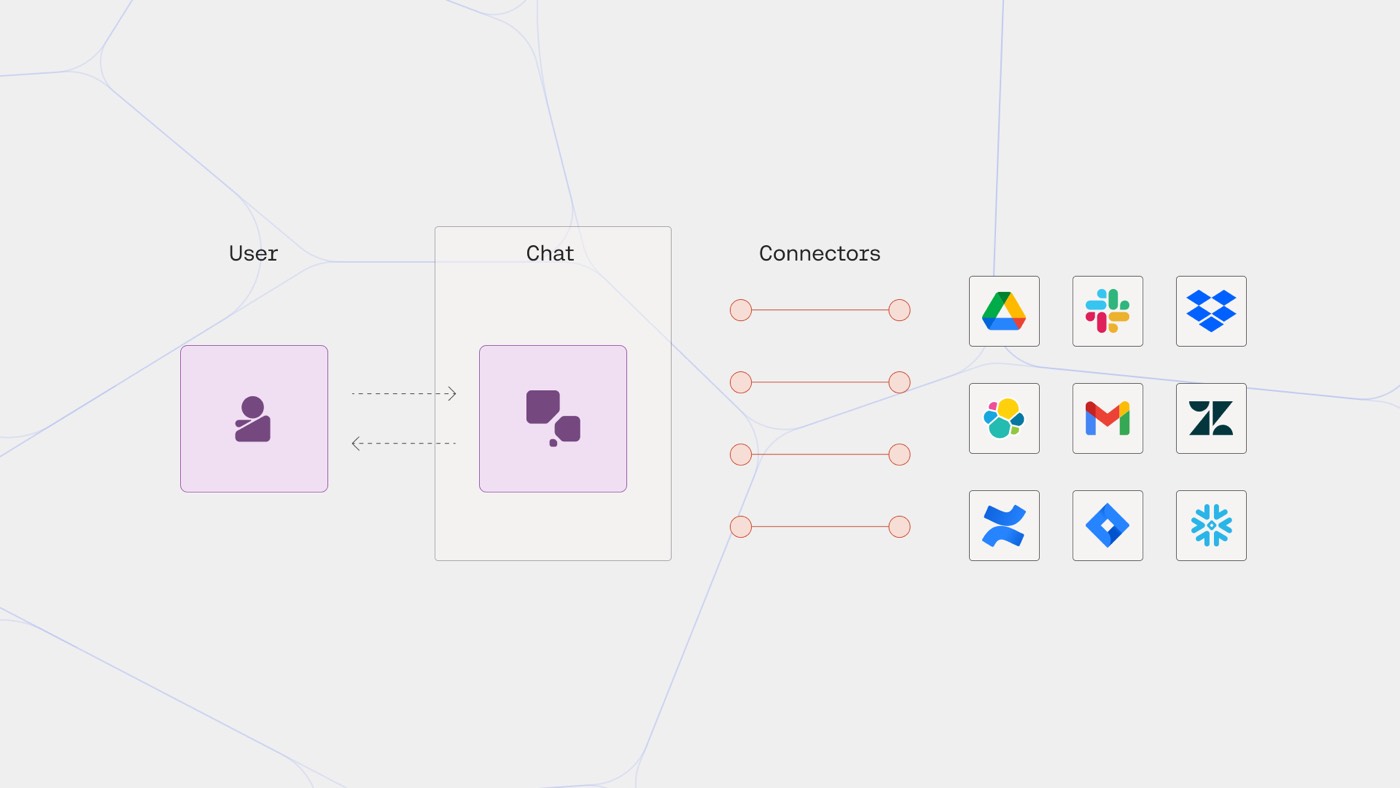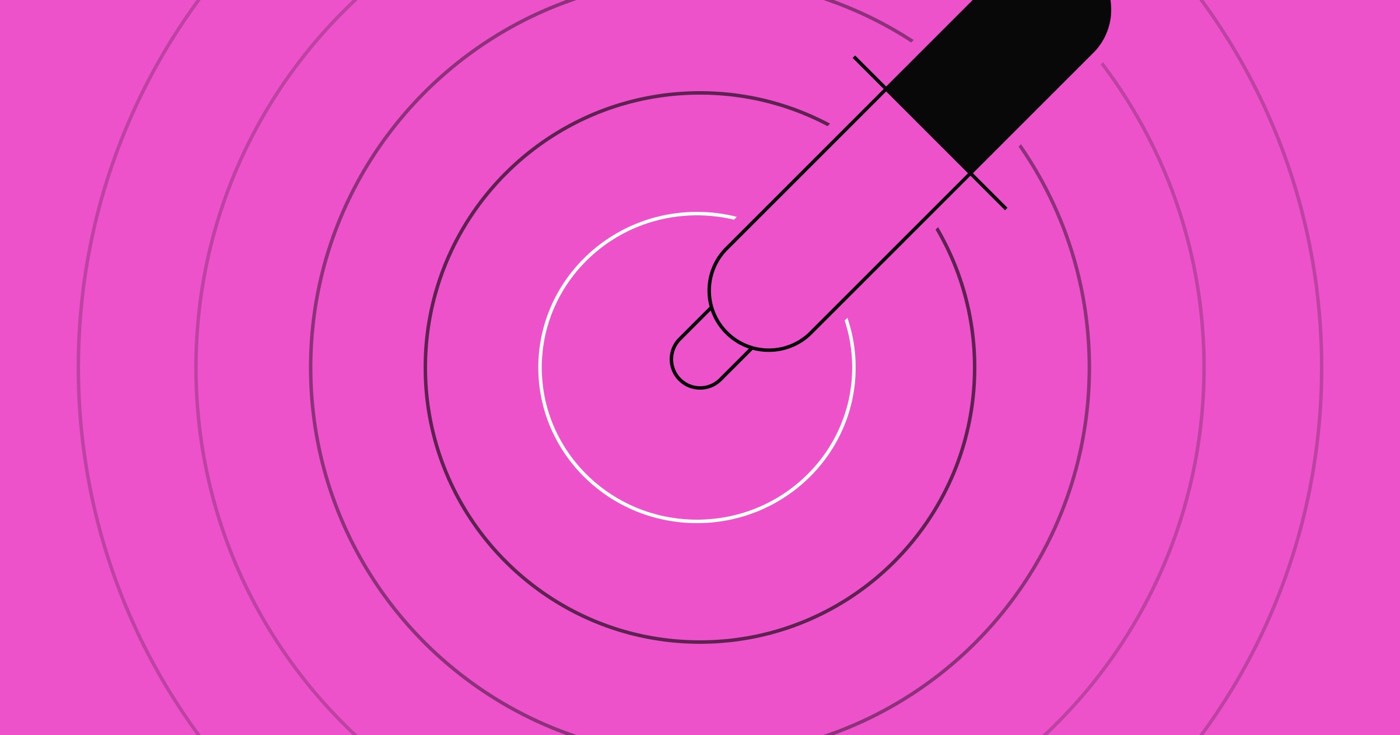Mailchimp를 활용하면 홍보 이메일, 게시판 및 집중 캠페인을 작성하고 발송할 수 있습니다. Logic을 사용하면 Webflow 포털에서 Mailchimp에 새로운 팔로어를 등록하여 마케팅 접근 방식의 두 가지 중요한 구성 요소를 원활하게 통합할 수 있습니다.
시작하기 전에: 아직 그렇게 하지 않으셨다면, Mailchimp 계정 만들기 뿐만 아니라 메일침프 청중. 또한 Webflow 페이지에 양식을 삽입하고 필수 필드를 텍스트 category(방문자가 가입할 수 있는 이메일)와 통합해야 합니다.
이 튜토리얼에는 다음이 포함됩니다.
- Mailchimp API 키를 생성하는 방법
- 논리 흐름의 유효성 검사 시스템을 설정하는 방법
- Mailchimp 대상 ID를 얻을 수 있는 방법
- HTTP 요청 설정
- 테스트를 수행하고 흐름을 릴리스하는 방법
- 흐름에 따른 문제를 해결하는 방법
Mailchimp API 키 생성
- Mailchimp 제어판으로 이동하세요.
- 프로필 아이콘을 탭하고 선택하세요. 계정 및 청구
- 로 진행 엑스트라 > API 키
- 때리다 키 만들기
- 최근 내용을 복제하세요. API 키 그리고 이 탭을 그대로 유지하세요!

논리 흐름의 검증 시스템 구축
- 새 브라우저 탭의 Webflow Designer 내에서 웹페이지를 실행하세요.
- 디자이너 캔버스에서 양식 블록을 선택하고 공개하세요. 양식 블록 설정
- 누르세요 원천 목록을 작성하고 선택하세요 논리
- 탭하세요 새 흐름 추가
- 새 흐름의 이름을 지정합니다(예: "Mailchimp 게시판에 팔로어 포함"). 이름 섹션에 설명을 포함하세요. 설명 원하는대로 세그먼트
- 드래그 HTTP 요청하기 흐름 편집기 캔버스를 차단하고 이름을 지정합니다(예: "Mailchimp에 발송 요청")
- 선택하다 API 토큰 ~로부터 입증 쓰러지 다
- 선택하다 머리글 ~로부터 다음에 추가 쓰러지 다
- 입력란에 "Authorization"을 입력하세요. 머리글 필드
- 때리다 자격 증명을 선택하세요 > 새 자격 증명 추가
- API 토큰(예: "Mailchimp API 토큰")에 라벨을 붙입니다. 이름 세그먼트를 선택하고 설명 원하는대로 세그먼트
- “무기명”을 입력하십시오. {API 키}"에서 토큰 필드, 교체 {API 키} Mailchimp에서 복사한 API 키로
- 수도꼭지 만들다 새 자격 증명을 저장하고 이 탭을 그대로 유지하세요!
내부자의 팁: 또한 다음에서 양식을 새로운 로직 흐름에 연결할 수도 있습니다. 로직 패널 > 흐름목록. Logic의 양식 제출 트리거에 대해 자세히 알아보세요.

Mailchimp 대상 ID 획득
- Mailchimp 대시보드로 돌아가기
- 로 진행 청중 > 모든 연락처
- 여러 Mailchimp 대상을 보유하고 있는 경우 현재 청중 드롭다운을 클릭하고 Webflow 사이트에 연결하려는 대상을 선택하세요.
- 선택하다 설정 드롭다운에서 다음을 선택하세요. 대상 이름 및 기본값
- 귀하의 검색 잠재고객 ID
중대한: Mailchimp 계정의 데이터 센터에 해당하는 이 페이지 URL의 초기 세그먼트(예: us5, us6 등)를 기록해 두십시오. 이를 HTTP 요청에 포함하는 것이 중요합니다.
HTTP 요청 구성
논리 흐름 및 Mailchimp 인증 자격 증명을 설정한 후 Webflow를 다시 방문하여 흐름 내에서 HTTP 요청을 설정하세요. 이렇게 구성된 HTTP 요청은 사이트 방문자가 구독 양식을 제출할 때마다 Mailchimp에 새로운 구독자를 추가합니다.
메모: Webflow 사이트가 열려 있던 탭을 닫은 경우 다음으로 이동하세요. 로직 패널 > 흐름 탭을 클릭하고 이전 단계에서 구성한 흐름을 선택합니다. 그런 다음 HTTP 요청하기 흐름 편집기 캔버스에서 블록을 클릭하여 블록 설정을 열고 후속 단계를 완료하세요.
- 다음을 선택하세요. 요청 방법 드롭다운 메뉴에서 선택하고 우편
- 에서 URL 필드에서 자리 표시자를 "https://"로 대체합니다.{dc}.api.mailchimp.com/3.0/lists/{목록_ID}/회원”. 바꾸다 {dc} Mailchimp 데이터 센터와 {목록_ID} Mailchimp에서 추출한 대상 ID로
- 아래 내용을 몸 필드:
- 빈 따옴표 사이에 커서를 놓습니다. 몸 부분
- 보라색 '을 클릭하세요.점” 아이콘을 선택하고 이메일 양식 필드

흐름 테스트 및 배포
- 딸깍 하는 소리 테스트를 실행하여 설정을 완료하세요.
- 제공된 입력 필드에 샘플 이메일 주소를 입력하세요.
- 딸깍 하는 소리 테스트 실행
- 선택하다 취소 또는 데이터 적용 테스트 모달을 종료하려면
- 선택하다 게시
- 선택하다 게시를 위한 단계 흐름
- 사이트 게시
메모: 흐름 테스트 중에 오류 메시지가 표시되면 진단 지침을 따르고 위 단계를 반복하십시오. HTTP 요청 테스트에 대한 추가 정보를 찾아보세요.
흐름 관련 문제 해결
흐름을 테스트하는 동안 오류가 나타나면 다음 작업을 고려하십시오.
- 요청 URL이 정확한 URL을 사용하는지 확인하세요. 데이터 센터 및 잠재고객 ID
- 다음과 같은 무료 도구를 사용하여 요청 본문에 잠재적인 오류가 있는지 면밀히 조사하세요. JSONLint
Ewan Mak의 최신 게시물 (모두 보기)
- Workspace 스팟 및 멤버 포함 또는 제거 - 2024년 4월 15일
- 센터링 상자 요약 - 2024년 4월 15일
- 나중에 참조할 수 있도록 사이트 저장 - 2024년 4월 15일