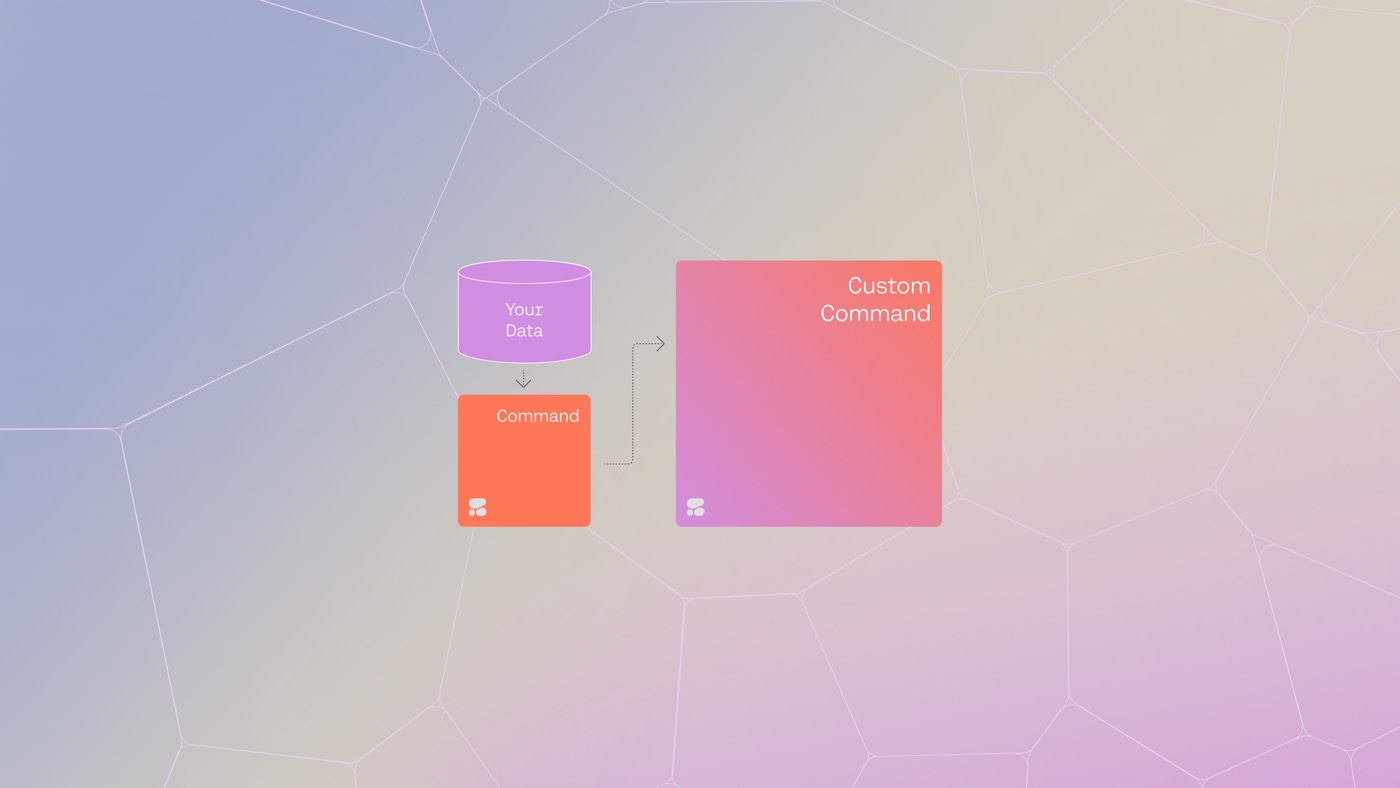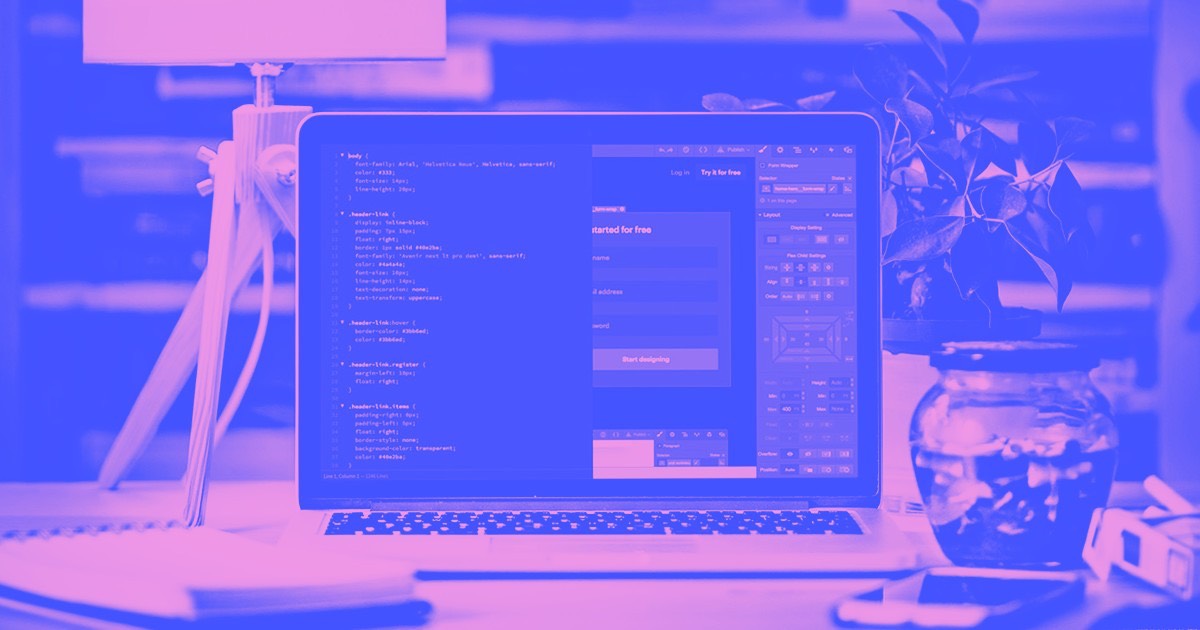Throughout this guide, you will discover:
- Steps to get ready for reducing your Workspace subscription
- How to switch to a cheaper paid Workspace subscription
- Guidelines to move to the Starter Workspace subscription
Steps to get ready for reducing your Workspace subscription
If the current number of seats and members in your existing Workspace is large, advance preparation might be necessary before lowering your Workspace subscription. If required, you will receive instructions to exclude team members and pending invites to align with the constraints of your new subscription when you downgrade your plan.
How to switch to a cheaper paid Workspace subscription
To begin, access the Workspace you want to scale down. Follow these steps:
- Choose Plans from the side menu
- Click Switch to a lower tier under the suitable Workspace subscription (from either the For in-house teams category or the For freelancers & agencies category)
- Specify reasons for downgrading your subscription
- Click Change subscription
- Adjust the number of seats to match the subscription limits (you might need to dismiss team members and pending invites before the downgrade)
- Eliminate any unhosted sites from your Dashboard that exceed your new subscription limits
- Select your subscription’s billing cycle (i.e., annually or monthly)
- Tap Proceed to payment to switch to the lower tier (total payment due will be displayed on the button)
Guidelines to move to the Starter Workspace subscription
Moving to the Starter Workspace subscription will essentially terminate your paid Workspace subscription.
Key Information: Each user is allowed only one Starter Workspace. If you wish to move from a paid Workspace subscription to a Starter Workspace and already have a Starter Workspace, you must first archive the existing Starter Workspace.
To begin, enter the Workspace you intend to switch. Follow these steps:
- Choose Plans from the side menu
- Click Switch to Starter under the Starter Workspace subscription
- Adjust the number of seats to match your subscription limits (you might need to dismiss team members and pending invites before downgrading)
- Remove any unhosted sites that surpass the new subscription limits from your Dashboard (e.g., you are allowed up to two unhosted sites on the Starter Workspace subscription)
- Select the reasons for the downgrade
- Type “DOWNGRADE” in uppercase
- Click Change subscription to confirm
If you want to archive your Workspace post downgrading your Workspace subscription, refer to our guide on archiving a Workspace.
Important: Refunds are usually not provided (refer to section 8 of our Terms of Service) and account credit for remaining time on a terminated Workspace subscription is not automatically issued. Learn more about proration and refund policies.
- Include or eliminate Workspace spots and members - April 15, 2024
- Centering box summary - April 15, 2024
- Store a site for future reference - April 15, 2024