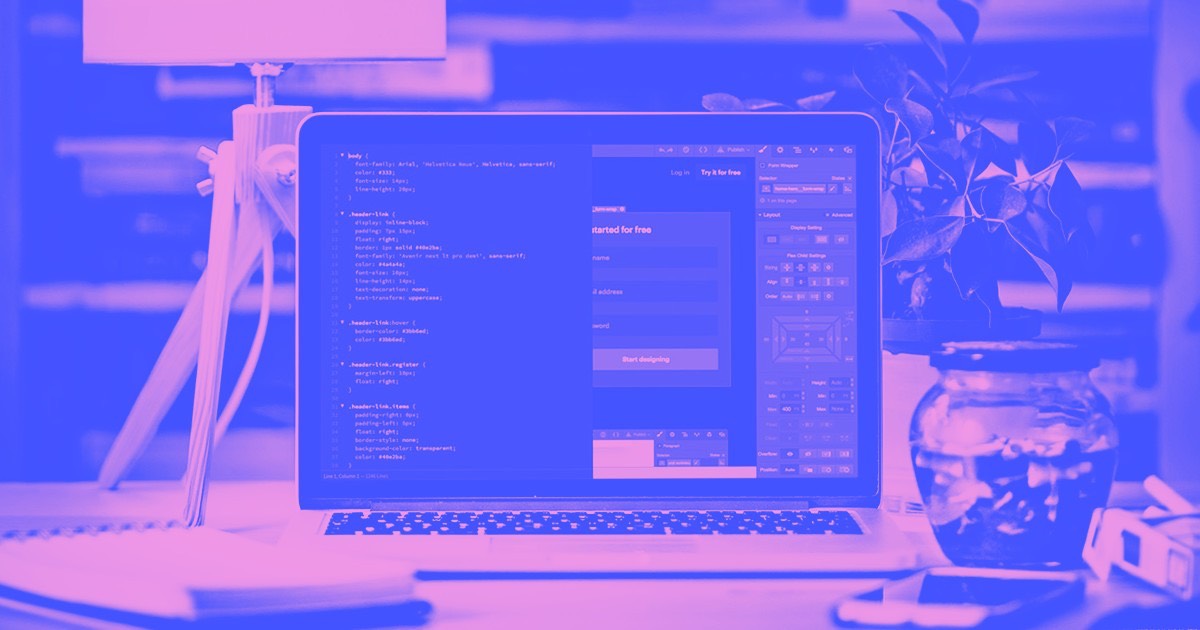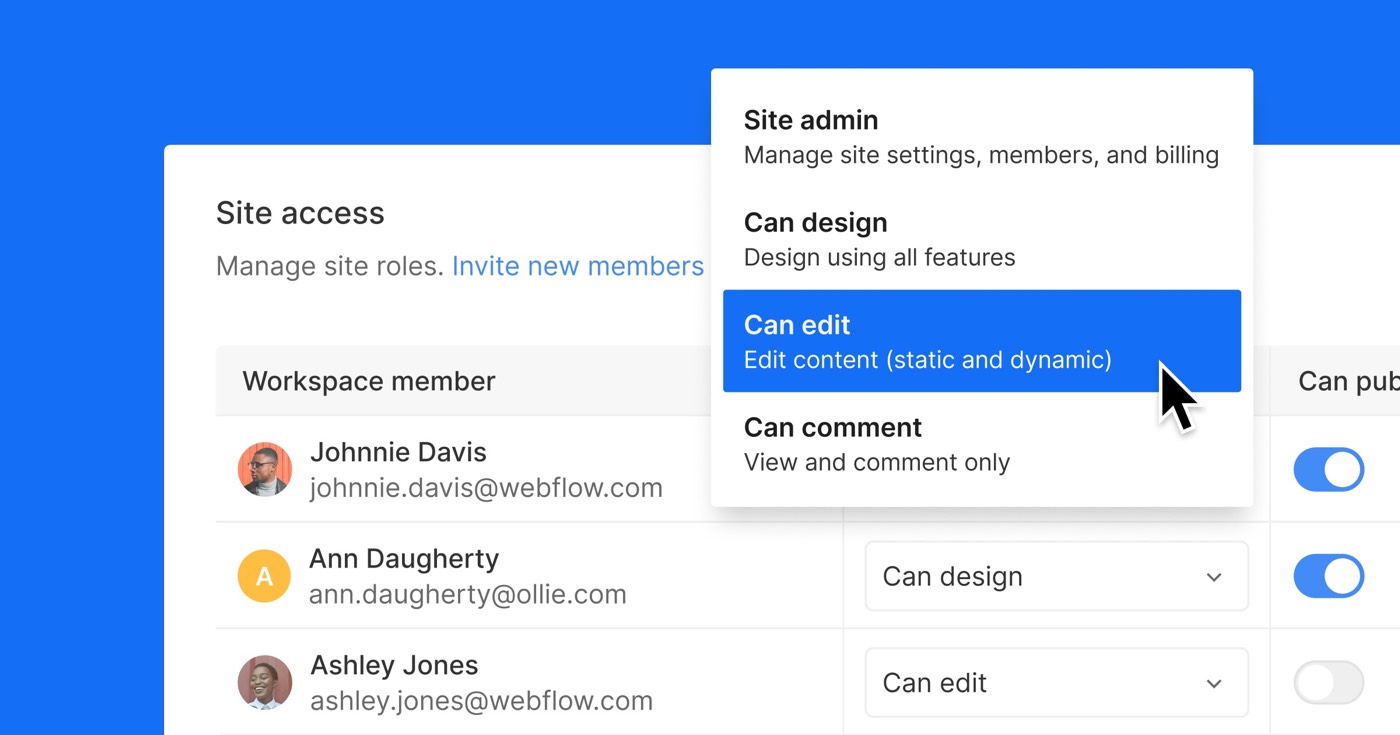You or your company can become a Webflow Specialist to get highlighted in the Webflow Specialists list and Specialist connection tool. Subsequently, potential customers will be capable of locating and hiring you for projects. To become a Webflow Specialist, kindly visit our Specialists page.
Upon approval as a Specialist, you will be able to forge a customizable Webflow Specialist profile that clients can uncover in the Specialists list and Specialist connection tool.
This learning material covers:
- Explanation of a Specialist profile
- Steps to activate and modify your Specialist profile
- Procedure to locate your Webflow account owner email
- Specialists list
- Specialist connection tool
- Method to change the Workspace your Specialist profile is linked to
Explanation of a Specialist profile
Your Specialist profile is where customers can familiarize themselves with you, your expertise, and your previous projects. It will be visible on the Specialists list and through the Specialist connection tool. Your Specialist profile is an extension of your Workspace Creator profile but, as a member of the Specialists program, you can incorporate additional, Specialist-exclusive details onto your profile, such as the services you extend and your pricing details.
Your Specialist profile encompasses:
- Details about yourself (e.g., your bio, avatar, location, languages, and personal website)
- The services you offer
- Websites you wish to highlight
- General pricing details for your services
Your profile also exhibits a badge signifying that you are an approved Professional Partner or Enterprise Partner. Customers can also reach out to you for hiring through your profile. If you desire to alter the Workspace your Specialist profile is associated with, please proceed with the following steps.
Steps to activate and modify your Specialist profile
To activate your Specialist profile, firstly navigate to your Workspace profile page. You can access your Workspace profile page by following these steps:
- Proceed to Workspace settings > Public profile settings
- Click on Go to profile
Afterwards, when you are on your Workspace profile page, hit Edit profile located in the upper right corner.
A popup will appear where you can input your details in the various tabs. Once you have filled out all the obligatory fields in each tab, the Activate Specialist profile tab will become active. Navigate to the Activate Specialist profile tab and press Activate Specialist profile to set your Specialist profile in motion.
If you wish to update the data in your Specialist profile later on, visit your Workspace profile page and click Edit profile in the top right corner. Then, make the necessary adjustments and save your work by clicking Save.
In your Specialist profile, you can integrate:
- General specifics
- Specialist specifics
- Availability
- Highlighted portfolio
The General tab
In the General tab, you can add or revise:
- Profile name
- Profile icon
- Profile URL
- A hyperlink to your website
- Your town
- Your nation
- An “About” description
Remark: The “Profile name” and “Profile icon” sections in the General tab only impact your public Specialist profile. To modify your internal Workspace name and icon, access Workspace settings > Workspace tab > Workspace section.
The Specialist specifics tab
In the Specialist specifics tab, you can incorporate or modify:
- Your business category (e.g., either Agency (company) or Freelancer (individual))
- Languages known
- Industry specializations (up to 3)
- Offered services
- Minimum project cost
- Typical project size, hourly design rate, and hourly development rate (Note: This data will not be visible on your profile)
- Project inquiry email (i.e., the email where project inquiries are directed)
- Directory cover image (i.e., the visual displayed on your card in the Expert Directory)
Remark: The Directory cover image will be shown at 460 px wide by 325 px tall, although we suggest uploading your image at 4x these dimensions to ensure high quality on retina displays. The recommended file formats for the Directory cover image are GIF, PNG, and JPEG with a maximum size of 3MB.
The Availability tab
You can append or adjust your availability in the Availability tab to align better with clients through the Specialist connection tool. By doing so, you can notify potential clients of your availability for new projects or when your schedule is full. Your availability can be altered at any point.
To update your availability status, proceed to the Availability tab and tap Set availability status.
You can designate your availability status as Available or Not available. If you mark yourself as Not available, you can also indicate an estimated date for future availability. This information is showcased on your Specialist profile and the Specialist connection form.
Remark: In case your availability isn’t updated periodically, you will receive a reminder email. It is mandatory to keep your availability current to be suggested to clients through the Specialist connection tool.
The Portfolio highlight tab
In the Portfolio highlight tab, you can incorporate a portfolio highlight to your Specialist profile. This could be one of your Webflow-made sites, or an image (JPEG, PNG, WebP, or GIF) that presents a single site or a compilation of your finest work. Additionally, you can associate your image with an external site (e.g., your business website or a client case study).
If you opt to upload an image as your portfolio highlight, please note that static images (e.g., JPEG and PNG) have a maximum file size of 3MB, while GIFs have a limit of 8MB — although it’s recommended to compress images below these thresholds to prevent extended loading times for viewers on your profile page. The portfolio highlight image will exhibit at 984 px wide by 625 px tall, although we advise uploading your image at 2x or 4x these dimensions for superior quality on retina displays.
To feature a Made in Webflow site as a portfolio highlight:
- Ensure your site is shown as Made in Webflow
- Access your Workspace profile page
- Click Edit profile
- Proceed to the Portfolio highlight tab
- Select “Select a Made in Webflow site”
- Pick your site from the dropdown menu
- Tap Save
To upload an image as your portfolio highlight:
- Visit your Workspace profile page
- Click Edit profile
- Open the Portfolio highlight tab
- Choose “Upload an image”
- Press Upload
- Include a Title for your image (optional)
- Insert a Website URL to link your image to an external site (optional)
- Click Save
Procedure to find your Webflow account owner email
You will need to furnish us with the email address of your Webflow account owner when applying to be a Webflow Specialist. This corresponds to the email of the individual who owns the Webflow account used for client site development (if you are acontractor, this could be your own email). Once you share the accurate email, we’ll confirm your account and process your fees.
To discover your Webflow account owner email:
- Visit your Dashboard
- Choose the Workspace where you create sites for customers from the Workspace dropdown
- Navigate to Workspace settings > Team tab > Members
- Locate the member with the “owner” role
The owner’s email will be displayed next to their name. Kindly provide us with this email when you register to be a Webflow Specialist.
Specialists repository
In the Specialists repository, potential clients can either browse through the Specialists list or filter by criteria (e.g., services provided, budget, language spoken). When a prospective client clicks on your listing in the repository, they can see your complete profile, which includes the details listed in the Specialist profile section above. Here, they can also reach out to you for hiring.
Specialist matching tool
Potential clients can also utilize Webflow’s Specialist matching tool to find a Specialist to engage. Here, they can input preferences to be paired with a small selection of Specialists who meet their requirements.
The Specialist matching tool pairs clients with Specialists based on factors like availability status, minimum project cost, services provided, and more. We advise you to ensure that the details in your Specialist profile are accurate and current, for a better match with potential clients.
How to handle client inquiries
Upon receiving a request from clients (either via the Specialists repository or the Specialist matching tool), you will receive an email with their inquiry.
You can click Review project inquiry in the email to view the client’s project specifics (e.g., timeline, budget, etc.) and indicate whether you wish to accept the project. You have the liberty to accept or decline any client requests. If you accept the project, you will be connected with the client via email. If you decline the project, the client will receive an email informing them of your unavailability to assist with their project.
To accept a project:
- Click Review project inquiry in the email
- Choose “Yes, I’m interested in collaborating with the client on this project”
- Click Submit
To decline a project:
- Click Review project inquiry in the email
- Choose “No, I’m not proceeding with this project”
- Click Submit
Insider tip:We recommend responding promptly to all client requests (i.e., within 1 business day). Swift responses to client inquiries enhance your ranking in our Specialist matching tool algorithm.
How to alter the Workspace your Specialist profile is associated with
Once you join the Specialists program, we will strive to link your Specialist status to what seems to be your main Workspace. This Workspace is where you will manage your Specialist profile.
If you have multiple Workspaces, we suggest connecting your Specialist profile to the Workspace you use for your business (i.e., the Workspace where you create and manage client sites). This way, you can seamlessly showcase this work on your Specialist profile.
If you wish for your Specialist profile to be linked to a different Workspace, kindly reach out to support. Remember, this change only impacts which Workspace is linked to your Specialist profile. Other aspects of your account remain unaffected (e.g., billing, partner payments, etc.). When you switch the Workspace your Specialist profile is linked to, all your existing Specialist profile details (except for sites displayed on Made in Webflow) will transfer over. You will need to re-add any sites previously featured on your Specialist profile.
- Include or eliminate Workspace spots and members - April 15, 2024
- Centering box summary - April 15, 2024
- Store a site for future reference - April 15, 2024