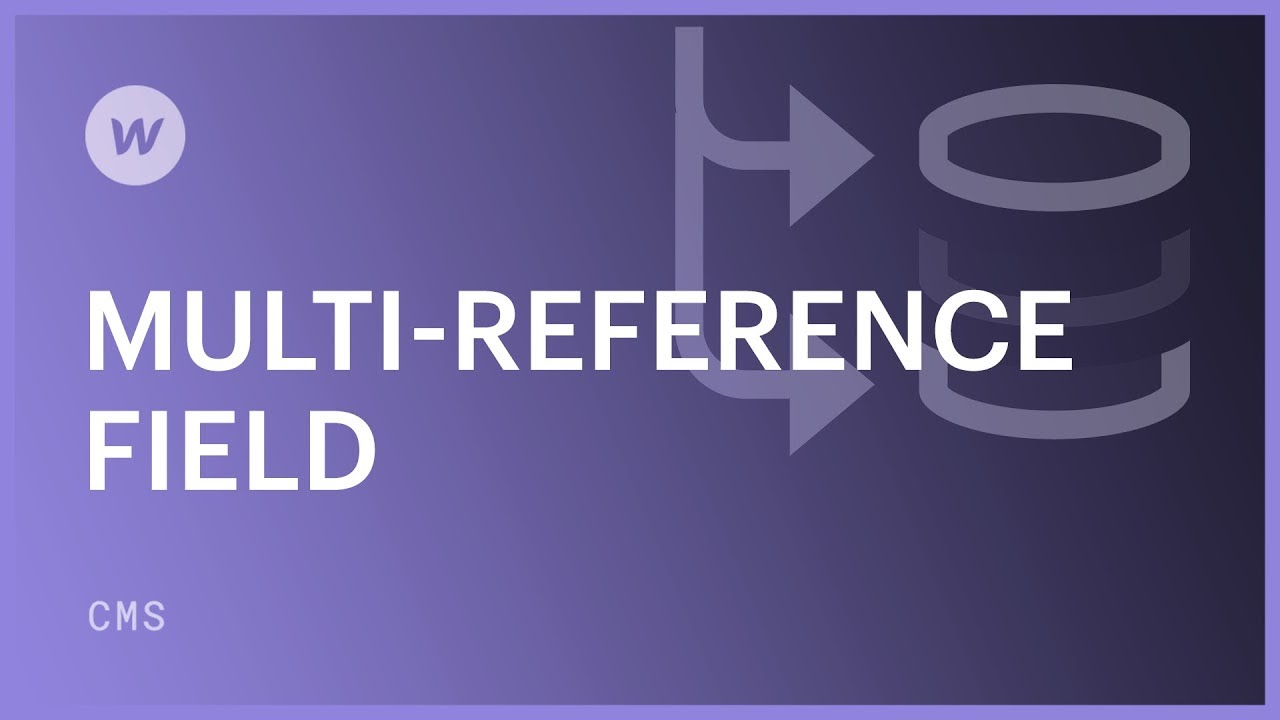A multi-mention field functions similarly to a mention field but grants you the ability to mention more than one item from another Collection and then display these items in a Collection list on a Collection page. This is superb for tagging systems and cases where you wish to link one item to multiple others.
Various common applications for a multi-mention field include:
- A “Blog post” Collection mentioning multiple authors from an “Authors” Collection
- A “Projects” or “Recipes” Collection citing multiple tags in a “Tags” Collection
This lecture will cover:
- Strategies for creating a multi-mention field
- Methods for referencing items from a multi-mention field
- Utilizing the multi-mention field in your design
- Applying filters to a Collection list using the multi-mention field
- Implementing conditional visibility with the multi-mention field
- Responses to common queries about the multi-mention field
Strategies for creating a multi-mention field
The charm of the mention and multi-mention fields is that any updates made to a referenced item will automatically reflect across all instances where it is mentioned. For instance, altering a blog post’s title will trigger an automatic update in every reference to that blog post.
To introduce a multi-mention field to a Collection:
- Place the cursor over the Collection you intend on adding the multi-mention field to
- Click on the settings “cog” icon to unveil the Collection settings
- Opt for Add new field in the Collection fields section
- Select the Multi-mention field type
- Incorporate a Label
- Include Help text, if desired
- Choose a Collection to refer to from the Collection dropdown
- Elect “This field is required” if a mandatory field is needed
If you haven’t set up a Collection yet, explore methods for incorporating a Collection into your site.

Methods for referencing items from a multi-mention field
Once a multi-mention field is added to a Collection’s settings, you can access your Collection items and begin referencing the items mentioned. You have the flexibility to reference numerous Collection items from the Collection of your choice in the multi-mention field settings.

How to utilize the multi-mention field in your design
To incorporate multi-mention fields in your site pages:
- Visit the Collection page relevant to the Collection with the multi-mention field
- Integrate a Collection list into the Collection page from the Add panel
- Link the Collection list with the multi-mention field
You can now insert elements and styles to the Collection list and tether them to the multi-mention field. This enables you to dynamically retrieve information from Collection items mentioned in the multi-mention field.
Link the multi-mention field to a Collection list
In this scenario, we have a “Recipes” Collection featuring a multi-mention field referencing a “Tags” Collection. We appended a Collection list to the “Recipes” Collection page and linked it to the “Tags” multi-mention field.
Crucial: Ensure you link the Collection list to the multi-mention field and not the actual Collection being referenced. Connecting to the actual Collection will retrieve all Collection items within that Collection instead of specifically the mentioned ones.


Establish connections and design styles with fields from the referenced collection
When introducing an element (e.g., a Heading, Paragraph, Image, etc.) to this Collection list, you can draw content for that element from any of the referenced Collection’s fields. For example, you can align a tag’s name with a Heading element or pair a tag’s icon within an image element.
Strategies for filtering a Collection list using the multi-mention
domain
Imagine having a “Dishes” Collection that features a multi-relationship sector linked to a “Classifications” Collection. Utilize the “Classifications” multi-relationship sector to refine Collection registers linked to the “Classifications” Collection on both the “Dishes” and “Classifications” Collection sections.
Technique for revealing all components that possess the present endorsed sector
As an illustration, you can highlight all “Dishes” that reference a tag on the “Classifications” Collection page (e.g., showcasing all dishes that implicate a “burger” classification). To go about this:
- Navigate to the “Classifications” Collection page
- Insert a Collection roundup and establish a connection to the “Dishes” Collection
- Pick the Collection roundup and proceed to Section configurations > Sieves
- Tap the “plus” symbol to the right of Sieves
- Incorporate a sieve mandate: “Classifications” incorporates “Present Classification”
- Tap Save

Show all components containing any connected sector of the ongoing item
Suppose on the “Dishes” Collection zone, you desire to present a list of all affiliated recipes that possess any of the equivalent classifications as the dish you’re currently browsing. Take these steps:
- Reach the “Dishes” Collection zone
- Incorporate a Collection roundup and tie it to the “Dishes” Collection
- Select the Collection roundup and navigate to Section configurations > Filters
- Tap the “plus” symbol to the right of Filters
- Implement a sieve guideline: “Classifications” includes “Any Classifications of Present Dish”
- Click Save

Method for establishing conditional view employing the multi-reference sector
You possess the capability to set conditional visibility — using the multi-reference sector — to reveal or obscure specific elements in a Collection roundup or on a Collection zone.
This class of condition can solely be established in two locations:
- Inside a Collection roundup interconnected to the Collection that houses the multi-reference sector
- On the Collection zone of the Collection holding the multi-reference sector
For instance, if you contain a Collection named “Dishes” that encompasses a multi-relationship sector connected to a Collection named “Classifications”, you can append conditions grounded on the relation sector “Classifications” within any Collection roundup that is tied to the “Dishes” Collection, as well as on the “Dishes” Collection zone.
You have the option to include these conditions grounded on the multi-relationship sector:
- Whenever the multi-relationship sector Incorporates or Does not incorporate a specific value
- When the multi-relationship sector Is arranged or Is not arranged
Reveal content upon establishing the multi-referenced sector
Allow us to assume we desire to attach an “Artist” division underneath each dish on the “Dish” Collection zone. This can be executed by integrating a Collection roundup and associating it with an “Artist” multi-reference sector.
What if we want this division to surface solely when there are artists set in the multi-reference sector? We are required to set a condition on the division similar to this:
- Elect the Division
- Proceed to Section configurations > Conditional visibility
- Tap the “plus” symbol to the right of Conditions
- Choose your multi-reference sector (e.g., “Artists”) in the initial dropdown
- Opt for Is arranged in the secondary dropdown
- Tap Save

Responses to general inquiries regarding the multi-reference sector
What is the reason for being unable to insert a reference sector?
The amount of reference sectors per Collection is confined based on your Site agreement. Starter, CMS, and Ecommerce Standard Site agreements can incorporate up to 5 reference sectors per Collection. Business, Ecommerce Plus, Ecommerce Advanced, and Enterprise Site agreements can harbor up to 10 reference sectors per Collection. Basic Site agreements do not afford reference sectors. Get further insights on site agreements.
Why is it not feasible to filter and arrange Collection roundups connected to a multi-reference sector?
There are no options for filtering and sorting Collection roundups since they automatically represent the referenced items for that section in the manner you’ve selected them within the multi-reference sector (in the Collection item configurations).
- Include or eliminate Workspace spots and members - April 15, 2024
- Centering box summary - April 15, 2024
- Store a site for future reference - April 15, 2024