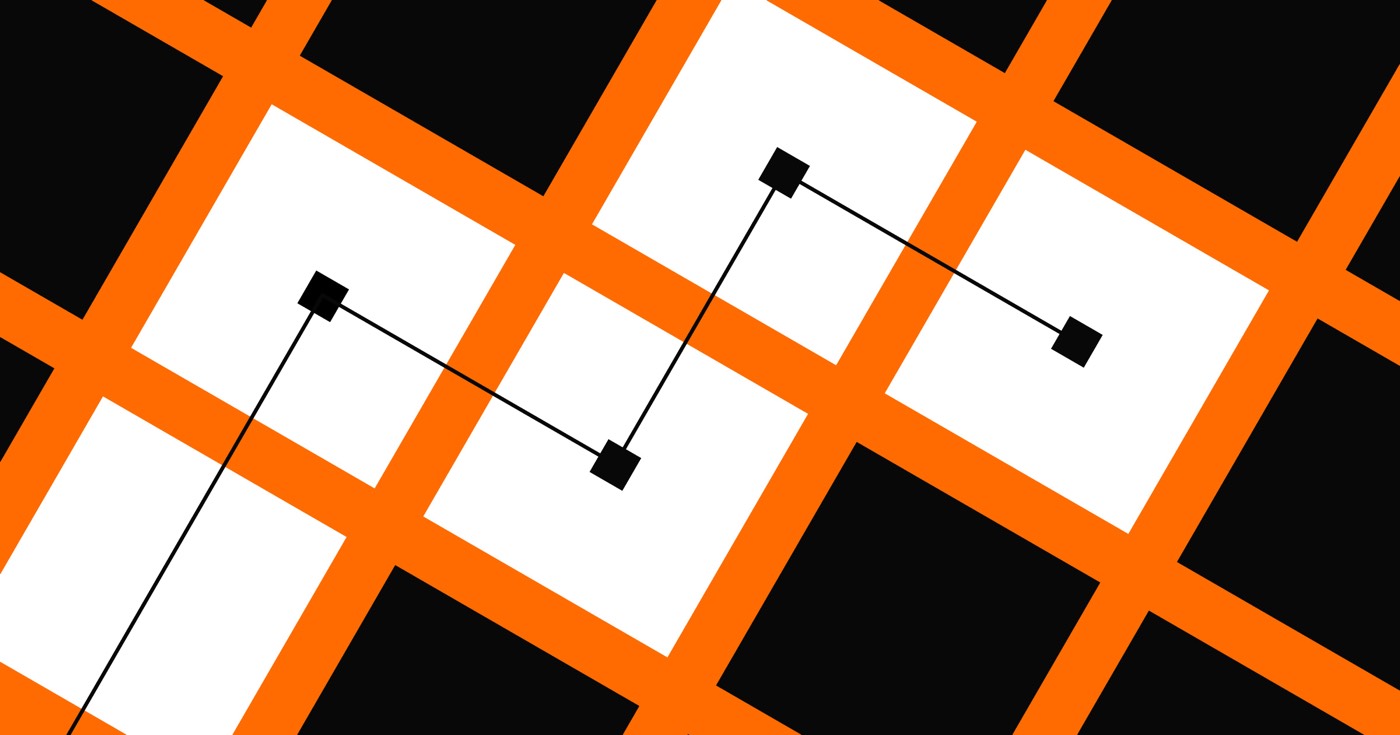By default, the Editor displays the Webflow logo. For websites on Growth or Agency Workspaces, you have the option to personalize the Editor with your own branding.
This guide will cover:
- Steps to integrate your custom Editor branding
- Process to reset or change the Editor branding
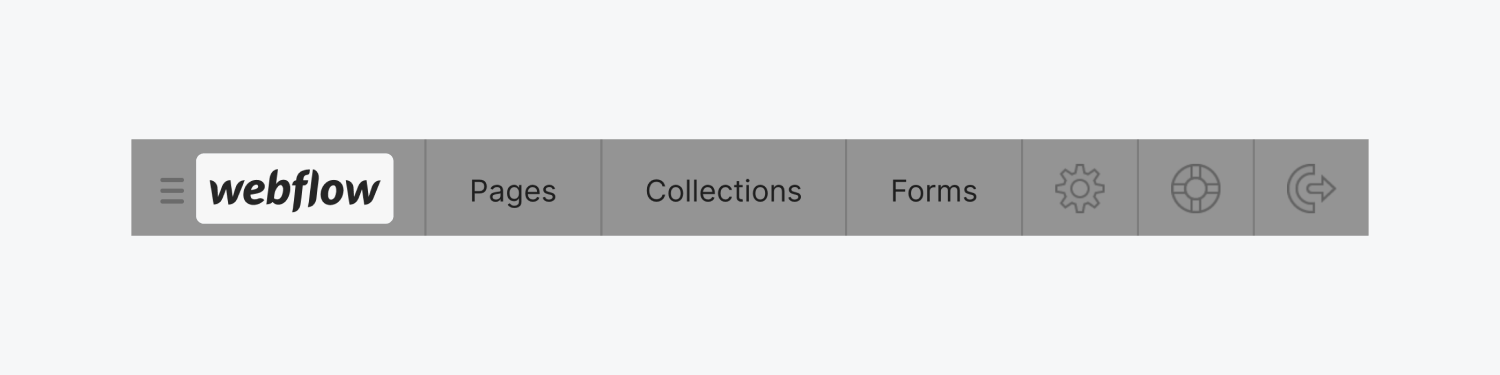
Note: Custom branding is not available for Ecommerce websites.
Integrating custom Editor branding
To upload your own logo to the Webflow Editor, simply navigate to Site settings > Site access tab > Branding and select Upload logo.
Note: Enabling custom branding on your site means that you will need to directly share the editing link with invited content editors without them receiving an email invitation from Webflow. Review more details about inviting content editors.
Resetting or changing the Editor branding
You can revert back to the default Webflow logo at any time by accessing Site settings > Site access tab > Branding and choosing Reset logo. Alternatively, you can update your custom logo by selecting Replace logo.
- Include or eliminate Workspace spots and members - April 15, 2024
- Centering box summary - April 15, 2024
- Store a site for future reference - April 15, 2024