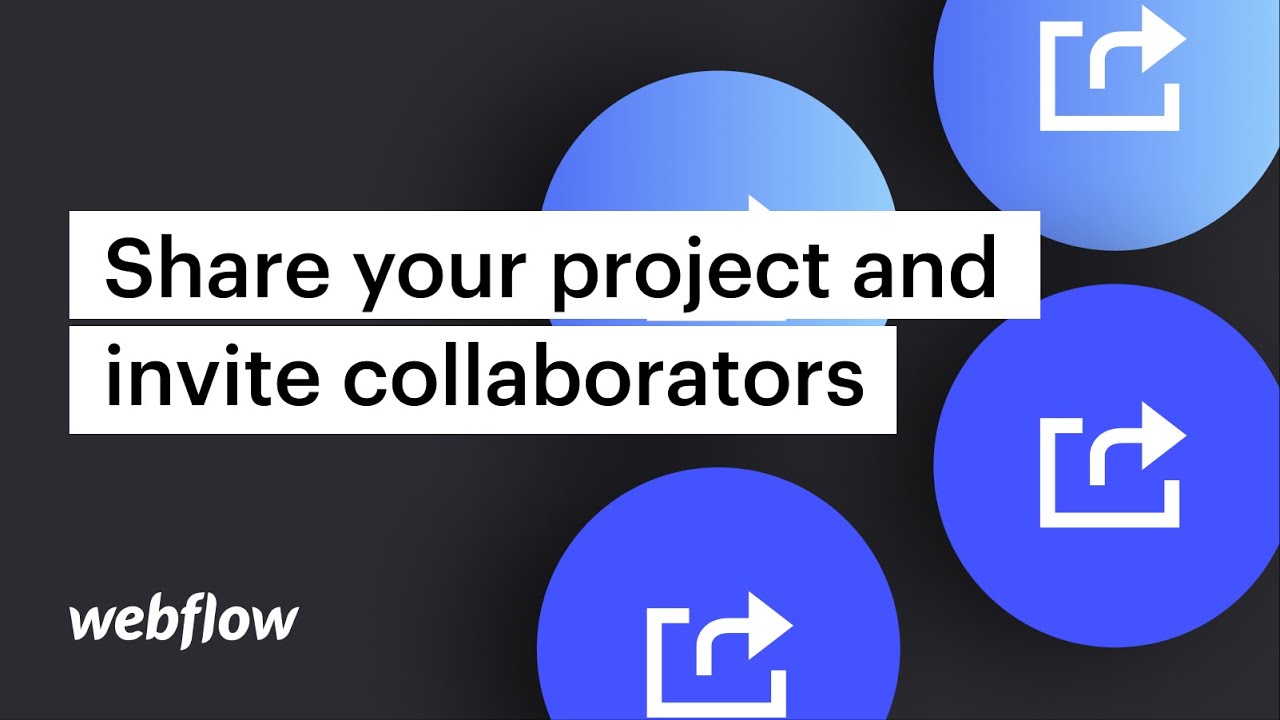There are several ways to distribute your Webflow sites to others, such as:
- Sharing your site’s read-only link
- Including content editors to your site
- Including members to your Workspace
Each choice grants your partners and team members various levels of entry. Providing a read-only link enables anyone with the link to view your site, however, any changes they perform won’t be stored. Content editors can view your site, amend site content (e.g., text, hyperlinks, images, products, and CMS content), or alter page settings in the Webflow Editor. Depending on their position, Workspace members can view the site, edit content, and modify the site’s design, styles, and interactions. Find out more about Workspace roles and permissions.
During this tutorial, you’ll acquire knowledge on:
- The process to share a read-only link
- How to invite content editors
- Utilizing Workspaces for collaboration
How to distribute a read-only link
If you desire to distribute your site on the Webflow forum or with a co-worker, you may want to safeguard your work by distributing a read-only link.
Vital: A read-only link allows anyone with the link to view your site, however, any changes they make won’t be saved.
To circulate a read-only link, tap the “share” button in the Designer’s upper toolbar and toggle Share read-only link to “on.” Subsequently, you can duplicate the link and distribute it wherever you wish.

At some stage, you might decide to change your site’s read-only link to limit access to your site. To produce a fresh read-only link, hit the “share” button in the Designer’s upper toolbar, then tap Create new link. Bear in mind that this will invalidate the old link – indicating your site won’t be reachable via the prior link any more.
How to extend invitations to content editors
Inviting content editors acts as a fabulous choice for clients or entrepreneurs who wish to append or revise content. Content alterations made by content editors will be retained – nonetheless, content editors won’t have access to the Designer, therefore, they won’t be capable of altering your site’s design, styles, or interactions.
You can append content editors to a site from within the Designer or from Site settings > Members tab. Discover more about welcoming content editors.
How to leverage Workspaces for collaboration
Workspace plans empower you to impart design and editing controls to members of your Workspace to cooperate more effectively. Each member of your Workspace can reach the communal Workspace dashboard and formulate and alter any sites in the Workspace.
You can initiate a novel Workspace from the Workspaces dropdown menu or from the Workspaces overview page. Find out more about initiating and overseeing Workspaces.
- Include or eliminate Workspace spots and members - April 15, 2024
- Centering box summary - April 15, 2024
- Store a site for future reference - April 15, 2024