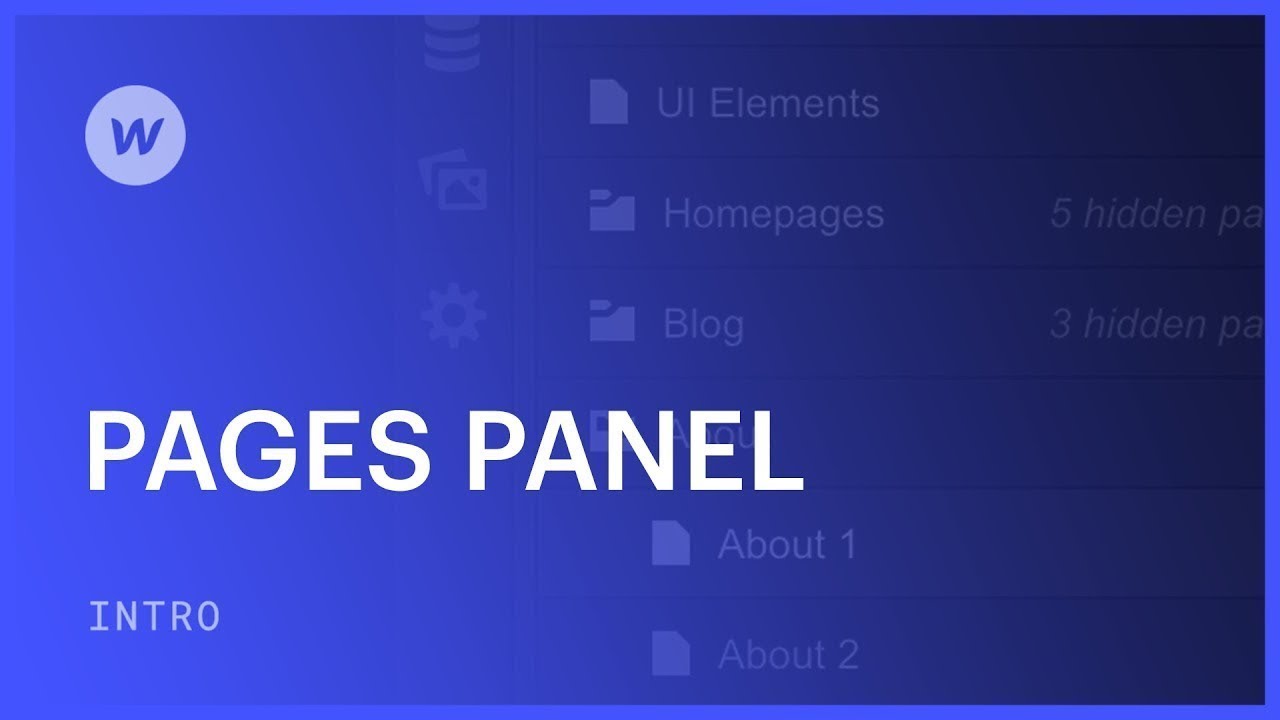The Pages view reveals the arrangement of your website — your site pages and the directories that contain those pages. Here, you can execute a range of actions like overseeing pages and folders, structuring them, and altering page configurations.
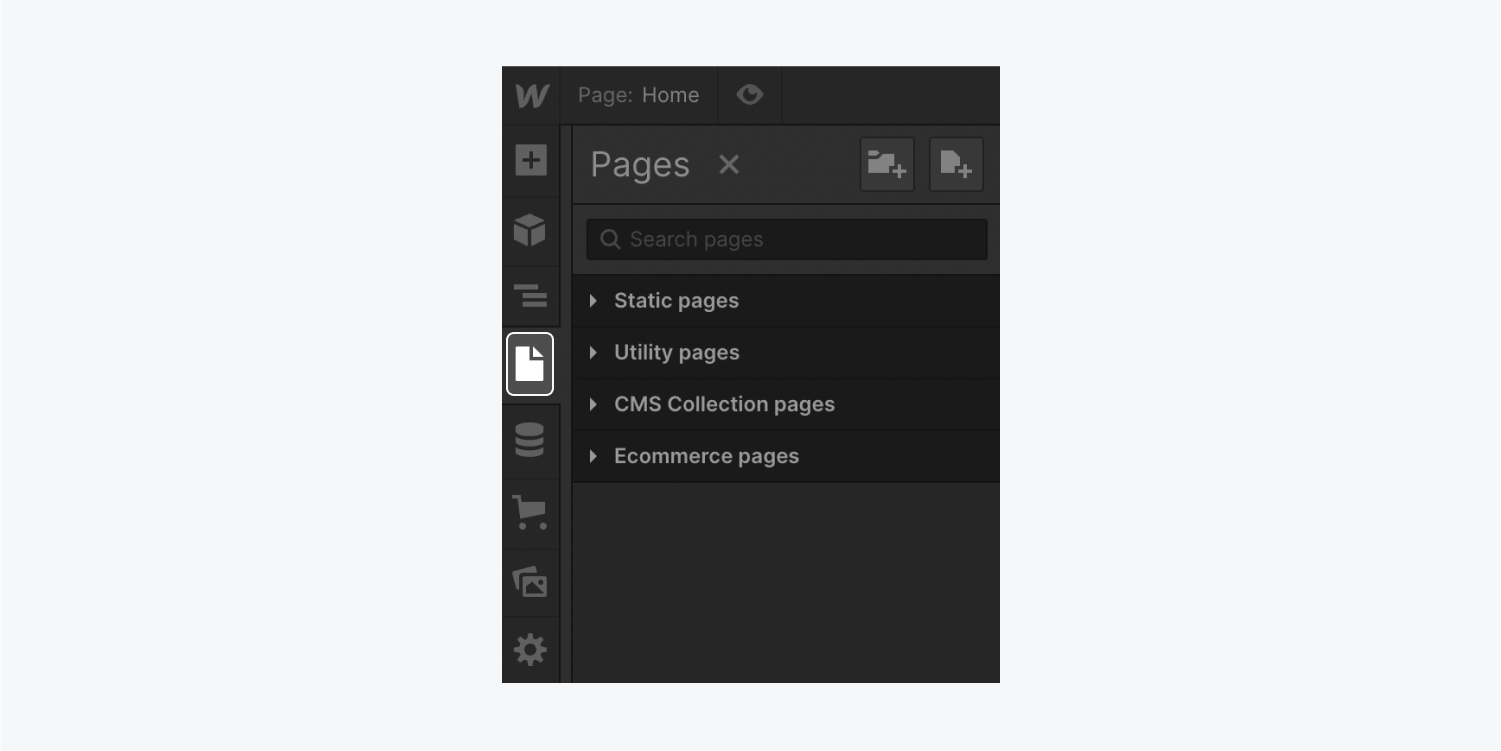
Throughout this tutorial, you will learn:
- Ways to build a new page
- Techniques to handle general page configurations
- Steps to save your page and access page configurations
- Means to replicate or remove a page
- Approaches to arrange pages
Creating a new page
You can generate new site pages in the Pagesview. To append a page to your site:
- Press the Pages (P) symbol in the left toolbar to unveil the Pages view
- Hit the “Create new page” symbol in the upper right corner
- Input a page title in the Page title box
- Tap Create
Please note: You can also start a new page using Quick find.
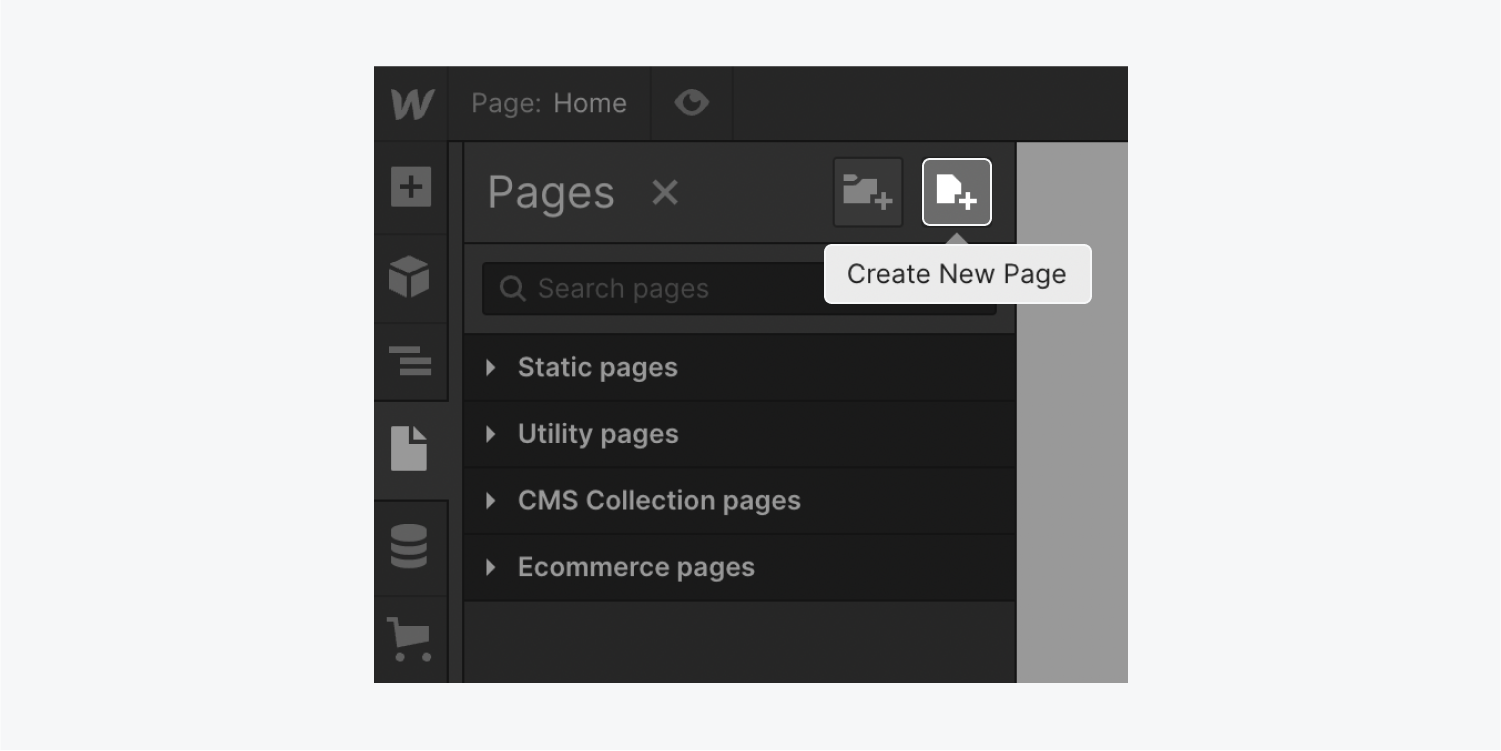
How many pages am I able to produce?
Fixed page limitations vary based on your site subscription. Check out our pricing page for details regarding plan boundaries and rates.
Please note: Branched pages, as well as User, Ecommerce, Collection, and Utility pages, do not tally towards the fixed page limit.
Managing general page configurations
When you establish a page, you will encounter the Newpage configurations panel where you can label your page and adjust an array of configurations.
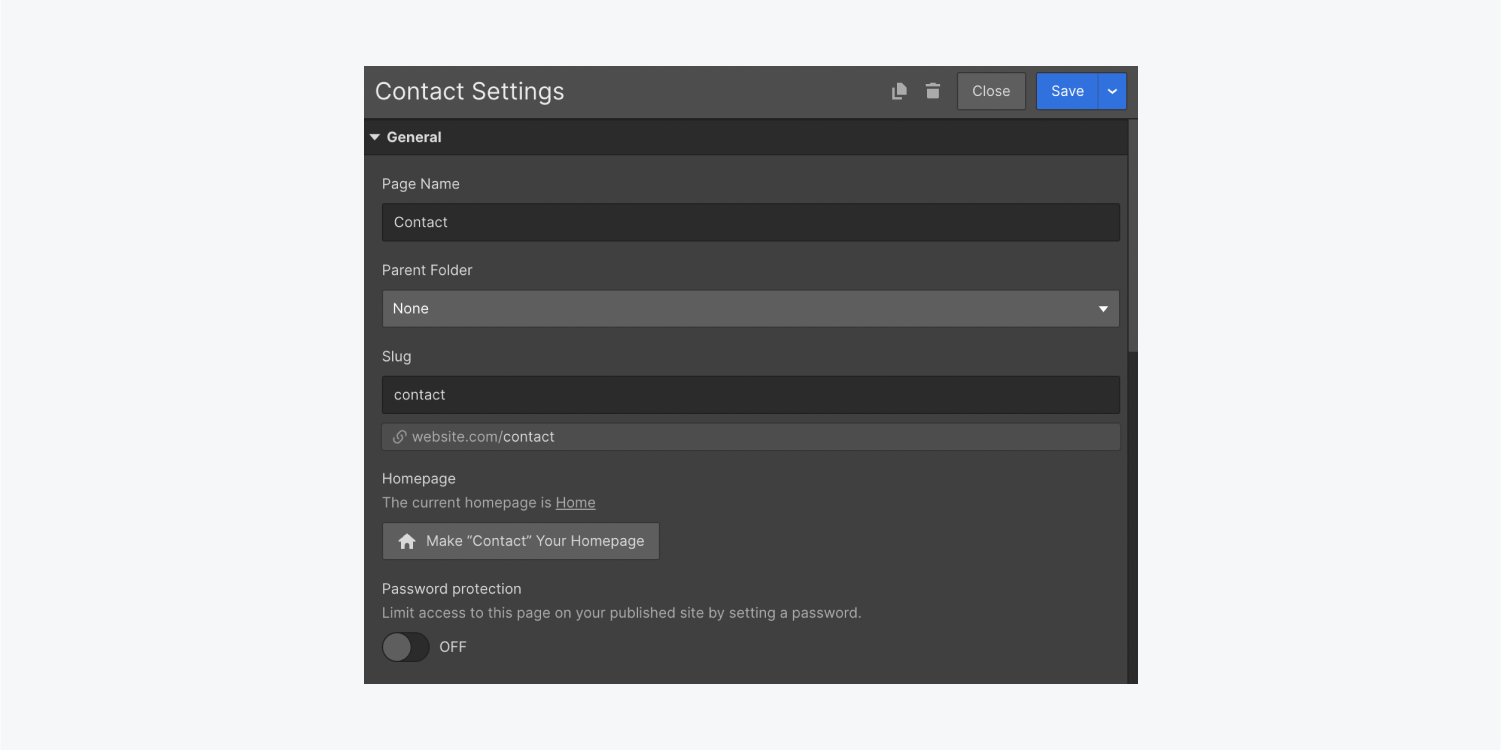
Within the New page configurations panel, you can:
- Label your page
- Designate a Parent directory
- Adjust the automatically generated slug if desired
- Designate the page as your site’s Homepage
- Password secure your page for privacy (Include a site subscription to unlock password protection)
- Preserve your page as a draft
- Build your page
- Duplicate your page
- Erase your page
Additionally, you can configure a range of other page-wide settings. Further elaboration on these is covered in individual lessons:
- Configure SEO settings like the SEO title & meta description
- Configure Open Graph settings
- SetSearch settings. Additional insights available in our Site search article.
- Establish RSS feed settings for Collection pages
- Incorporate Custom code in your page’s header and body tags
Saving your page and accessing page settings
Upon completing your page setup, you can opt to either construct the new page, retain the alterations made to an existing page, or keep the page as a draft. Preserving a page as a draft ensures that the page remains unpublished when you publish the site from the Designer or the Editor. More details about drafted pages can be found below.
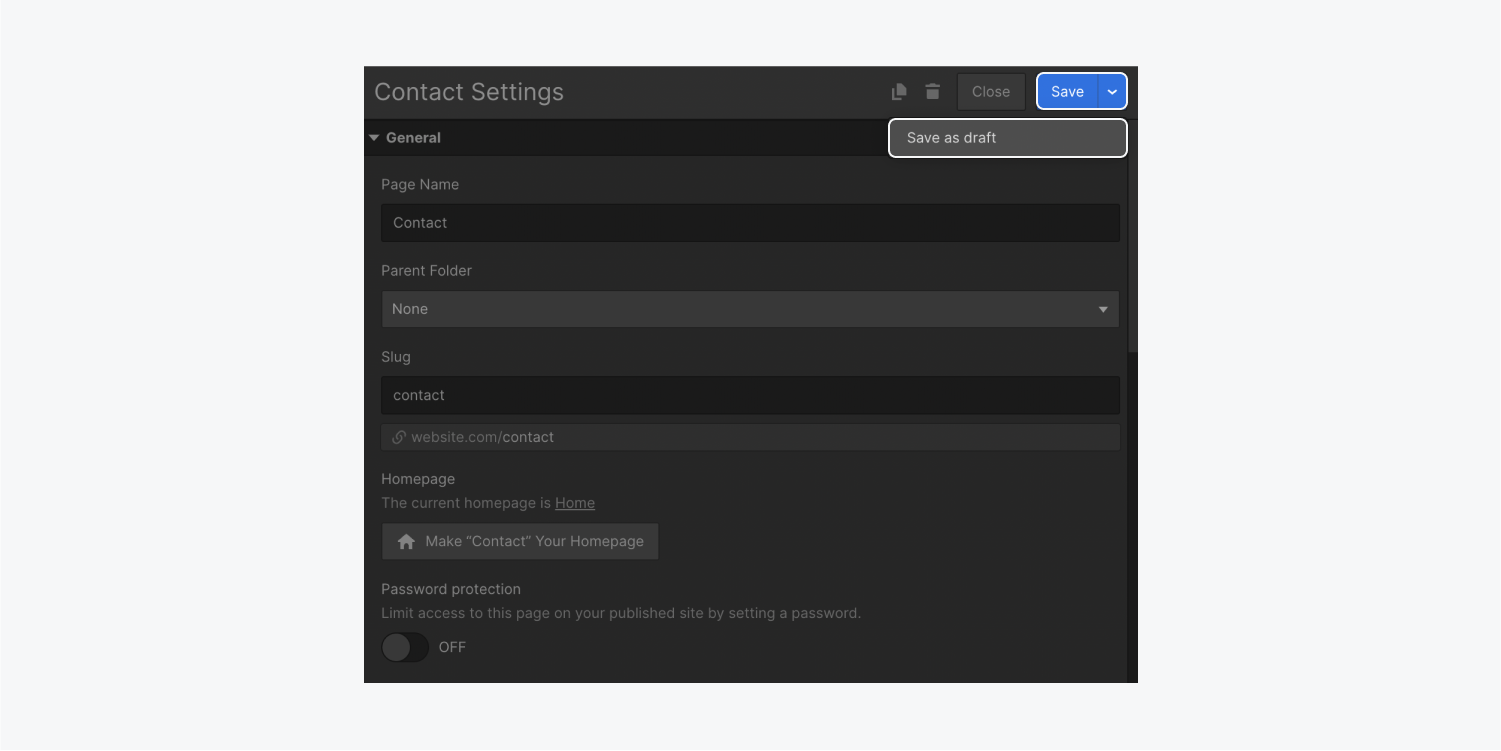
How to replicate or erase a page
You can clone a page along with all its settings and content. Likewise, you can remove a page from your site.
Duplicating pages
Replicating a page generates a copy, encompassing both the content and settings of your page. To replicate a page:
- Hit the Pages (P) symbol in the left toolbar to unveil the Pages view
- Hover over the desired page for replication
- Tap the settings “cog” to unveil Page settings
- Select the “Duplicate this page” symbol in the upper toolbar of Page settings
- Establish the new page or retain it as a draft
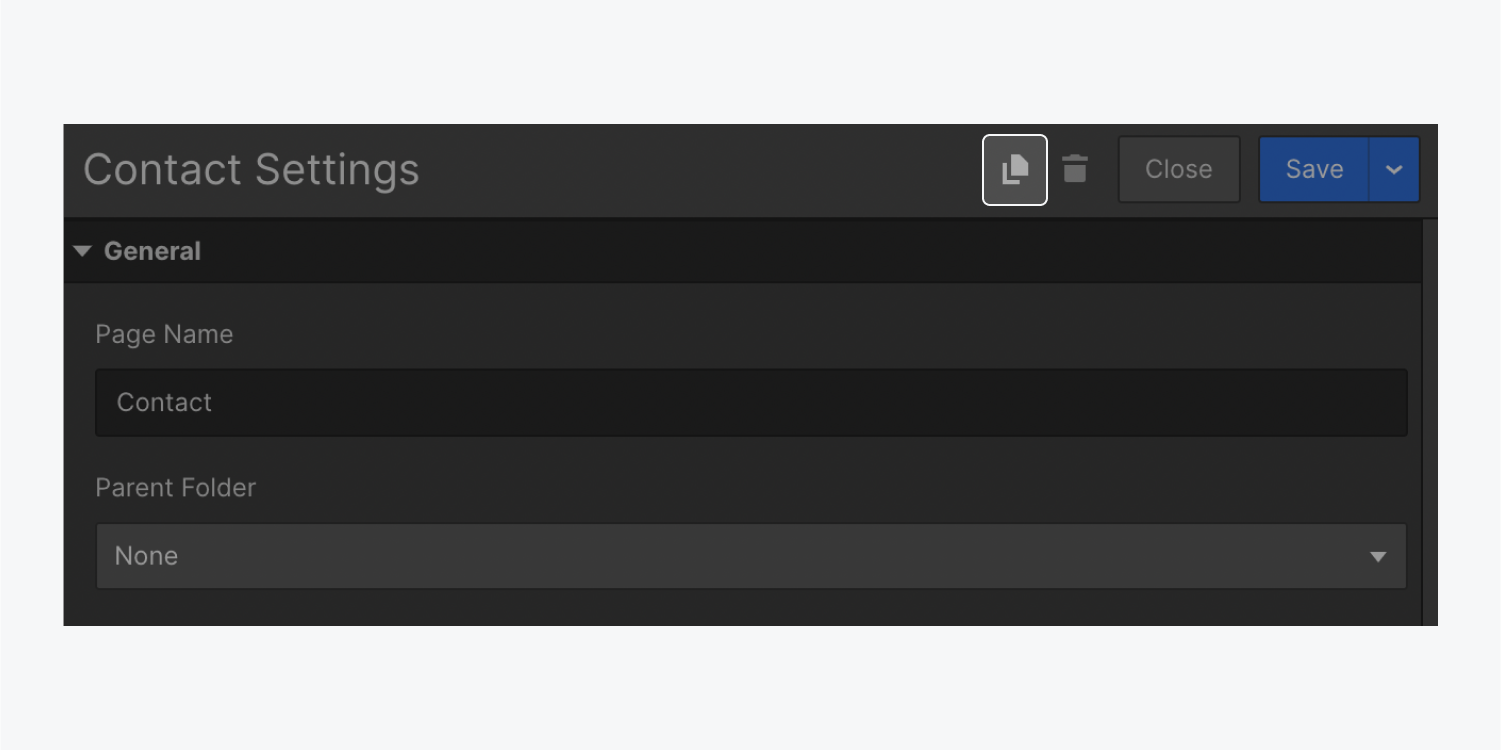
Removing pages
To eliminate a page, simply click on the “bin” icon in Page settings.
Crucial: An undone page deletion is not possible. The sole method to recover a deleted page is by restoring a site backup from the Backups section of your Site settings. Further information about site backups.
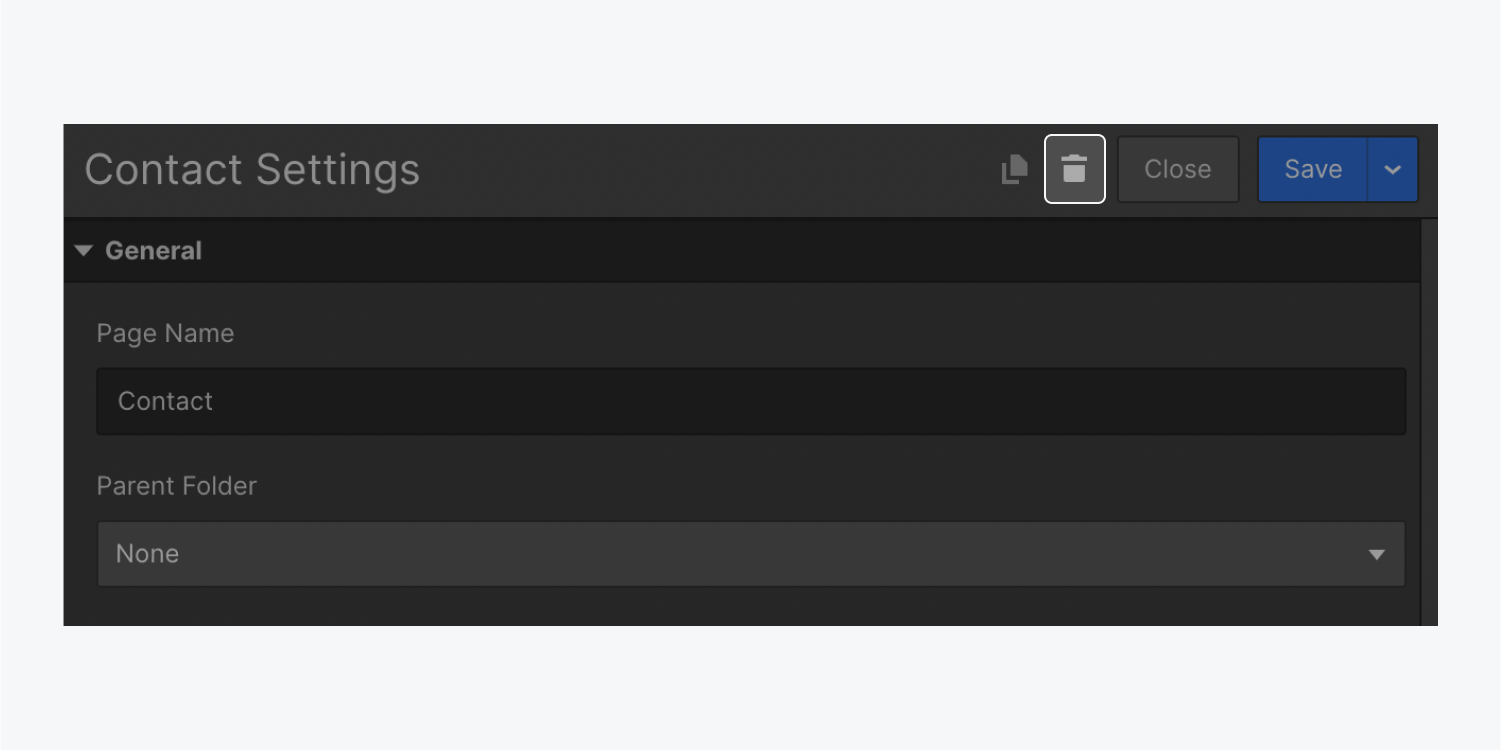
Method to erase the homepage
A page set as the homepage cannot be erased. In the case of wanting to delete the homepage, designate a different page as the homepage before removing the previous one.
Important: Ensure to implement 301 redirects for any pages you delete.
Ways to arrange pages
Organize pages by rearranging or categorizing them in folders. Additionally, swiftly locate your pages and folders using the page search functionality.
Rearranging pages
Adjust the page order in your Pages panel. Steps to rearrange pages:
- Select the Pages (P) symbol in the toolbar on the left side to unveil the Pages panel
- Position the cursor over the page you intend to shift
- Select the drag handle that emerges on the left of the page title
- Reposition the page to a new spot in the list using the drag handle
Please note: Only static pages or self-created folders can be rearranged, and within the Static pages section.
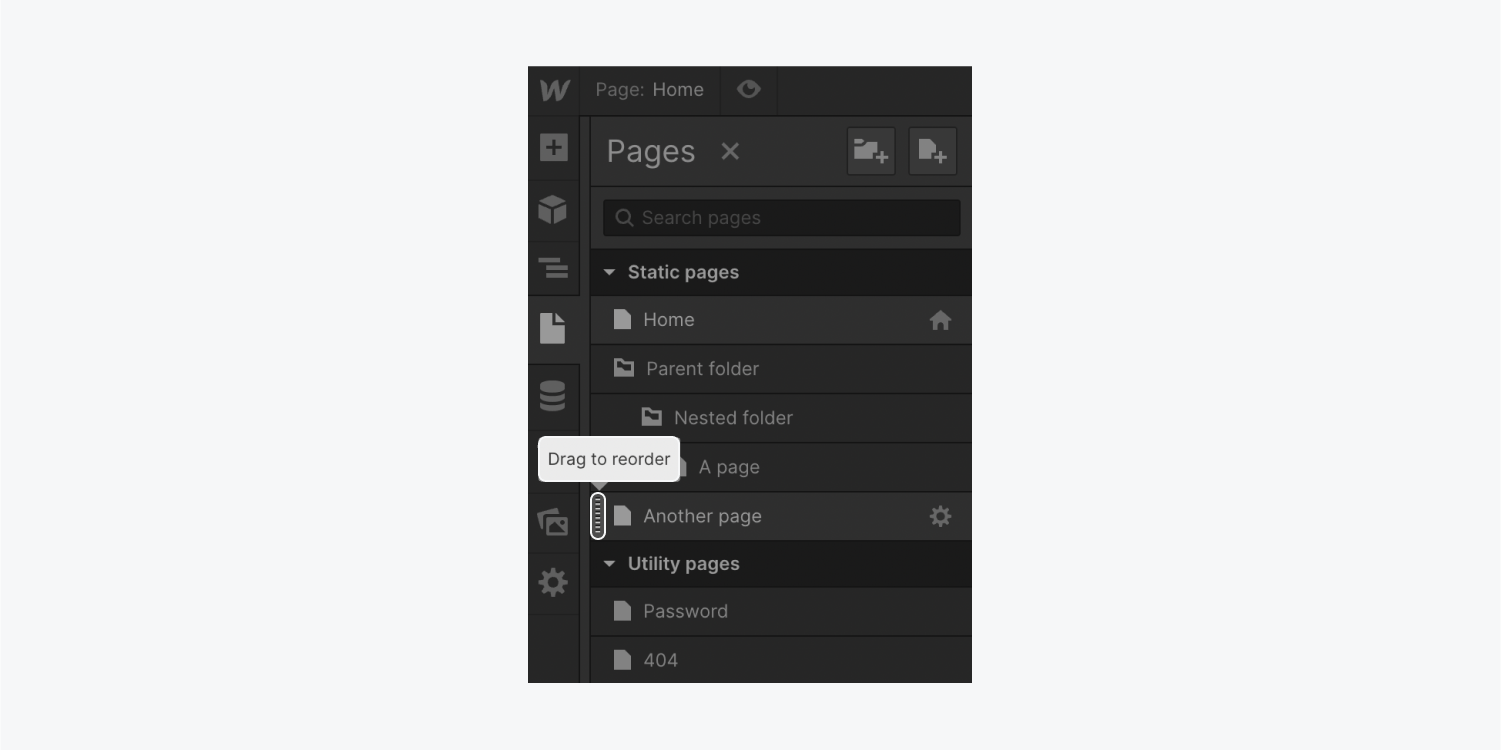
Categorizing pages in folders
Organize your site pages in folders. Initiate folders by accessing the Pages panel and clicking the “Create new folder” feature. Upon folder creation, naming, customization of a slug, and setting a parent folder (if needed) are feasible. Additionally, activate Password protection for a folder based on the site plan. Understand more about password protection.
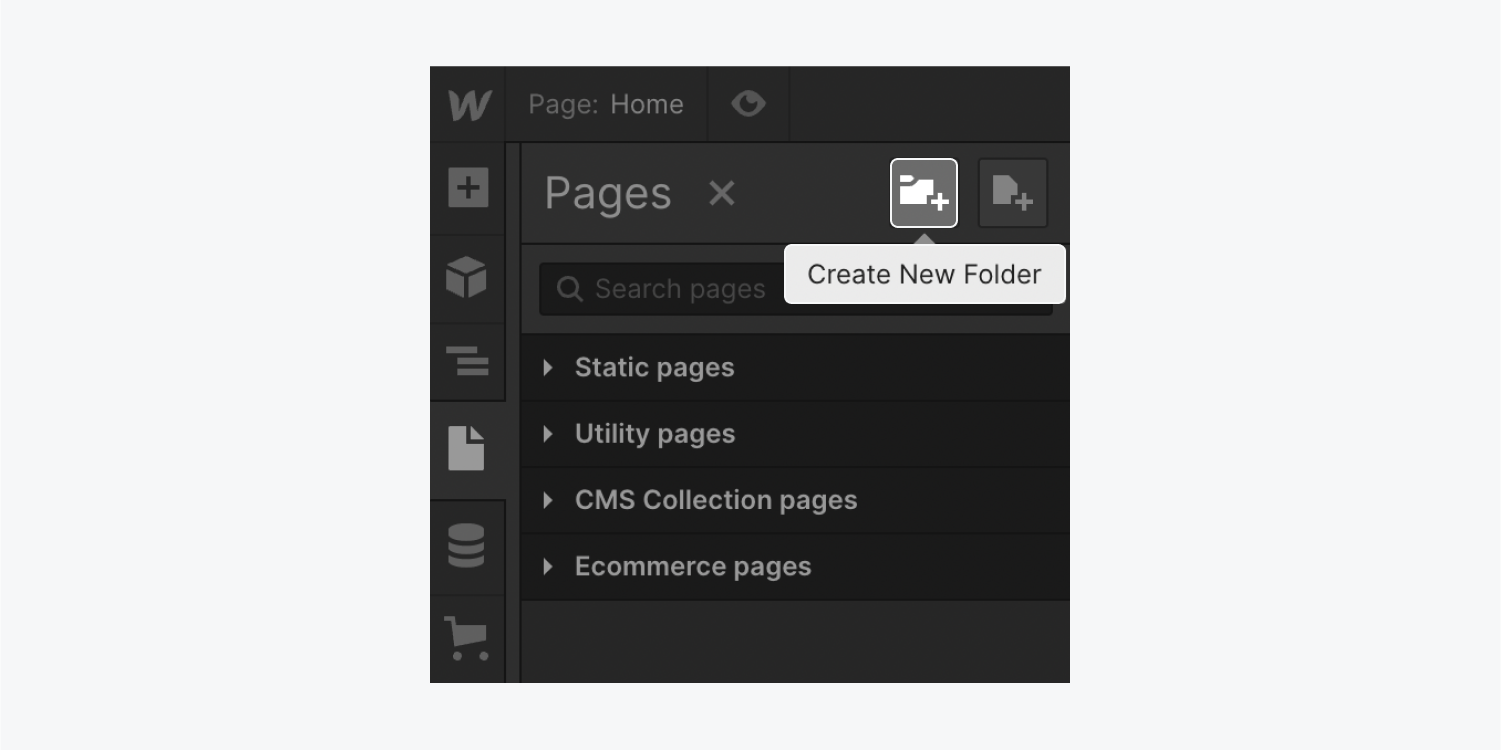
For inclusion in a parent folder, proceed with the following:
- Drag and release the page within the parent folder
- Access the page’s Page settings and designate the Parent folder from the drop-down menu
To eliminate a page from a parent folder:
- Drag the page outside the parent folder
- Access the page’s Page settings and choose None from the Parent folder drop-down menu
Adding or removing folders to or from parent folders is feasible using the aforementioned steps. Explore further details about folders.
Valuable to know: A visual cue will suggest the placement of a page/folder. Hovering a page/folder over another folder highlights it in blue, and dropping the item onto the highlighted folder will position it within that parent folder.
Crucial: Shifting pages/folders in or out of parent folders will alter the URL path of those pages/folders. For previously published pages/folders, this change will lead to broken links. Implement 301 redirects to redirect pages/folders to new URLs.
Hunting for pages and folders
To explore a page or folder in the Pages panel:
- Tap on the Pages (P) icon on the left toolbar to open the Pages panel
- Press Tab to access the search bar
- Commence typing the name of the page or folder
Upon finding the desired item, you can explore the page in the Designer or access the settings of the page or folder.
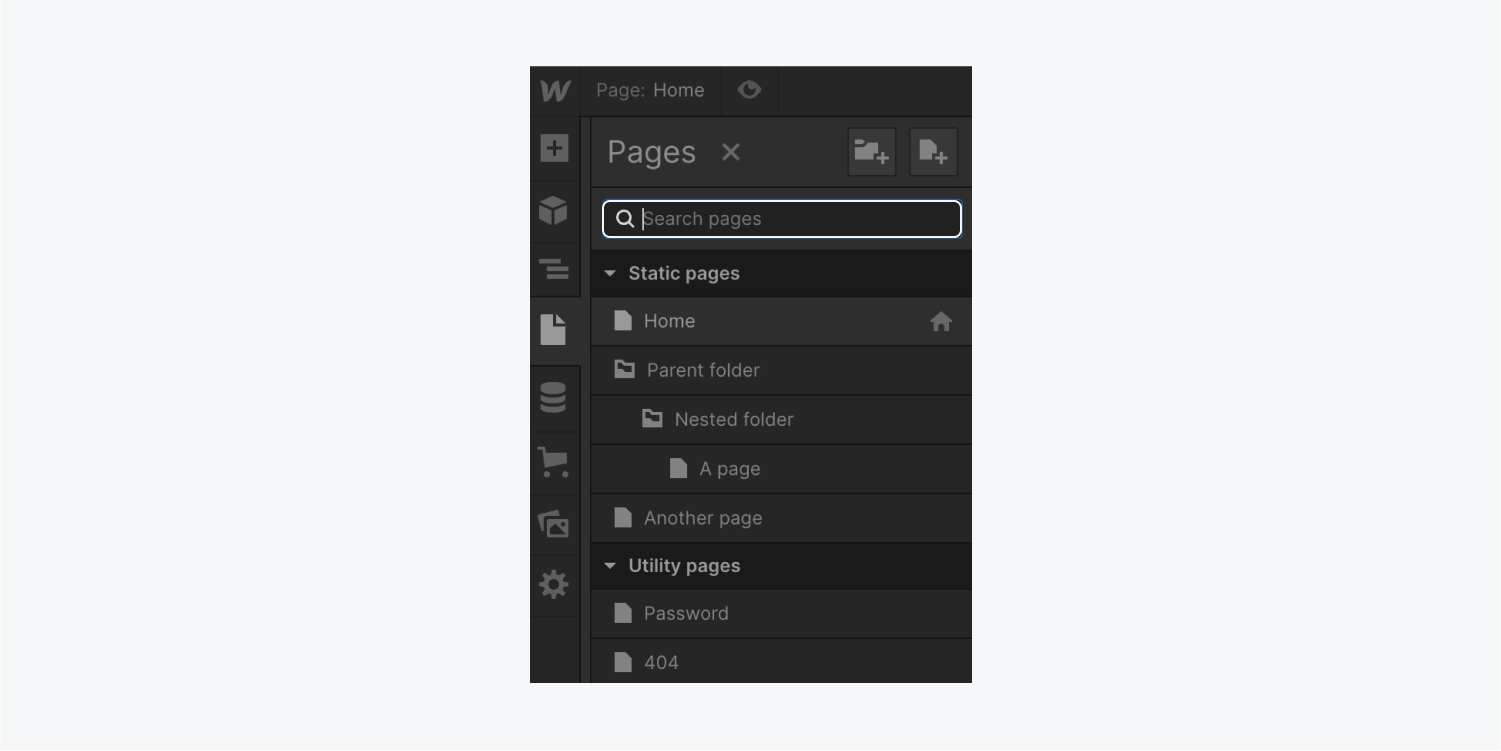
Quick find enables page search as well. Access quick find by selecting Command + E (on Mac) or Control + E (on Windows). Explore additional quick find details.
- Include or eliminate Workspace spots and members - April 15, 2024
- Centering box summary - April 15, 2024
- Store a site for future reference - April 15, 2024