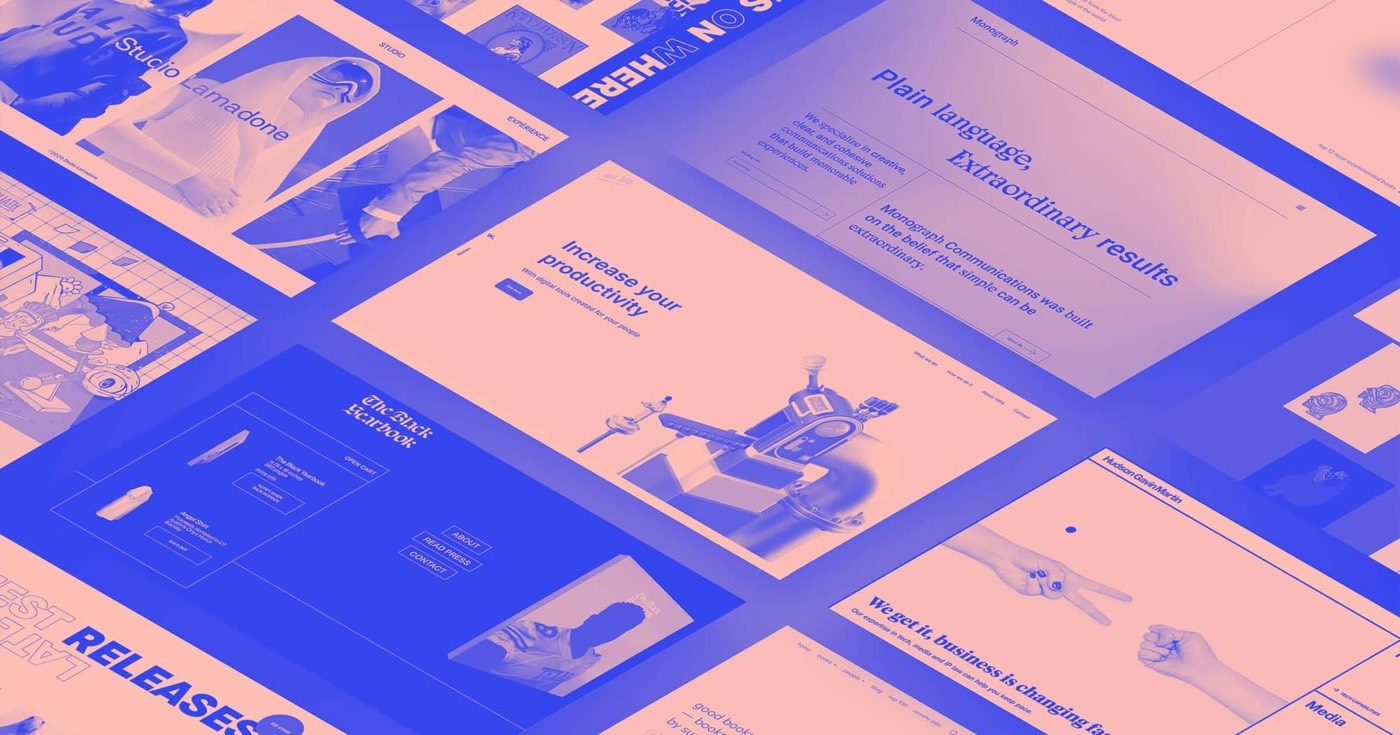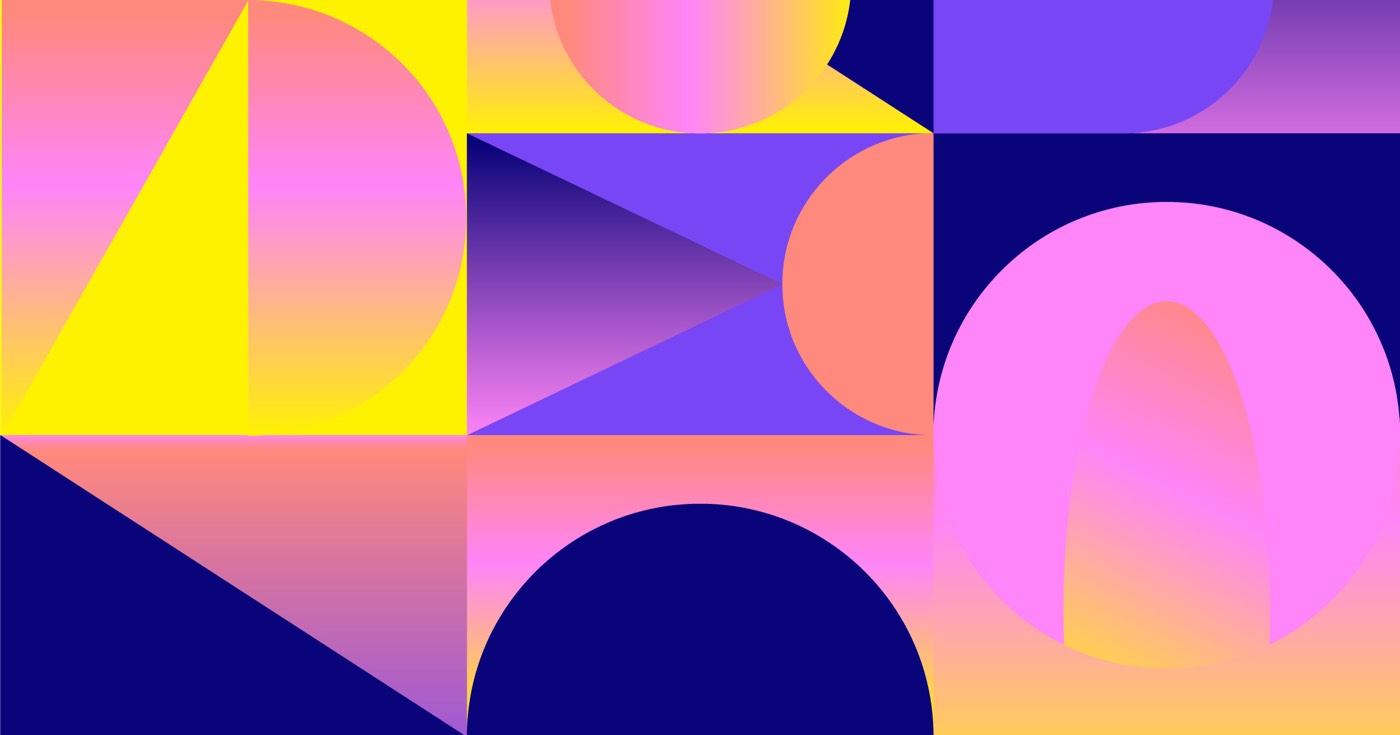Dual-factor validation adds an additional level of protection to your account by necessitating two validation components:
- Your account passcode
- A distinct validation key
Within this guide, you will discover:
- The process for configuring dual-factor validation
- How to sign in using dual-factor validation
- Steps for recovering a misplaced validation key
- How to deactivate dual-factor validation
Configuring Dual-factor Validation
Initially, ensure that you are signed in. Follow these actions to enable dual-factor validation:
- Access the Account dropdown in the navigation bar
- Navigate to Profile settings > Security tab
- Press Activate dual-factor validation
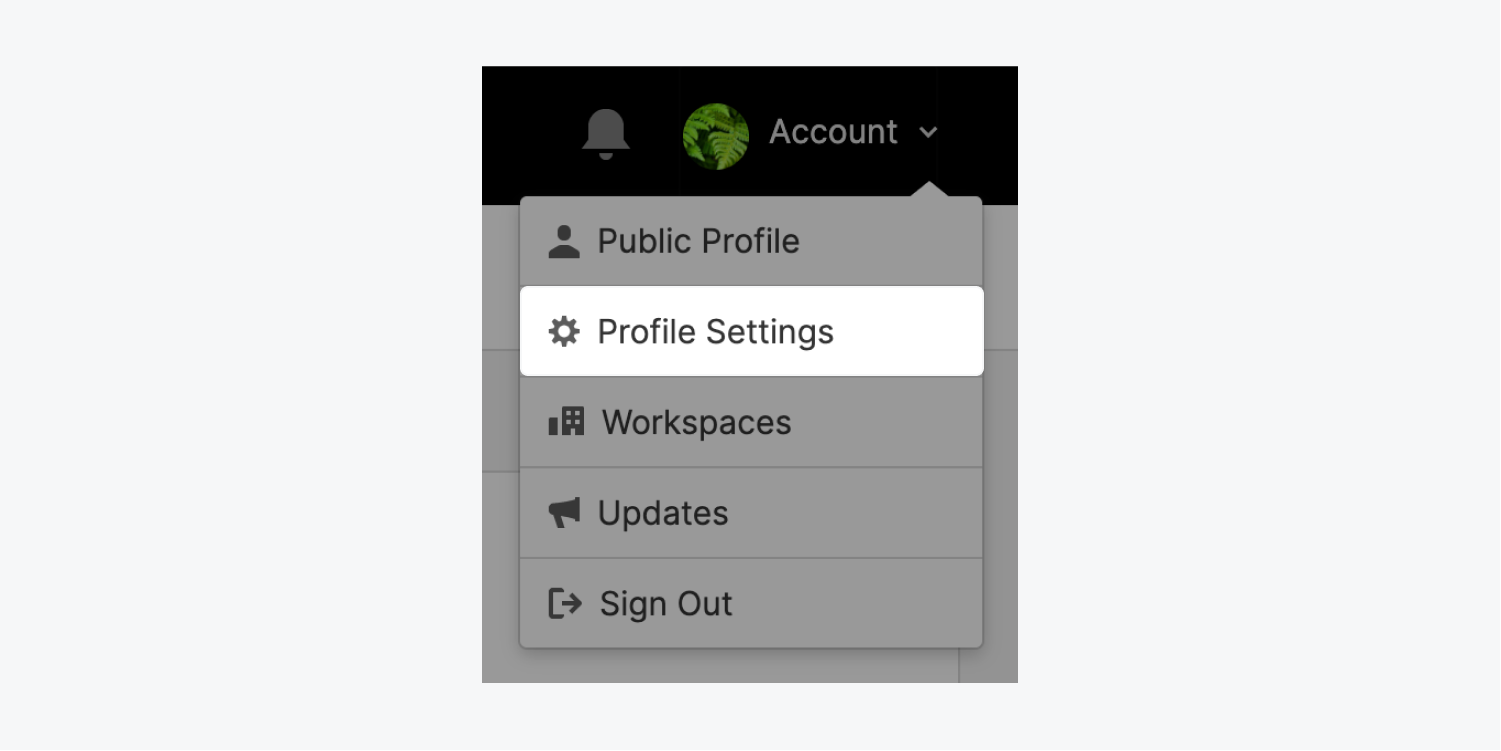
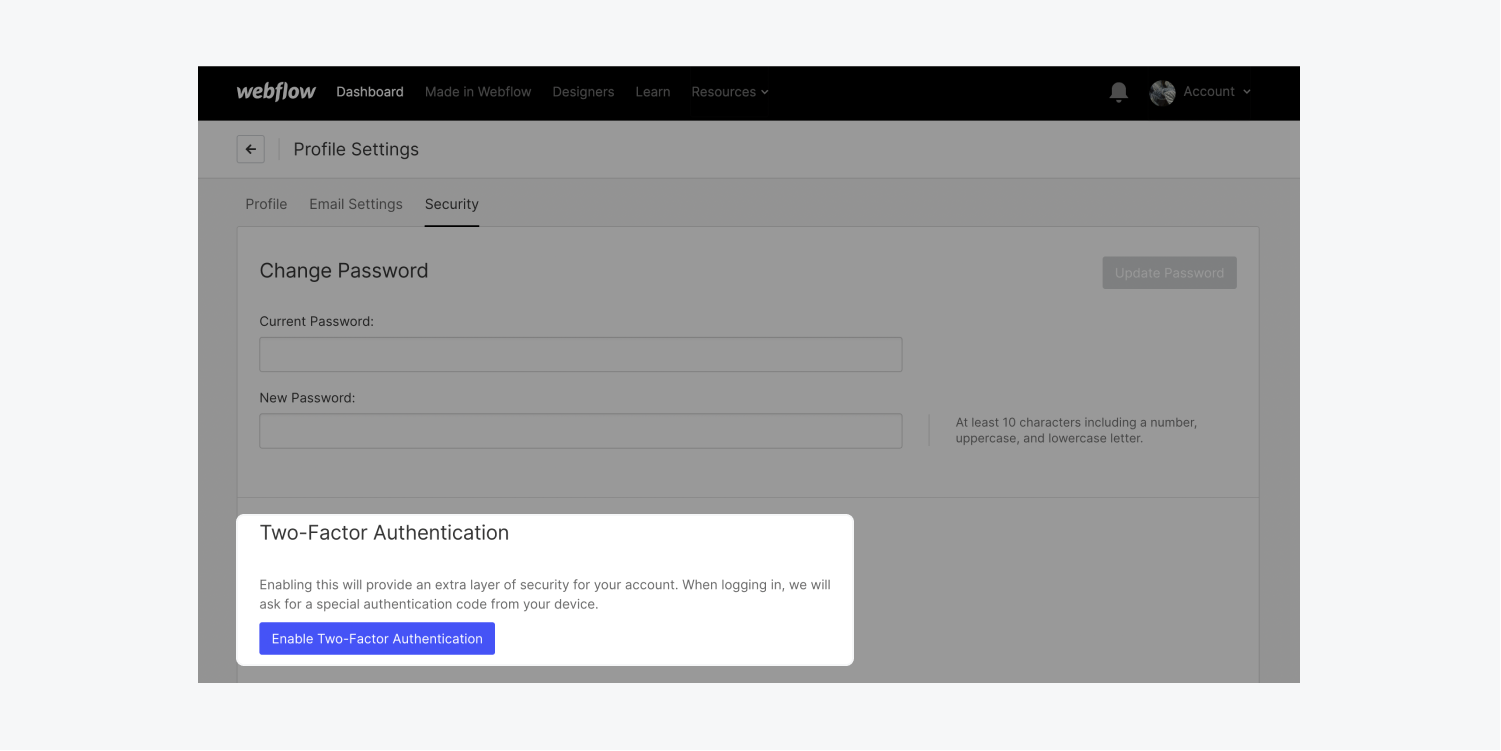
Subsequently, adhere to the instructions displayed on your screen for establishing your dual-factor validation:
- Download a dual-factor validation application (e.g., Google Authenticator)
- Scan the QR code
- Keep your secure backup codes secure (vital – these will not be visible again!)
- Input your validation code
- Press Validate code
Crucial: Specific instructions will offer 8 backup codes during dual-factor validation setup. Ensure to record and safeguard them in a secure location. Each backup code becomes void after one use. To acquire fresh backup codes, deactivate dual-factor validation and then activate it again. In case you exhaust your backup codes or misplace them, contacting customer support will be necessary to disable dual-factor authentication.
Observation: The validation application generates a timed, solitary, six-digit token every 30 seconds. Any expired code will fail to authenticate the login.
Signing in with Dual-factor Validation
Upon your next login attempt on Webflow, you will be instructed to input your present dual-factor validation code. To access your latest validation code, check within your validation app under your Webflow entry.
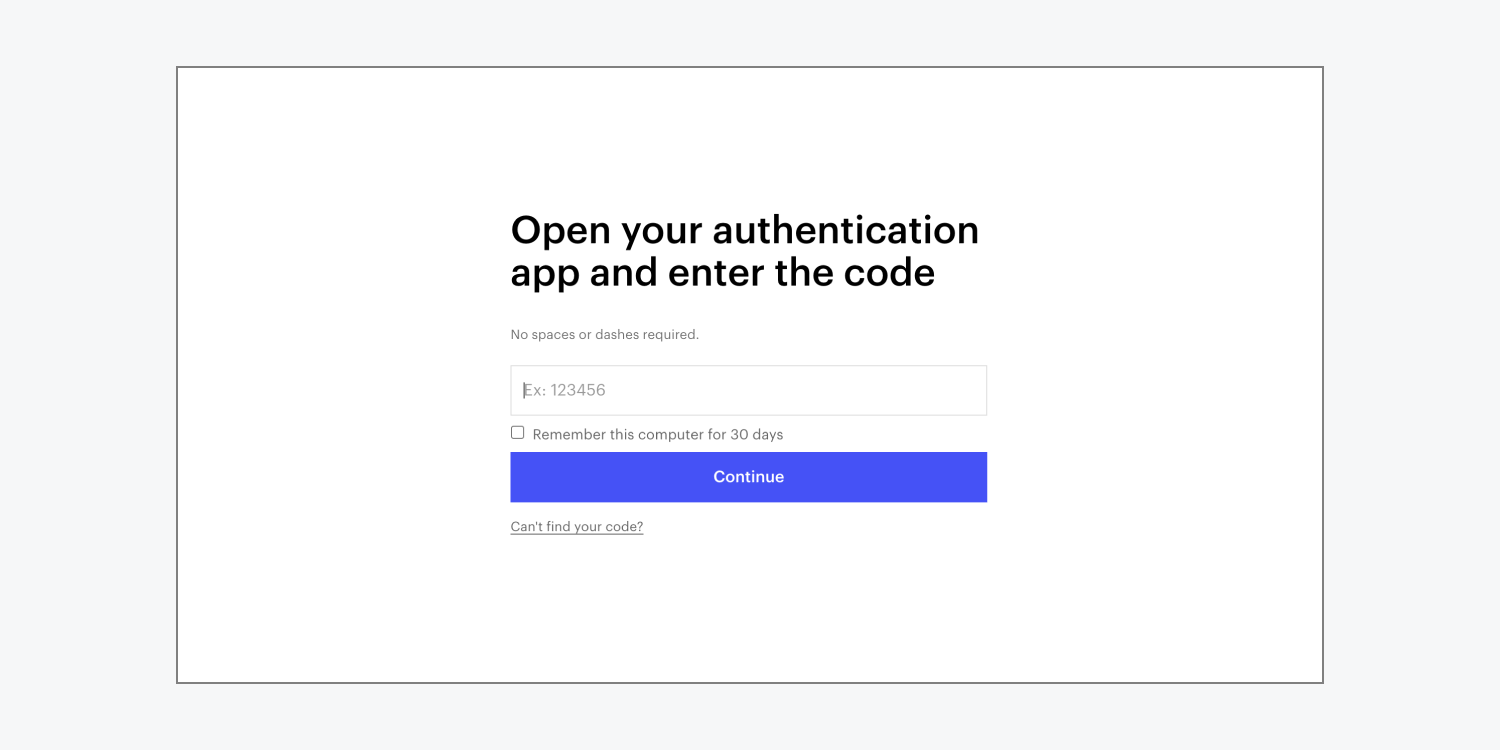
Retrieving a Misplaced Validation Code
If you have misplaced the device containing your dual-factor validation app or are unable to fetch your code, the backup codes provided during initial dual-factor validation setup can be utilized.
Running out of backup codes or misplacing them will necessitate reaching out to customer support to disable dual-factor validation on your account.
Deactivating Dual-factor Validation
Ensure you are currently logged in. To deactivate dual-factor validation:
- Access the Account dropdown in the navigation bar
- Navigate to Profile settings > Security tab
- Click “Would you like to turn it off?” within the Dual-factor validation segment
- Input your current validation code
- Press Validate code to disable dual-factor validation
- Include or eliminate Workspace spots and members - April 15, 2024
- Centering box summary - April 15, 2024
- Store a site for future reference - April 15, 2024