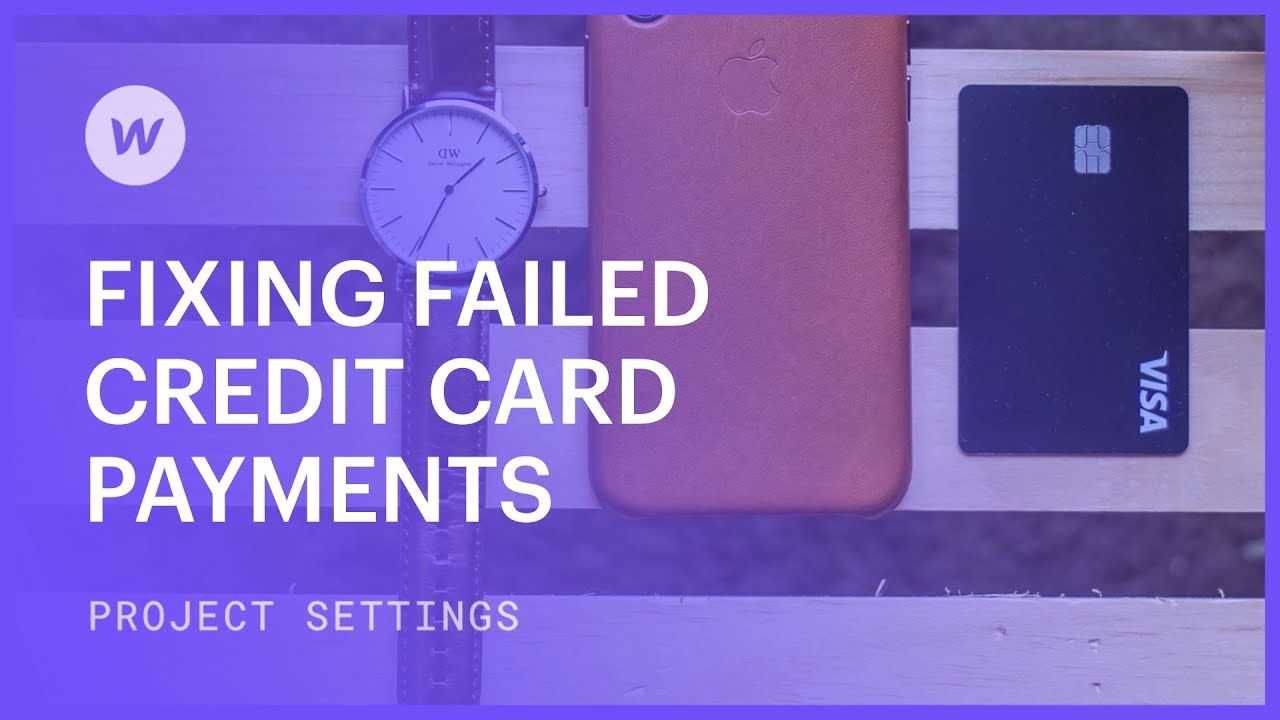If your payment has been declined, it could be due to several factors like insufficient balance, incorrect card details, expired or blocked card, or a service block. You must determine the cause and address the issue to prevent payment failure in the future. This guide discusses common reasons and their solutions.
Summary:
To troubleshoot your payment, consider the following:
- Ensure you are using a supported payment method
- Complete any required additional authentication
- Check if your card is still valid
- Verify that there are sufficient funds in your account
- Confirm you have not reached the daily spending limit on your card
- Make sure your billing address matches the card’s details
- Double-check the accuracy of the provided email address
After verifying the above, attempt the payment again by:
- Waiting for a few hours and trying again
- Using a different browser
- Attempting on another device
- Trying a different card
Incorrect card information or expired card
If your card has expired, request a new card from your bank and update your payment details accordingly.
If you recently updated your card information and still face issues, review the details for accuracy and correctness.
Explore more: Update your credit card information on Webflow
Insufficient funds in your card
If your card lacks sufficient funds, top-up the card, clear any pending bills, or add funds to your account for the subsequent payment attempts to succeed. No changes are required in your Webflow settings.
Your card was blocked due to loss or theft
In case of theft or loss and subsequent blocking of your card, update your account with a new valid card to proceed with payments.
More info: Update your credit card details on Webflow
If none of the above apply:
Even if all details are correct and you have made successful transactions previously, your bank’s fraud systems might still decline future charges based on automated signals like spending patterns, account balance, expiration date, and CVC. If all provided information is accurate and you are still unable to make a payment, contact your bank to verify any restrictions on your card. If the issue persists, consider using a different card.
Important: Inform your bank if your card is functional with other services but encounters issues on Webflow so any restrictions can be lifted.
Frequently Asked Questions
I updated my card, can I trigger or request a payment?
Updating your card prompts an immediate payment. If the card is valid, the payment will be processed, and you will receive a receipt via email. Otherwise, overdue subscriptions receive a short grace period before cancellation. To avoid cancellation, ensure a valid credit card is on record for renewals.
How do I reactivate my plan?
Once you’ve resolved the payment issue and updated with a valid card, you can subscribe to any desired account plan or site plan for hosting.
Resources:
- Acquiring a Workspace plan
- Obtaining a site plan
What is the expiry grace period for subscriptions with delayed payments?
Past due subscriptions are granted a brief extension before cancellation. To avoid this, ensure a valid credit card is on file for renewals.
I wish to discontinue my plans. How can I halt future charges?
If you no longer require your Workspace plan, downgrade to a Starter Workspace through the Workspace settings. To retain site plans, deactivate the plan from the Billing section of your site settings, resulting in immediate unpublishing and domain removal.
Can I retain my site plans if I cancel the Workspace plan?
To keep your site plans after discontinuing the paid Workspace plan, switch to a Starter Workspace.
Important: Only one Starter Workspace is allowed per user. Deleting or archiving an existing Starter Workspace is required if you aim to downgrade from a paid Workspace plan and already possess a Starter Workspace.
For the transition to the Starter Workspace:
- Ensure you are in the designated Workspace
- Access the Workspace settings by clicking the “cog” icon
- Navigate to the Billing tab
- Select “Update your Workspace” in the Workspace billing area
- Opt for “Downgrade to Starter” under the Starter Workspace plan
- Adjust seat numbers as per the new plan limits (potential removal of team members and pending invites may be required for downgrade)
- Remove unhosted sites exceeding the new plan limits (e.g., limit of up to 2 sites on the Starter Workspace plan)
- State the reason for the downgrade and type CANCEL in uppercase
- Confirm downgrading with “Downgrade plan”
Downgrading to the Starter Workspace won’t affect active sites under paid site plans.
If you wish to delete your Workspace, reach out to customer support.
Important: Only Workspace owners can request Workspace deletion, and deleted Workspaces can’t be recovered.
- Include or eliminate Workspace spots and members - April 15, 2024
- Centering box summary - April 15, 2024
- Store a site for future reference - April 15, 2024