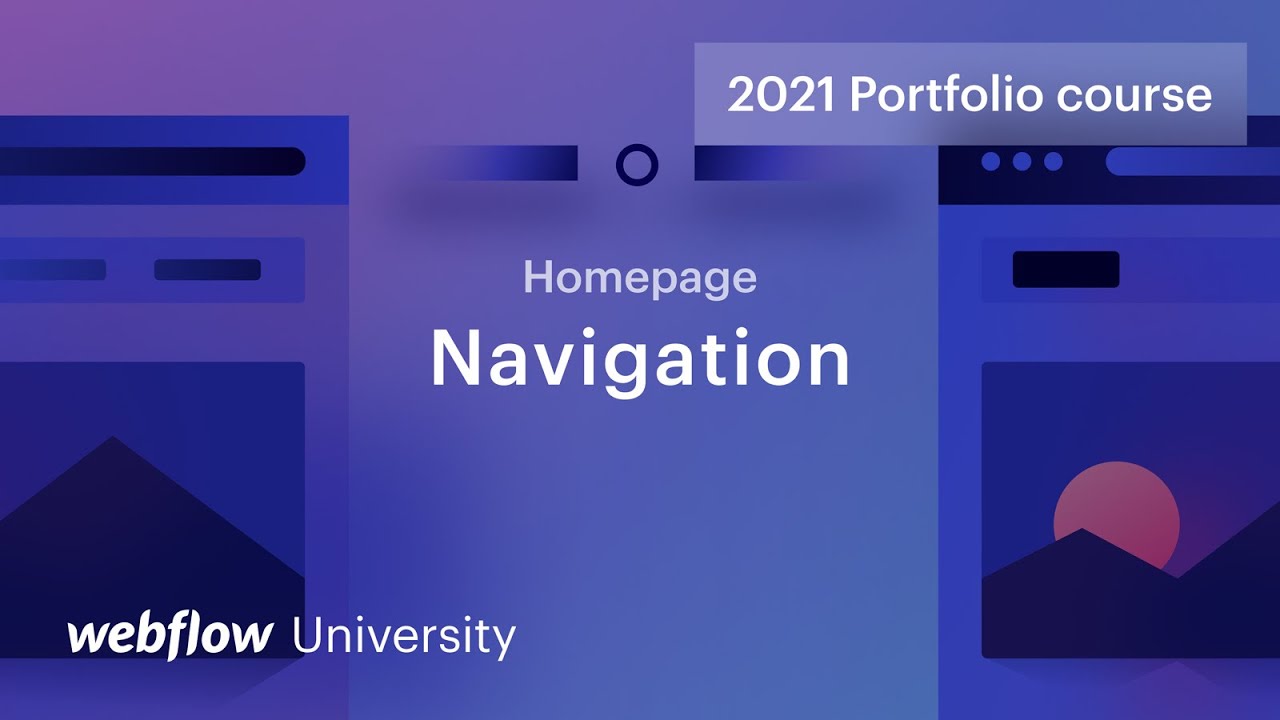Your Menu Bar is among the initial things a guest encounters on your website. Motivate visitor engagement by using appealing, clickable connections, and be considerate to your upcoming self by transforming the Menu Bar into a reusable Symbol that can be customized and modified at your desire.
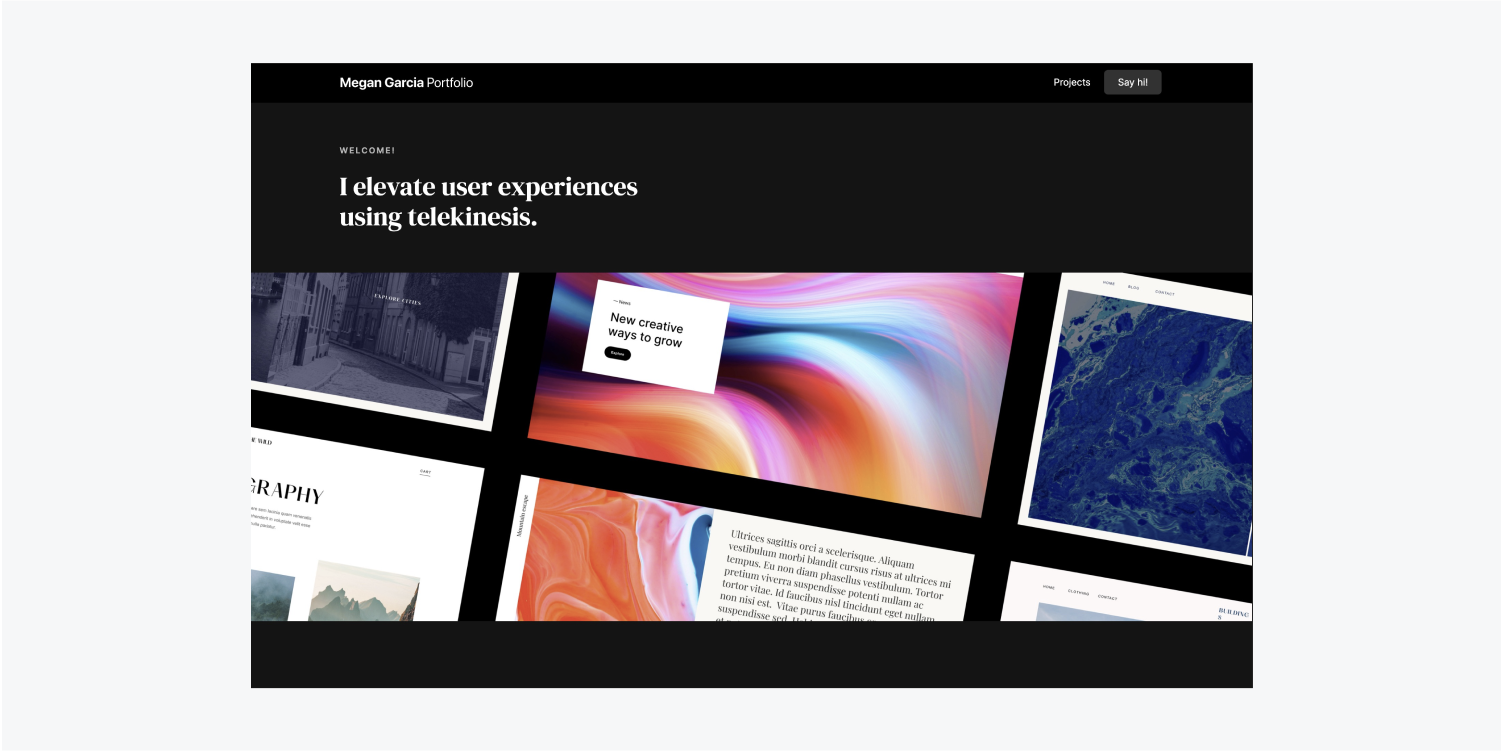
During this session, you will discover how to create a Menu Bar using the following:
- Integrate the Menu Bar
- Enhance the Menu Bar’s Style
- Transform the Menu Bar into a Symbol
Stick with us and acquire the resources for this tutorial.
Integrate the Menu Bar
We shall incorporate a Menu Bar at the summit of the main page:
- Access the Navigator
- Unlock the Incorporate panel
- Navigate to Components
- Drag a Menu Bar into the Navigator and position it beneath the Body
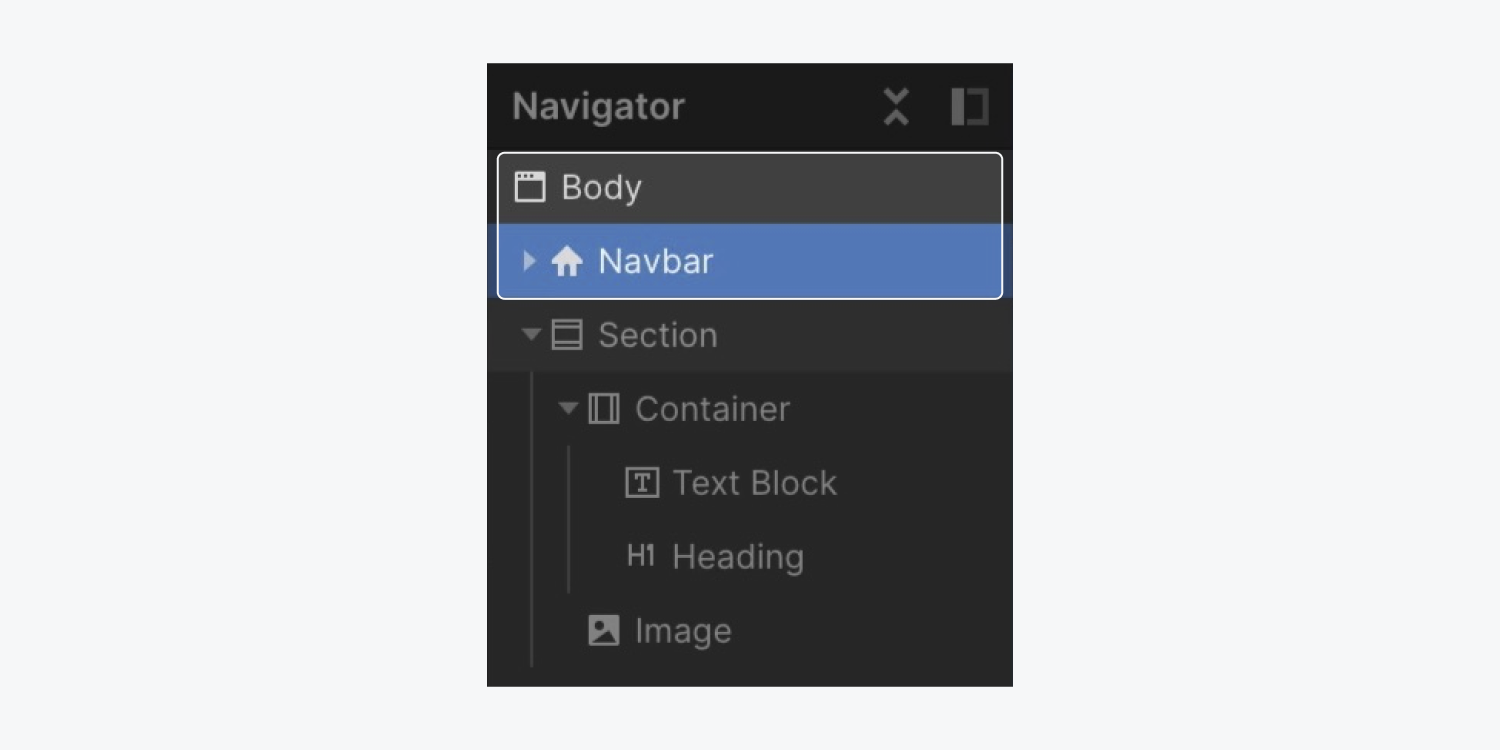
The Menu Bar component arrives with certain default components, including a Container.
In the prior main page hero section tutorial, we made an independent Container positioned in the Section. We specified the highest width of the Container to be 1200 pixels, which automatically produced a “Container” class.
Let’s recycle the “Container” class on the Menu Bar’s default Container so that it, too, can enjoy the benefits of the 1200 pixel maximum width we previously established:
- Choose the Menu Bar Container
- Popup the Design panel
- Enter the Identifier field
- Select “Container” from Current classes
Remark: If you assign a class to an element, all style modifications made on this element are preserved in this class. You can reuse the class on fresh elements to automatically deploy the styles preserved in the class you produced.
Enhance the Menu Bar
Lets modify the background shade of the Menu Bar to aid it in blending more harmoniously with our design:
- Select the Menu Bar
- Unveil Design panel > Backgrounds
- Launch the color palette
- Pick black
Altering the background shade of the Menu Bar to black causes our Menu Bar connections to merge with the background and become indistinct. We shall rectify this after incorporating our logo to the Menu Bar:
- Launch the Resources panel
- Drop the logo into the Brand Link block
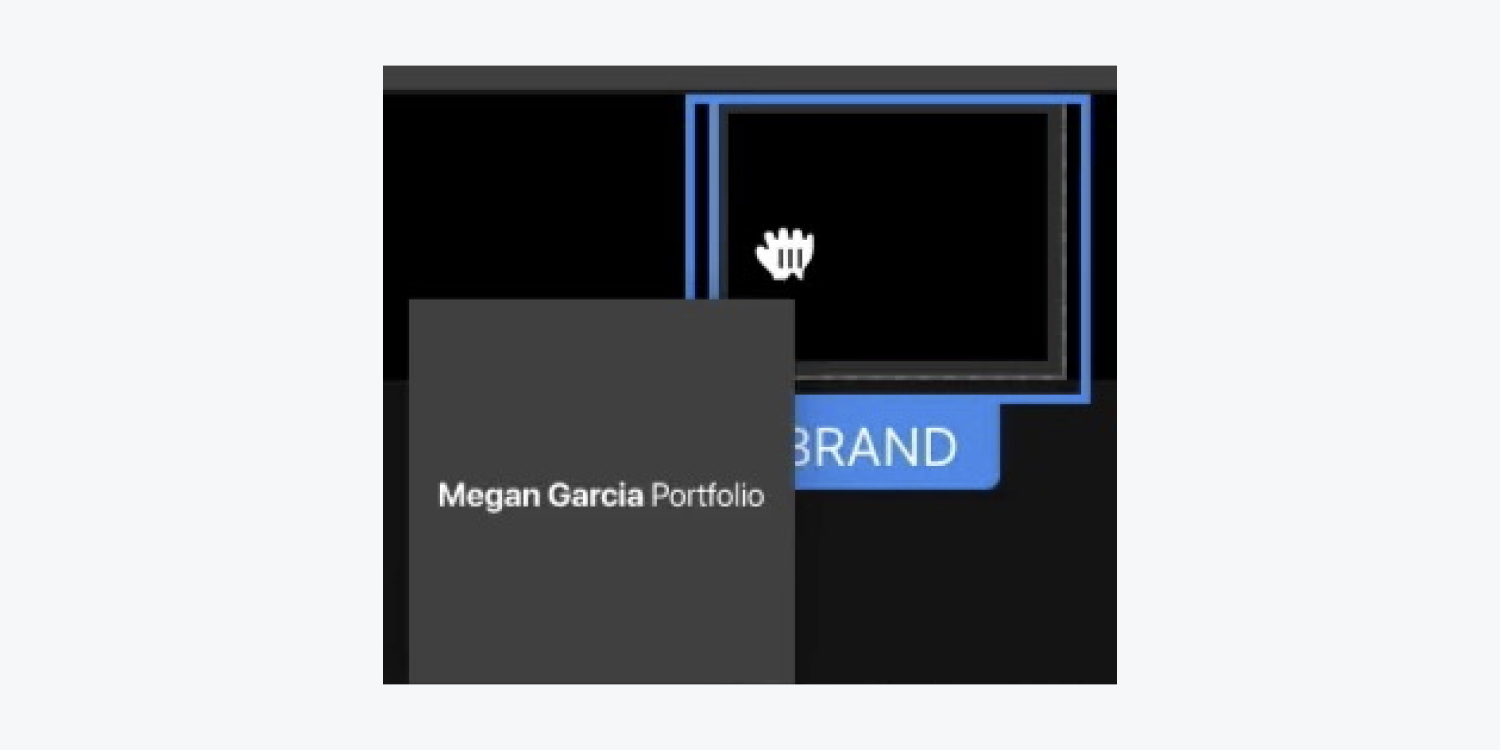
Lets shrink the logo:
- Choose the logo Picture
- Grab one of the corner hold and move it to 196 x 28 pixels
Lets also center the logo and expand its clickable space by including padding:
- Choose the Brand Link block
- Unveil Design panel > Spacing
- Incorporate top and bottom padding of 16 pixels
Remark: You can swiftly add margin or padding to opposite sides of an element by holding Option (on Mac) or Alt (on Windows), and moving one of the margin or padding regulators.
Lets style the Menu connections to make them prominently visible against the black backdrop:
- Choose a Menu connection
- Expand Design panel > Typography
- Hit the Color palette and designate the color to white
To execute these changes (and subsequent modifications) on all the Menu connections, include the “Menu connection” class to every Menu connection in the Menu Bar:
- Choose the subsequent Menu connection in the Menu Bar
- Enter the Identifier field
- Select “Menu connection” from Current classes
- Redo these stages for the 1 spared Menu connection
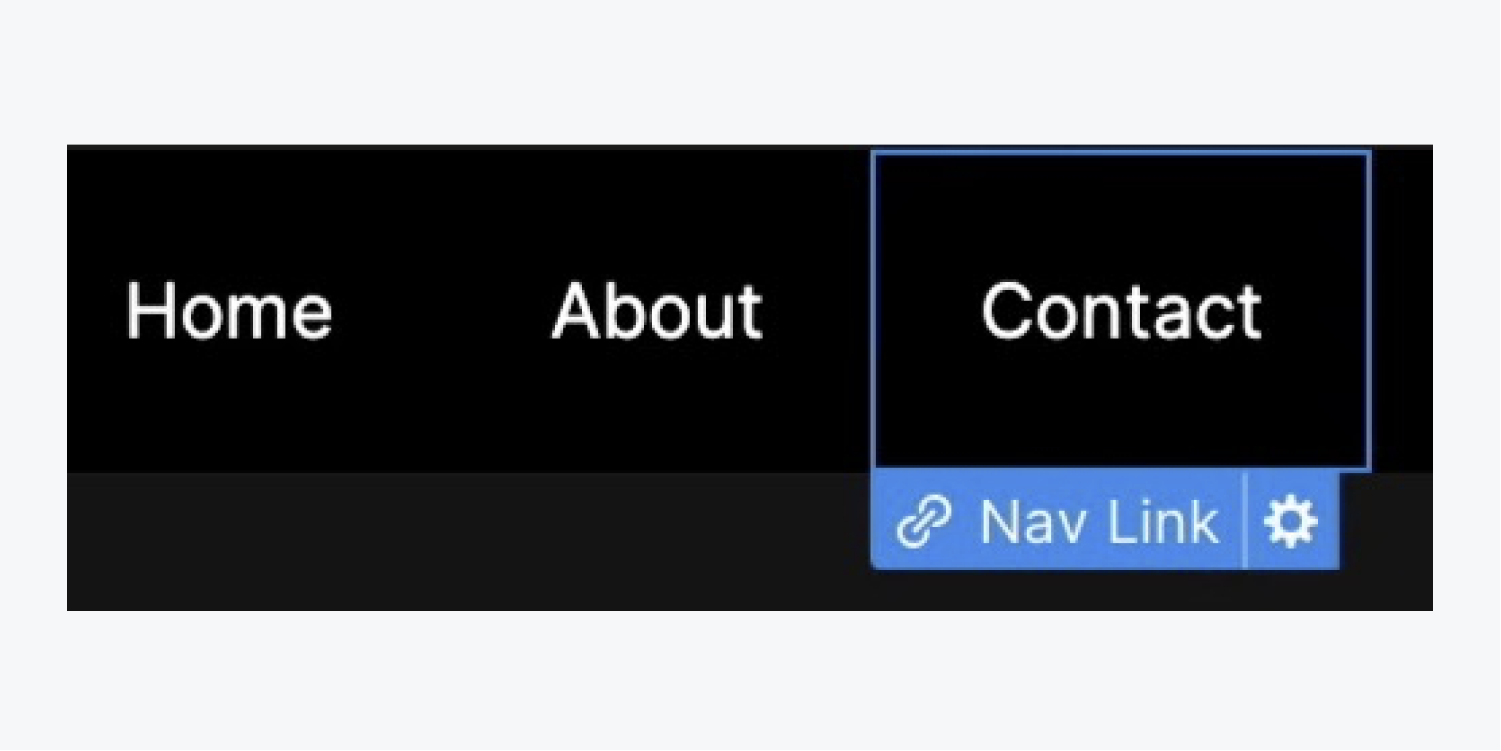
Remark: if you use an improper class on an element, you can always erase the class from the Identifier field, and pick the correct class from the Current classes dropdown. Get more insight into classes.
Let’s grant the Menu connections a tad bit more distance between each other by adjusting their margins:
- Choose a Menu link
- Access the Styling panel > Spacing
- Incorporate a 34-pixel padding on the left and right sides
Modify the text of every Menu link:
- Select the initial Menu link
- Double-tap on the text for changes (e.g., “Projects”)
Follow the above two stages for the remaining Menu links to rename them (e.g., “About me” and “Say hi!”).
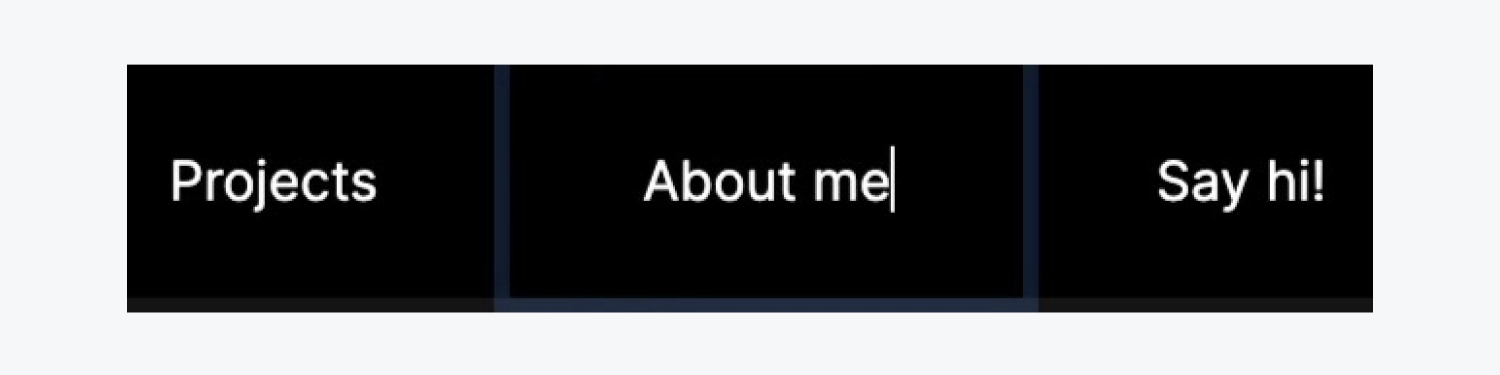
You can utilize a combination class to make the third Menu link (e.g., “Say hi!”) more distinctive from the first two.
Good to note: A combination class is a distinct class crafted upon another class. This distinct class enables you to enforce style overrides on the original class to form a unique variation. Learn more about combination classes.
Lets include the combination class:
- Pick the third Menu link in the Navigation Bar (e.g., “Say hi!”)
- Access the Selector field
- Key in a new class (e.g., “Button”) right after the initial class
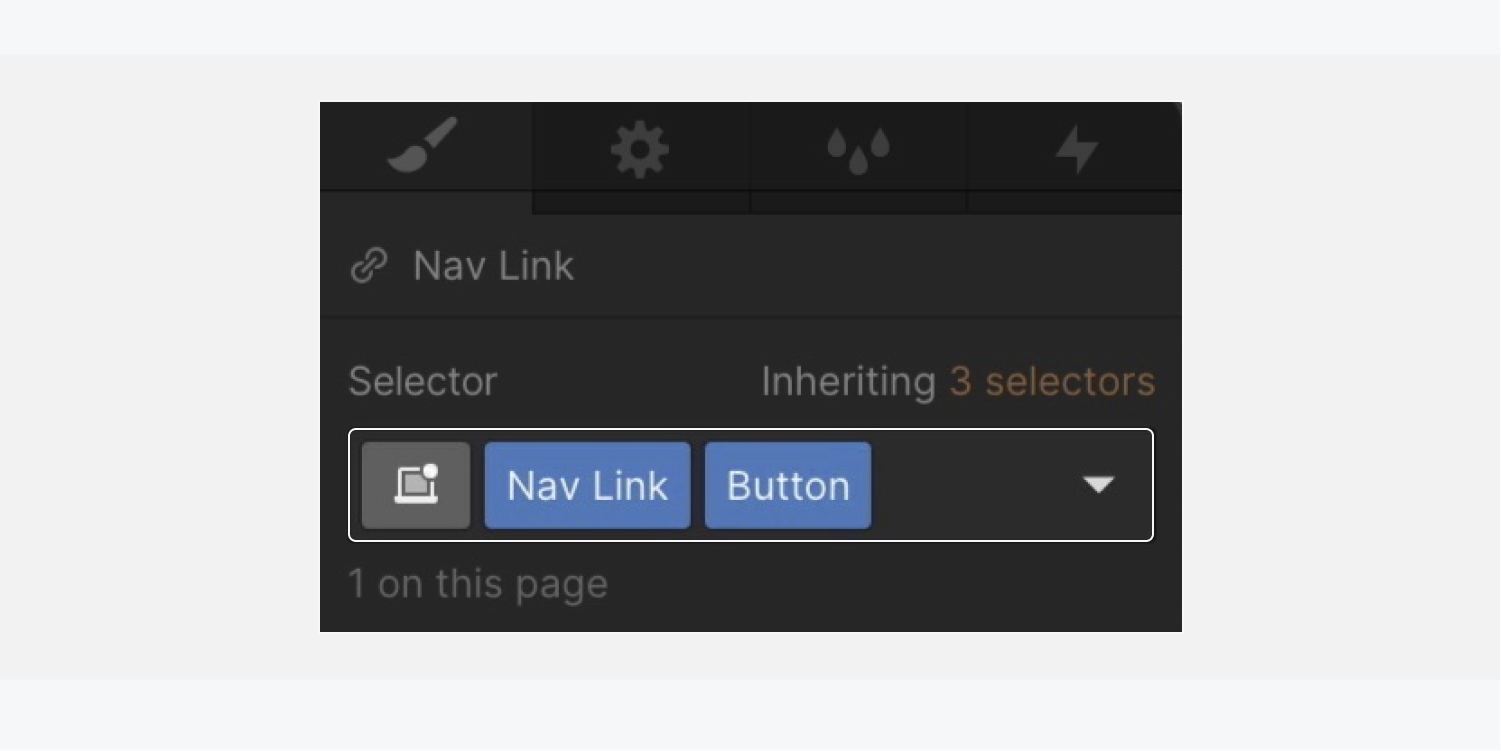
Lets design the new “Button” combination class uniquely and alter its background color:
- Unfold the Styling panel > Backgrounds
- Tap on the default color sample to open the color selector
- Set the color to white and reduce the opacity to 20
Lessen the padding of the button:
- Unfold the Style panel > Spacing
- Reduce the top and bottom padding to 8 pixels
Round the edges of the button:
- Unfold the Style panel > Borders
- Establish the corner radius to 6 pixels
Incorporate top margin to the button:
- Unfold the Style panel > Spacing
- Set top margin to 12 pixels
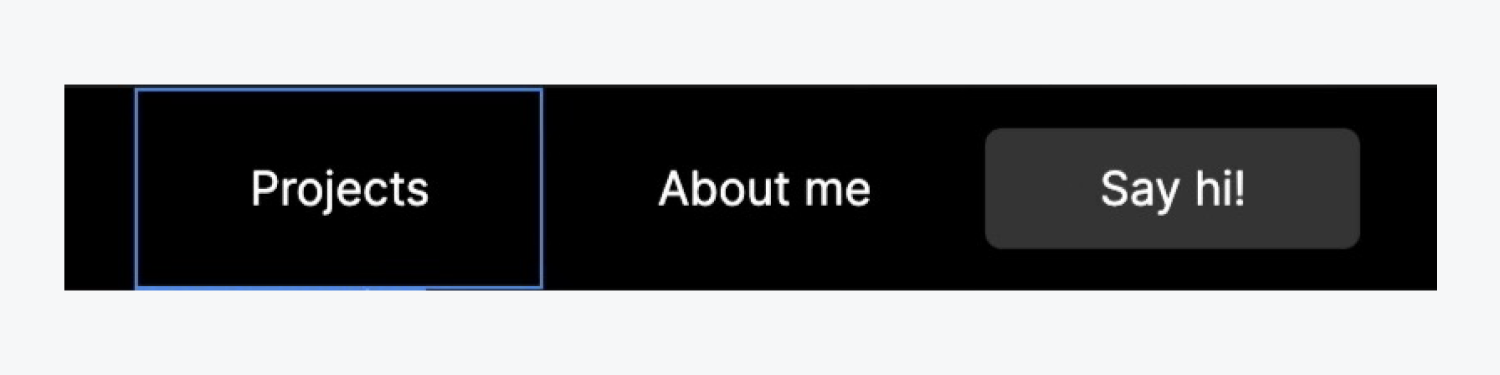
The combination class you’ve just established — “Menu link Button” — is grounded on the “Menu link” class. If you pick any Menu link with just the “Menu link” class assigned, and then apply style adjustments to it, those changes will also affect the “Menu link Button.”
Lets implement this and alter the padding on the “Menu link” base class:
- Choose a Menu link
- Access the Style panel > Spacing
- Reduce the left and right padding to 20 pixels
The “Menu link button” inherits this style change and its left and right padding also becomes 20 pixels.
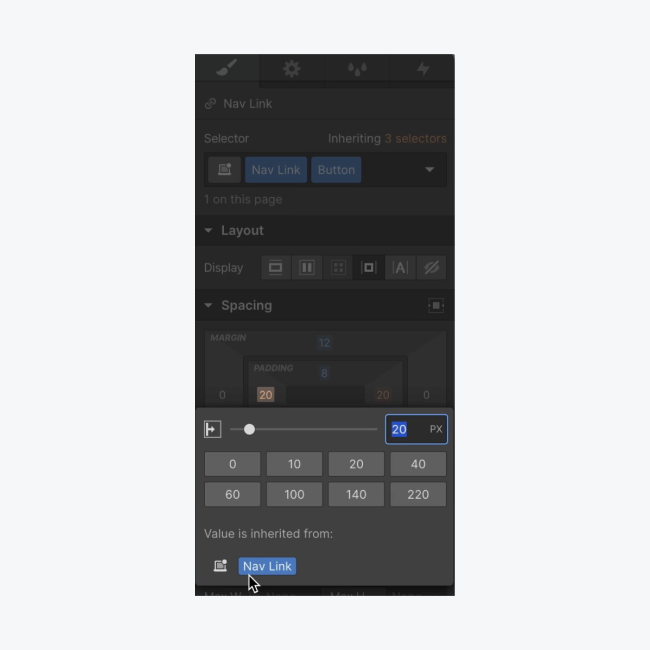
Since the “About me” Menu link is surplus to this design, tap on it and remove it from the Navigation Bar.
Create the Navigation Bar as a Symbol
Once a Symbol is formed, it can be reused countless times in your project.
Lets convert the Navigation Bar into a Symbol for versatility on multiple pages:
- Open the Navigator and pick the Navigation Bar
- Access the Symbols panel
- Press Create new Symbol
- Assign a name to the Symbol (e.g., “Navigation”)
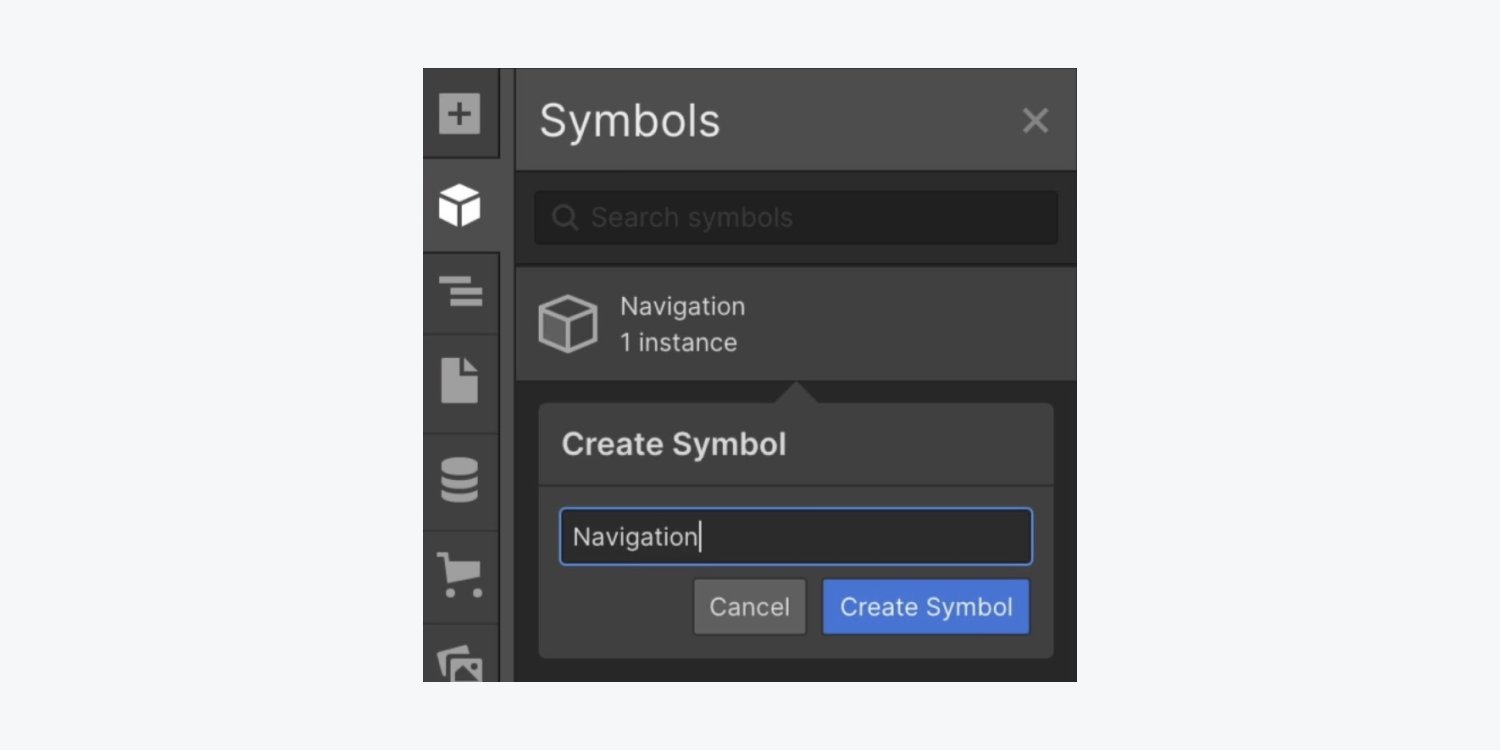
After crafting the “Navigation” Symbol you can modify the Symbol.
In our scenario, there’s no need to edit the Symbol, thus tap “Back to Instance” to go back to the specific instance of the “Navigation” Symbol in the project.
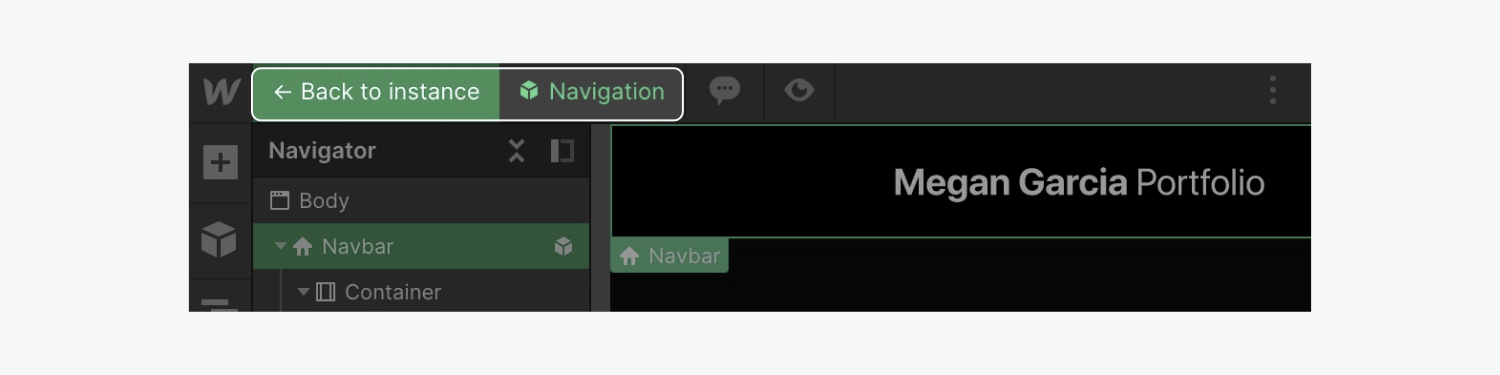
Good to remember: You can double-click a Symbol to modify the internal components. When you make a change — for example, adding new Menu links — any altered Symbol instance will affect all other instances of that same Symbol. In this instance, every Symbol instance would showcase those new Menu links as well.
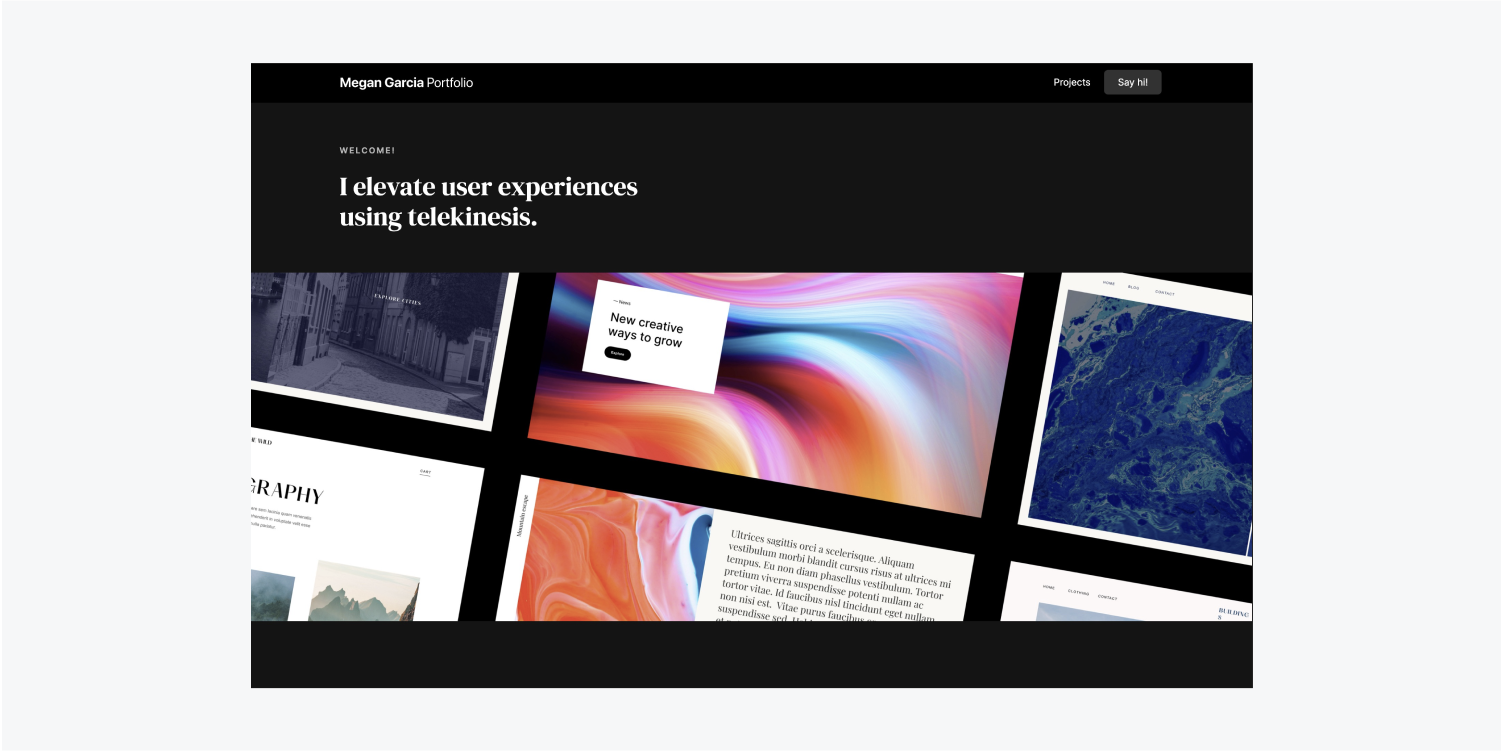
Congratulations — you’ve managed the enhancement of your Navigation Bar!
- Include or eliminate Workspace spots and members - April 15, 2024
- Centering box summary - April 15, 2024
- Store a site for future reference - April 15, 2024