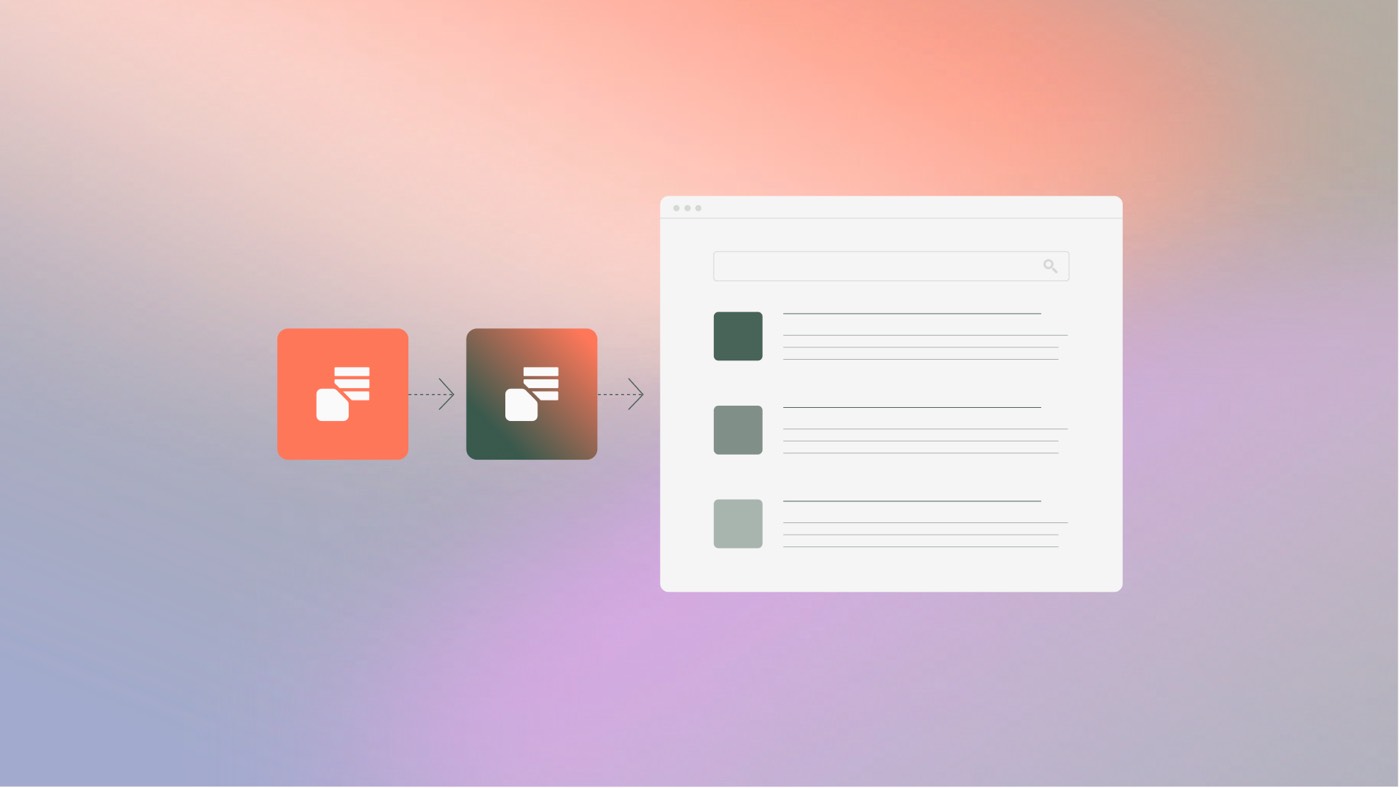You have the ability to incorporate items into your Webflow shop and organize and upload them manually in the Ecommerce dashboard (one by one or in bulk using a CSV file), or automatically with external sources.
In this tutorial, you’ll discover:
- The method for generating unique products and categories
- Comprehension of product classifications
- Arranging products into categories
- Management of products and categories
- The process for updating products and categories
- Additional techniques to introduce products and categories
- Calculation of products, categories, and variations
Method to create individual products and categories
You can manually add products in 2 different places:
- Within the Designer, navigate to the Ecommerce dashboard > Products Collection and click on New product
- In the Editor, go to Ecommerce > Products Collection and select New product
The process of adding products is quite similar to adding CMS Collection items. You can produce an item, enter information in the relevant fields, then opt to create the product, instantly publish it, or save it as a draft. Moreover, you can establish product variations by defining option sets. Subsequently, you can update the details of each variant.
Discover more:
- How to generate Collection items
- Ecommerce Collections and default product fields
- Inventory tracking
- Creation of product options and variants
Method to understand product types
Currently, there are 5 product types available to select from:
- Physical — items shipped to the customer (e.g. merchandise, apparel)
- Digital — products available for immediate download by the customer (e.g. audio files, ebooks)
- Service — doesn’t necessitate shipping at checkout (e.g. classes, consultations)
- Membership — offers users access to exclusive content through recurring or one-time payment (e.g. subscriptions or one-time membership fee). Users need to establish and verify their accounts before purchasing a membership product. Membership products can only be bought once.
- Advanced — provides full customization options
Based on the product type allocation, shipping and download fields will either display or be hidden.
The shipping fields include:
- Shipping required*
- Width
- Weight
- Height
- Length
*The collection of shipping information will depend on the value of the Shipping required field. Learn more about configuring orders without shipping requirements.
Default visibility settings
The standard visibility settings for each product type are as follows:
Physical (Requires shipping field defaults to Yes)
- Hidden: Download fields
- Visible: Shipping fields
Digital (Requires shipping field defaults to No)
- Hidden: Shipping fields
- Visible: Download fields
Service (Requires shipping field defaults to No)
- Hidden: Download fields, shipping fields
- Visible: None
Membership (Requires shipping field defaults to No)
- Hidden: None
- Visible: Download fields, shipping fields
Advanced (Requires shipping field defaults to Yes)
- Hidden: None
- Visible: Download fields, shipping fields
When assigning a product type that may clear fields with existing data, a confirmation warning will appear, describing the fields and settings that will be erased.
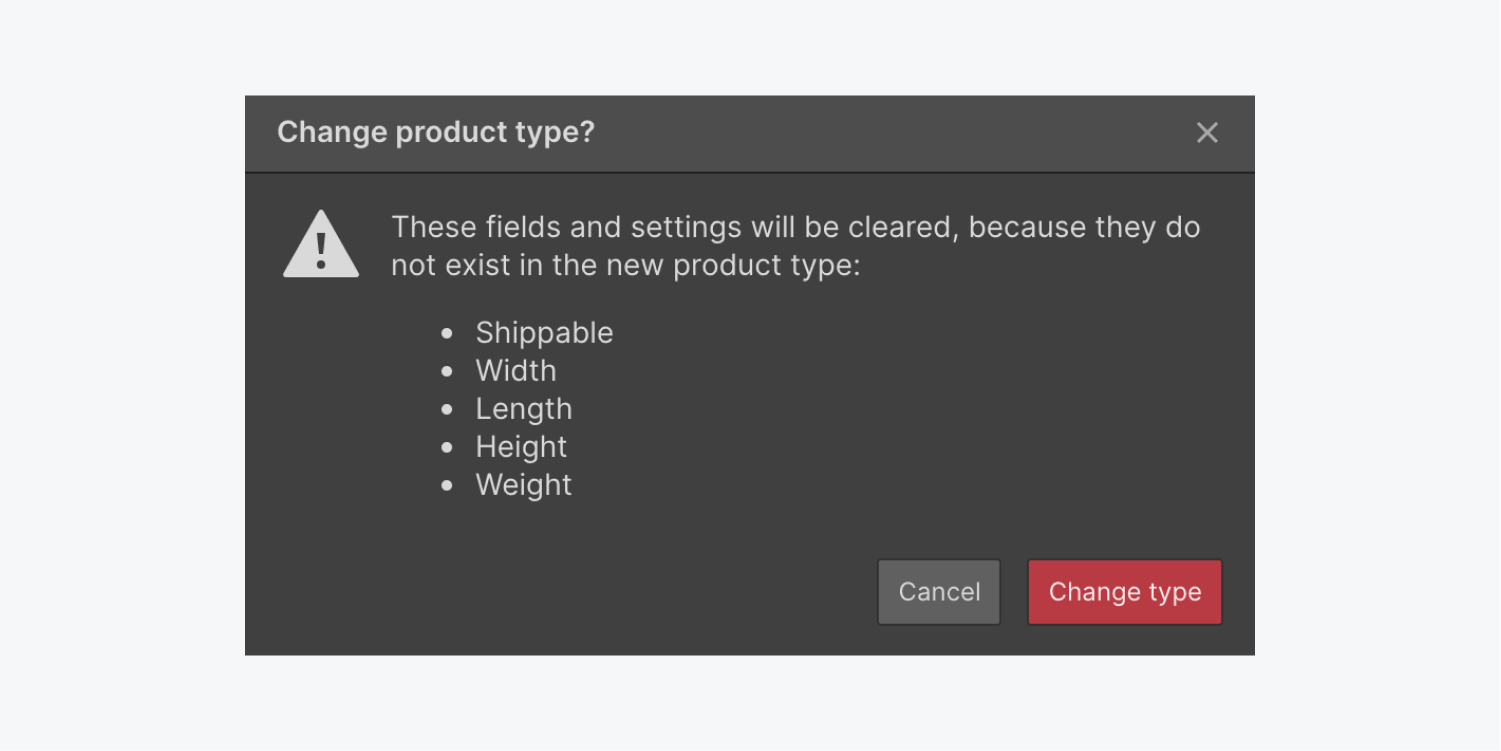
Billing methods
There are 2 billing methods that you can attach to a product: one-time payment and subscription. You have the flexibility to configure the billing method settings on each product page. You can modify the price, compare-at price, and product tax class.
One-time payment
With one-time payment, customers make a single payment to purchase the item.
Subscription
Note: The subscription billing method is accessible once User Accounts are activated on your site.
This billing option enables customers to pay regularly for a product. Typically employed when the product is delivered on a recurring basis, or customers have extended access to a product (e.g. access to articles on a news site, viewing video content on a streaming service, subscription boxes sent to the customer, etc.)
For the subscription billing method, you can choose the billing period on the product page, providing 4 options: day, week, month, and year.
Note: Subscriptions necessitate Stripe. It is essential to activate and connect a Stripe account before utilizing subscriptions and making your site live. Learn the process for connecting a Stripe account.
Product settings
To access Product settings, navigate to the Ecommerce dashboard, hover over the Products tab, and click on the settings icon “cog.”
The default Product fields visible in Product settings relate to the Physical product type. When changing the Product type, the listed fields and Editor preview will adapt according to the selected product type.
Import/export via CSV
For importing or exporting items (e.g. products, categories, discounts) using a CSV file:
- Access the Ecommercedashboard
- Click on the Collection intended for importing or exporting
- Select either Import or Export
Some important points to consider when importing products via a CSV (comma-separated value) file:
- Your Product type column must have a valid value (Advanced, Digital, Service, Physical, or Membership)
- If the Product type column is empty, it will default to Advanced
- A product with variants will utilize the first listed product type
You will receive an import
If an incorrect product type is chosen or there are conflicts with the expected fields, an error may occur, such as:
– Selecting a type other than the valid options (like Advanced, Digital, Service, Membership, or Physical),
– Choosing a product type as Digital and containing information for shipping fields,
– Opting for the product type as Service and including details for download and/or shipping fields,
– Setting the product type as Physical but having information for download fields.
**Conditional visibility**
Conditional visibility can be configured based on the chosen Product type in the dropdown within the Element settings panel. For instance, you can utilize conditional visibility to ensure that instructions related to downloads are only visible on digital product pages.
**Filtering**
A product Collection list can be filtered based on the selected product type from the dropdown within the Element settings panel.
**Field token and SEO**
In SEO settings and custom code, you can employ the dynamic Product type field.
**Dynamic values**
The Product type field can be dynamically linked (e.g., to include a badge stating whether a product is a “Physical product” or “Digital product”) in various locations:
– On a product page
– In the cart
– On a checkout page
– On the order confirmation page
– As the alt text of an image
**Organizing products in categories**
Products can be organized by assigning them to categories, which can be created in two ways:
– Within the Categories Collection
– In the Categories field within a Product Collection item.
Explore more about the relationship between products and categories.
**Managing products and categories**
You have the option to delete or archive a product or category from the Collection item’s settings page. Additionally, you can duplicate a product to quickly create a similar one.
Sometimes, especially when starting with an Ecommerce template, you may want to replace a large number of products with your own. In such cases, you can utilize bulk actions — similar to CMS Collections — to choose multiple products. This can also be done with Categories Collection items. Bulk actions allow setting Collection items to draft, archiving them, or staging for publication.
You can also export your products and save them as a backup in CSV format. Learn more about managing Collection items in bulk.
**Updating products and categories**
Any Product or Category Collection item can be updated at any time. You can then choose to stage it for publishing, publish immediately, or save as a draft to unpublish during the next site-wide publish.
**Additional ways to add and update products and categories**
Products can also be imported using a CSV file or integrated with external sources via services like Zapier or the Webflow API.
**Counting of products, categories, and variants**
The count of items under your Ecommerce site plan includes:
– Products
– Product variants
– Categories
Here’s how each of the above contributes to your item limit:
– 1 product without variants = 2 items (product + SKU)
– 1 product with 1 variant = 3 items (product + SKU + variant)
– 1 category = 1 item
Ecommerce item limits are distinct from CMS Collection item limits. The two Collections on all Ecommerce sites (Products and Categories) count toward the overall Collection limit. Check out our site plan pricing page for more details on the limits of each Ecommerce site plan.
**Disclaimer**
By registering with Stripe, you acknowledge that you will not accept payments through Stripe for any prohibited businesses, activities, or practices. Learn more about prohibited businesses and products that are not allowed by Stripe and why.
- Include or eliminate Workspace spots and members - April 15, 2024
- Centering box summary - April 15, 2024
- Store a site for future reference - April 15, 2024