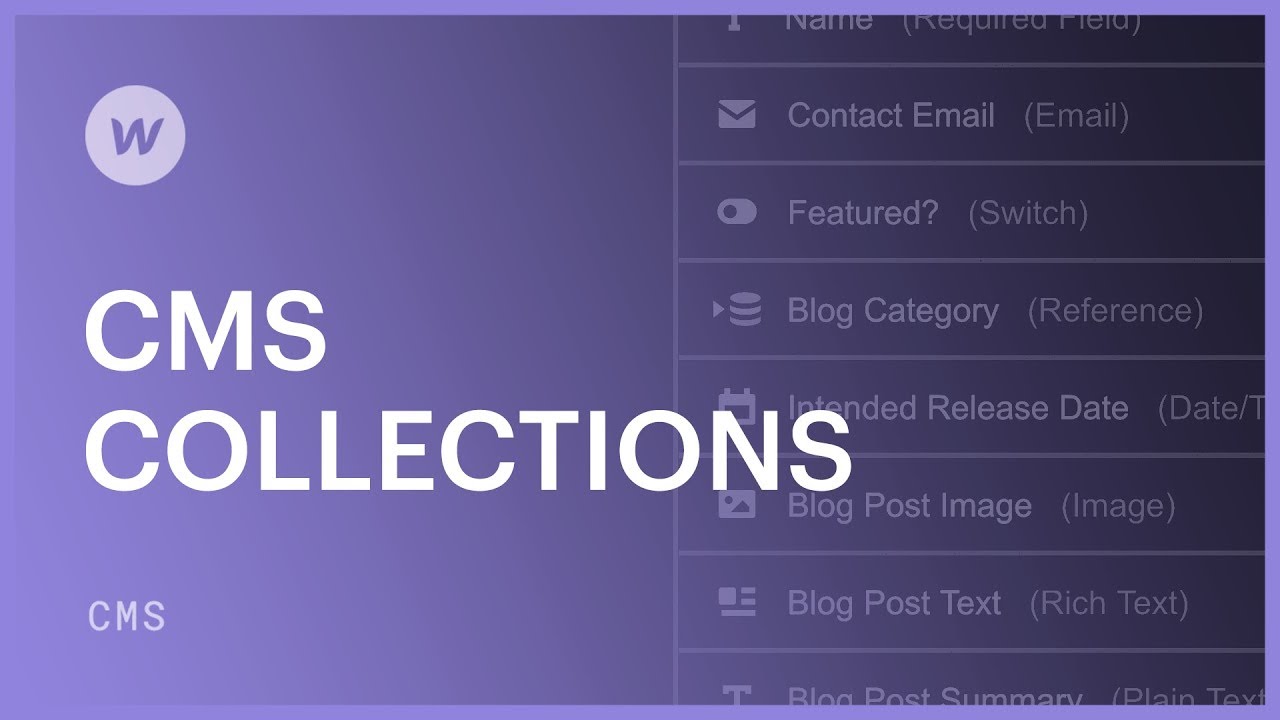A Database Collection is a storage repository where content can be stored and dynamically accessed throughout your website. Each Collection represents a unique category of content, and individual pieces of content within a Collection are referred to as Collection articles.
This tutorial will cover the following:
- How to generate a Collection
- How to modify a Collection
- How to rearrange the layout of Database Collections
- How to produce and supervise Collection items
- How to create designs using Collections
Generating a Collection
To set up a Database Collection, navigate to the Database panel and click on the “Initiate new Collection” icon located at the top-right corner of the panel. Subsequently, you can fashion your Collection within the Database panel.
Reminder: Upon activating Ecommerce functionality on your site, 2 Ecommerce Collections (Products and Categories) are automatically generated in the Ecommerce panel.

Leveraging Collection blueprints
While formulating a Collection, you have the option to utilize any of the predefined Collection blueprints located in the Collection blueprints section. This feature proves beneficial if you are uncertain about the required content structure for your Collection. The blueprints encompass:
- Blog entries
- Writers
- Categories
- Projects
- Clients
- Staff members
- Listings
- Events
- Menu options
- Tunes
- Shows
- Recipes
By selecting a template, the Collection configurations and Collection options will be pre-populated, although each option and resource can be tailored. It is also possible to append and/or remove custom options.

Collection configurations
Within the Collection configurations segment, you have the freedom to personalize the Collection title and Collection web address.

Collection title
You can designate a name for your Collection in the Collection title field. The Collection title can be modified anytime.
Once you define the title of your Collection, both singular and plural variants of the title are created and employed in various sections across the website. It is also possible to personalize the plural and singular forms of your Collection title by choosing either Plural version or Singular version beneath the Collection title field.
Collection web address
You can also opt for a Collection web address. This slug denotes the directory name where your Collection pages are saved. This designation also influences the URL pattern of your Collection pages, which are formulated for each Collection article (e.g., if you enter “blog-posts” for the Collection web address, and create a Collection article named “cheesecake,” the page URL for the “cheesecake” article will display as “website.com/blog-posts/blog-post-article”). The Collection web address can mirror the same as the singular or plural version of the Collection title or can be customized.
Modifying the Collection web address
It is possible to modify a Collection web address anytime. Nonetheless, if you have already published your website, you must implement 301 redirects to ensure that existing external links to pages in the Collection continue to function. Here is how you can configure the redirect without redirecting each individual Collection page:
- Old path: /old-collection-url/(.*)
- Redirect to path: /new-collection-url/%1
Reminder: Certain slugs are reserved slugs that cannot be employed when titling your Collections.
Important: You are unable to modify Collection slugs of Ecommerce Collections. Likewise, if you intend to activate Ecommerce on an existing website, you cannot have Database Collections, static pages, or directories with Ecommerce slugs such as “product” and “category.”
Collection options
Collection options do not represent website components; instead, they serve as containers where data is stored for each Collection article. You can input this data in Collection articles and reference it (i.e., content) in your website designs.
Each Collection entails a Title and Slug container, which are the title and slug of each Collection article. The slug is automatically generated when you enter the name of a Collection article, however, you possess the authority to overwrite it to create your own unique slug.
An assortment of custom container types are available for selection when organizing your Collection:
- Basic text
- Enhanced text
- Visual
- Multi-visual
- Video hyperlink
- Hyperlink
- Email address
- Telephone number
- Numeric value
- Date and time
- Toggle switch
- Color palette
- Option selector
- File attachment
- Reference point
- Multi-reference point
Reminder: Ecommerce Collections contain a preset array of fields (e.g., “Price”), which are not accessible in the Custom fields category. You can introduce more customized Collection containers to your Ecommerce Collections, but the default containers cannot be removed.

Guidelines for modifying a Compilation
After establishing a Compilation, you maintain the ability to adjust the Compilation framework and configurations even after making your website public. Following modifications to the Compilation framework and configurations, it is necessary to re-publish your website to ensure the adjustments manifest on the site.

To adjust a Compilation on the Compilation configuration page:
- Access the CMS panel and select the Compilation title
- Press the Configurations button, or the configurations “gear” adjacent to the Compilation title in the Compilation panel
You can integrate, revise, or eliminate tailored categories. Inside each customized category, you also have the option to alter the category designation and assistance text. Tailoring the assistance text can enhance clarity regarding the intended usage of each category — this proves beneficial while adding or revising Compilation elements.
Remark: You can simply eradicate customized categories if they are presently not utilized in your designs, Compilation pages and their configurations, or Compilation lists and their configurations (e.g., filters or conditional visibility).
Instructions for reproducing a Compilation
You have the option to replicate a Compilation’s configurations and categories if you wish to generate a fresh Compilation that follows a similar structure to one that currently exists. Duplicating a Compilation replicates everything on a Compilation’s configurations page (i.e., the Compilation title, URL, basic info categories, tailored categories). It is important to note that this action does not duplicate the content on a Compilation’s example page, or the Compilation elements in the Compilation.
To replicate a Compilation:
- Navigate to the CMS panel
- Hover over the Compilation you wish to replicate
- Select the configurations “gear” to unveil the Compilation’s configurations
- Tap on the “Replicate compilation” symbol at the apex of the Compilation’s configurations page
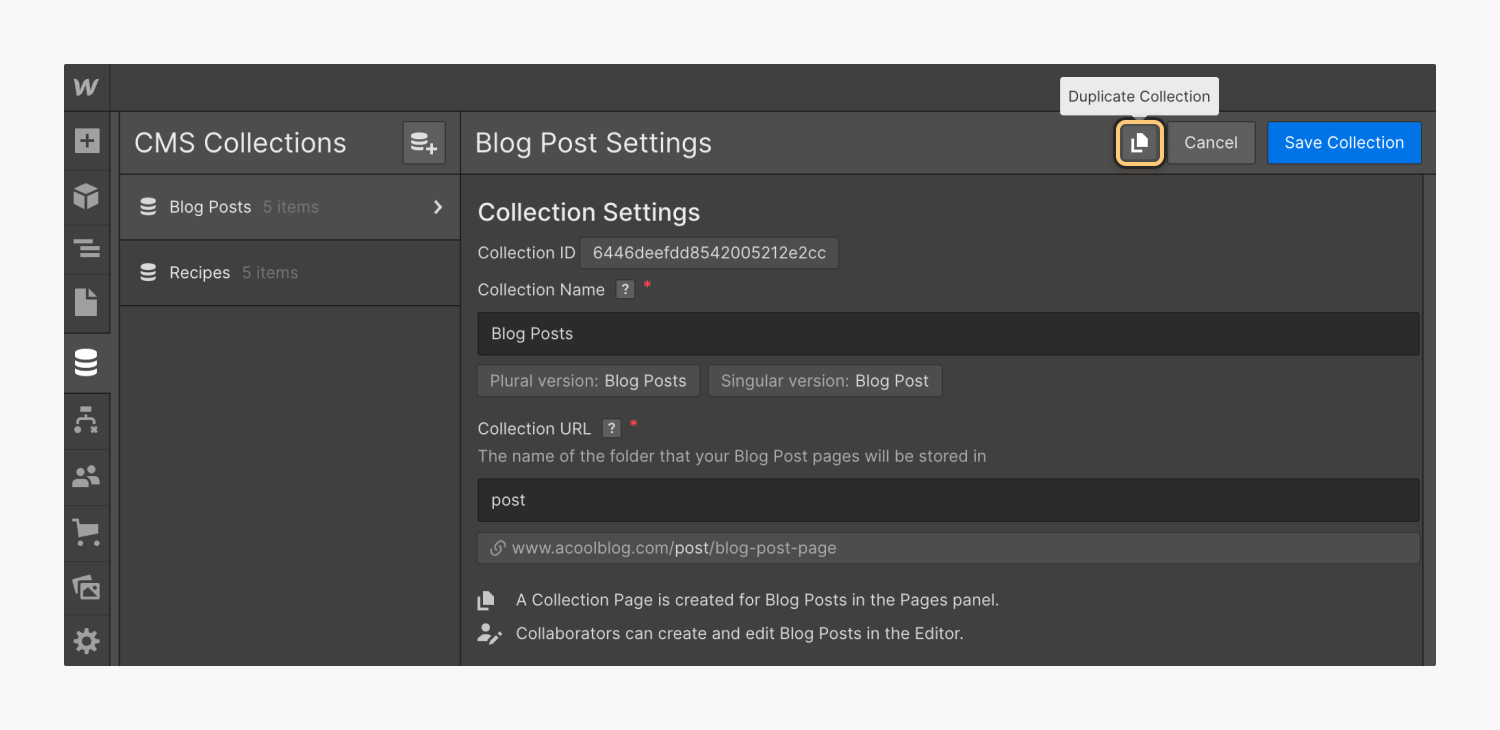
Upon duplicating a Compilation, the new Compilation will emerge in the CMS Compilations panel labeled “[Original Compilation name] Copy” (e.g., if you duplicate a “Blog” Compilation, the duplicated Compilation will be titled “Blog Copy”). The Compilation URL will also contain “Copy” appended to it ((e.g., if your original Compilation’s URL is “www.example.com/blog” the duplicated Compilation URL will be “www.example.com/blog-copy”). Your basic info and tailored categories will likewise be duplicated in the duplicated Compilation.
Essential: You must choose Create Compilation on the replicated Compilation’s configurations page to safeguard the duplicated Compilation. In the absence of this action, the duplicated Compilation will not be saved and will vanish from the CMS Compilations panel.
To adjust the Compilation configurations and Compilation categories in the duplicated Compilation, learn more about adjusting a Compilation.
Methods for rearranging the display of CMS Compilations
You are able to drag and rearrange your Compilations in the Compilations panel. Any rearrangement performed in the Designer will be mirrored in the Editor — there is no necessity to republish your site.
Strategies for establishing and administrating Compilation elements
After generating a Compilation, you can establish Compilation elements within the Compilation such as blog posts, products, listings, etc. You can create these Compilation elements either in the Designer or the Editor. Additionally, you can regulate your Compilation elements by filtering and sorting them. Discover more regarding generating and managing Compilation elements.
Approaches for designing with Compilations
Now that you have produced a Compilation, you can extract content from it and incorporate that content in your site design. Delve deeper into designing with dynamic content.
- Include or eliminate Workspace spots and members - April 15, 2024
- Centering box summary - April 15, 2024
- Store a site for future reference - April 15, 2024