Assortment elements are the singular data entries in each compilation. A Compilation element can be a solitary diary entry, a writer, a merchandise, and so forth. Each Compilation element can possess values for all or some of the Compilation facets that form the composition of that Compilation. These values can be associated with your layout components and configurations to dynamically populate them. Despite each Compilation element having an automatically formulated dynamic compilation page, it can also be highlighted in Compilation roster on any of your pages.
In this tutorial, you will discover:
- How to establish Compilation elements
- How to revise Compilation elements
- How to modify draft elements
- How to retract distinct elements
- How to grasp publication constraints
- How to amend distinct Compilation elements
- How to oversee Compilation elements
- How to plan Compilation elements
How to establish Compilation elements
Once you’ve formed a Compilation, you can opt to incorporate exemplar content so you can promptly commence designing, or you can manually construct items, import items from a CSV file, or import them via the CMS API utilizing Zapier or webhooks.
Generating exemplar content
In the absence of items in a Compilation, you possess the choice to generate some exemplar content. Sample content empowers you to start designing and constructing within the site immediately, even if you do not yet hold the actual content.
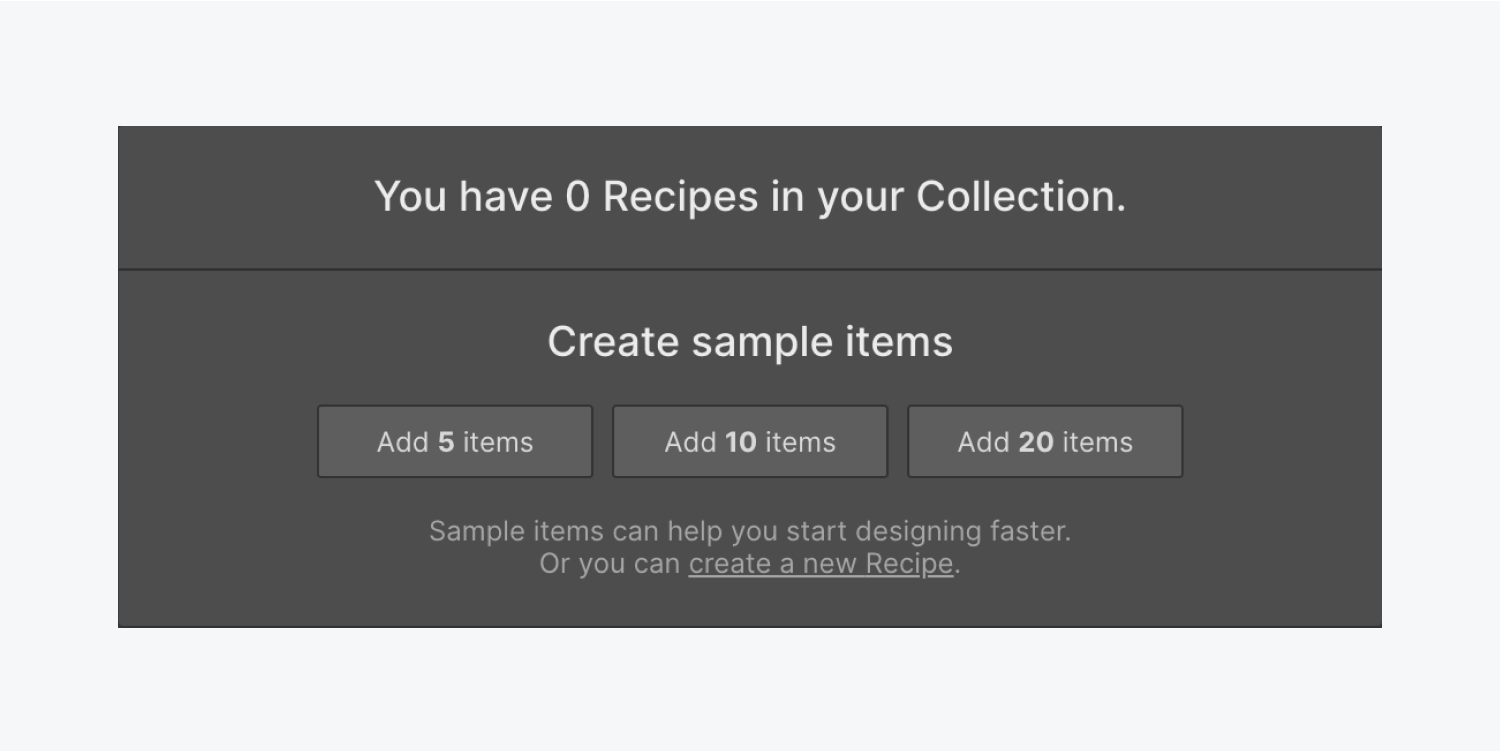
Constructing items manually
You can initiate constructing items manually by opening the CMS panel or the Ecommerce panel, selecting a Compilation and clicking the + New Item button. The button is named after your Compilation (e.g., New Blog Post, New Recipe, New Team Member, etc.)
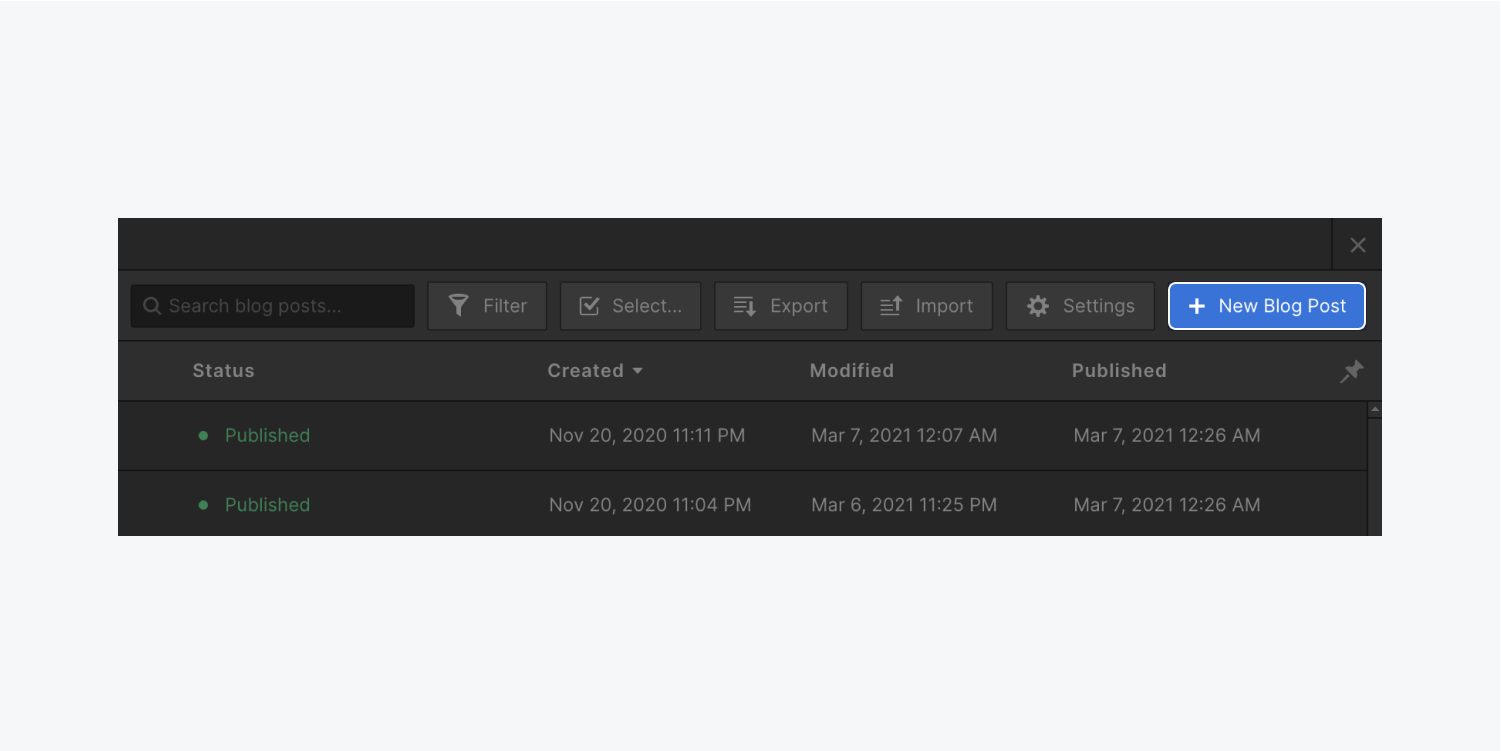
Creating a new item
When you initiate a new CMS item, you can opt to:
- Establish this new item. It will be staged for publish and will go live on your site next time you publish your site
- Publish your item immediately (without waiting for the next site-wide publish to take place)
- Save as Draft if you are not quite prepared for the item to go on the live site
- Schedule your post to publish at a future date (only available on hosted CMS, Business, and Ecommerce Plans. Learn how to use scheduled publishing.)
- Cancel to discard alterations
Reminder: An item must primarily be published to enable unpublishing.
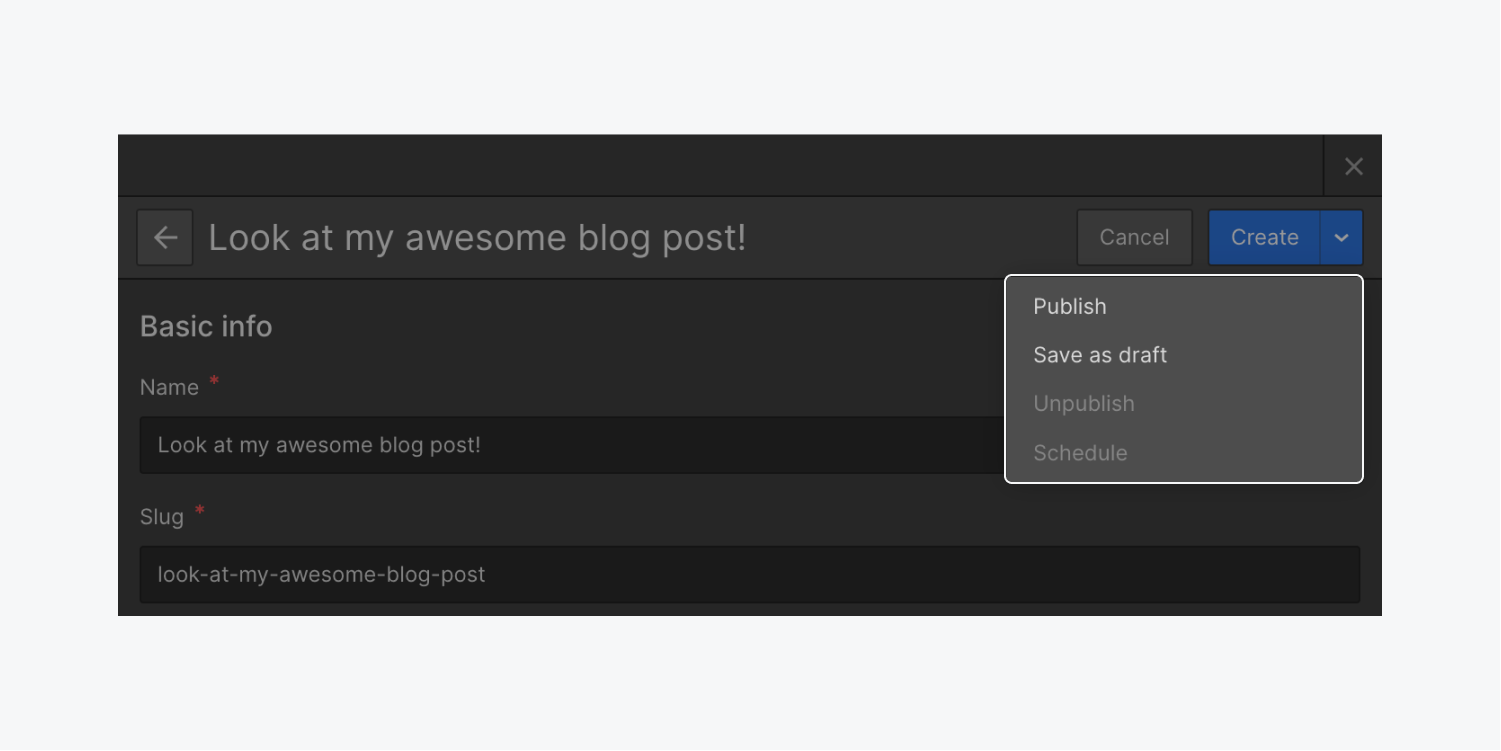
Need to know: Publishing and revising distinct items will also publish any items mentioned in reference and multi-reference fields.
Introducing content into a Compilation
If you already organized the content structured in a CSV file, you can readily import it into your Compilation and match it to existing facets or new facets.
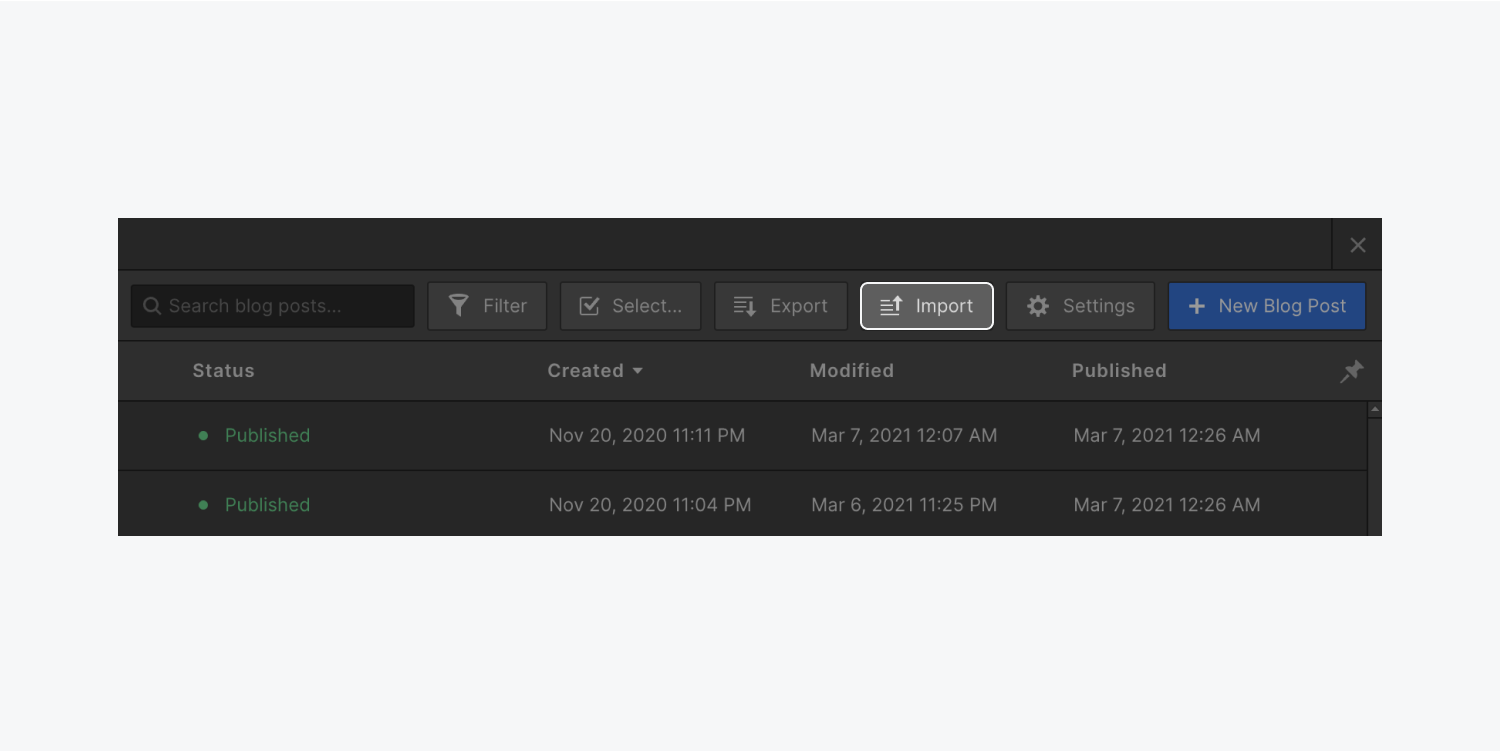
Resources
To utilize the API and utilities like Zapier, peruse the subsequent resources:
- Importing items using Zapier
- Intro to Webflow API and webhooks
How to revise Compilation elements
You have the capacity to revise Compilation elements whenever required directly from the Designer or the Editor. When revising an existing item, you can conserve the alterations to go live at the subsequent site-wide publish (its status transforms to “Staged changes”), publish the item instantly to propagate the content modifications to your site (its status transforms to “Published”), or retract the item to promptly eliminate it from the live site (its status transforms to “Draft” and no more contains a “Published” timestamp). You can also store it as a draft or cancel to discard the alterations.
Reminder: If you store a formerly published item as a draft, the item’s status will shift to draft, but the item will persist published on the live site until the subsequent site-wide publish, at which instant the item will be extracted from the live site.
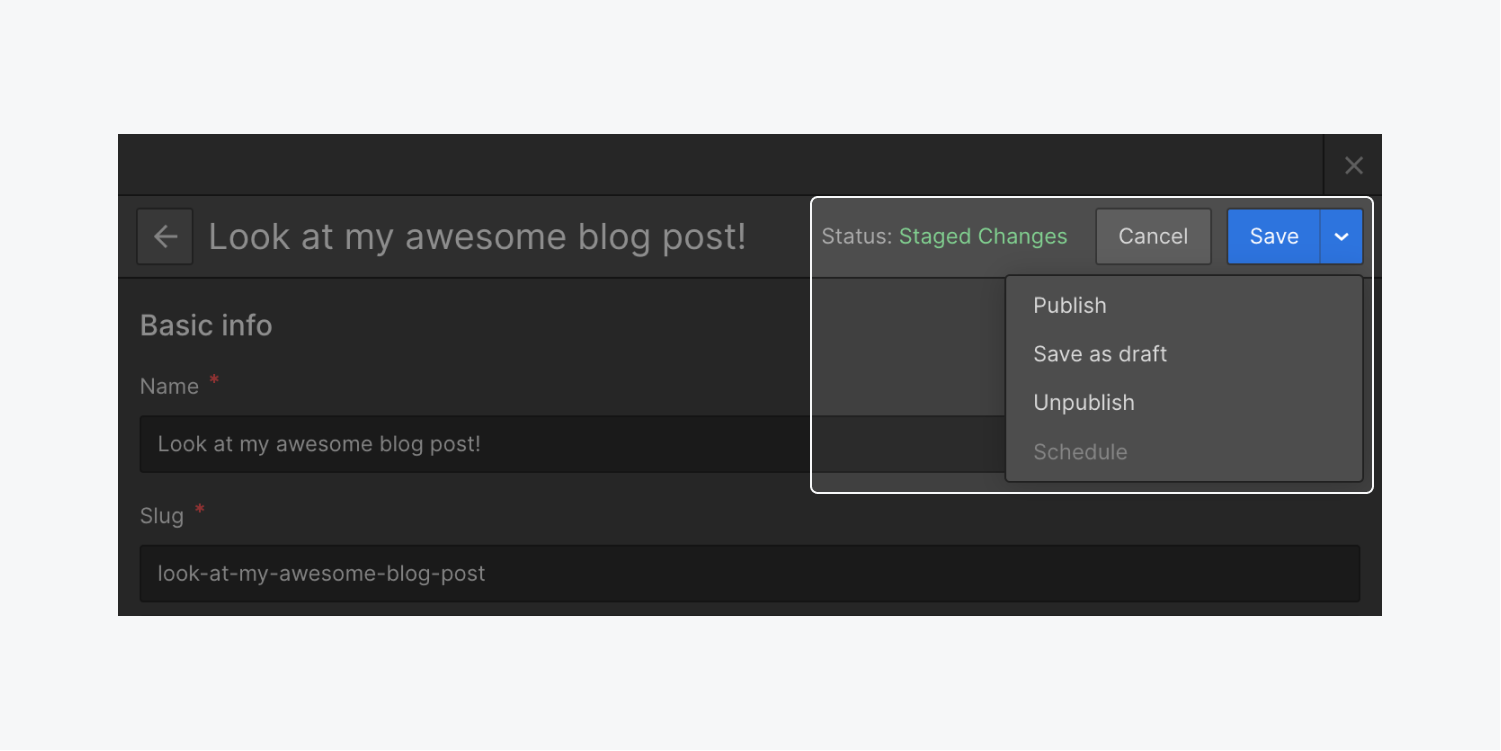
How to amend draft elements
You can amend draft elements as often as necessary and continue opting to save them as a draft untilOnce you are prepared for publication of your items, you can either stage them for publishing or instantly publish them on your site. Also, you have the option to unpublish the item from your live site immediately while keeping its draft status intact.
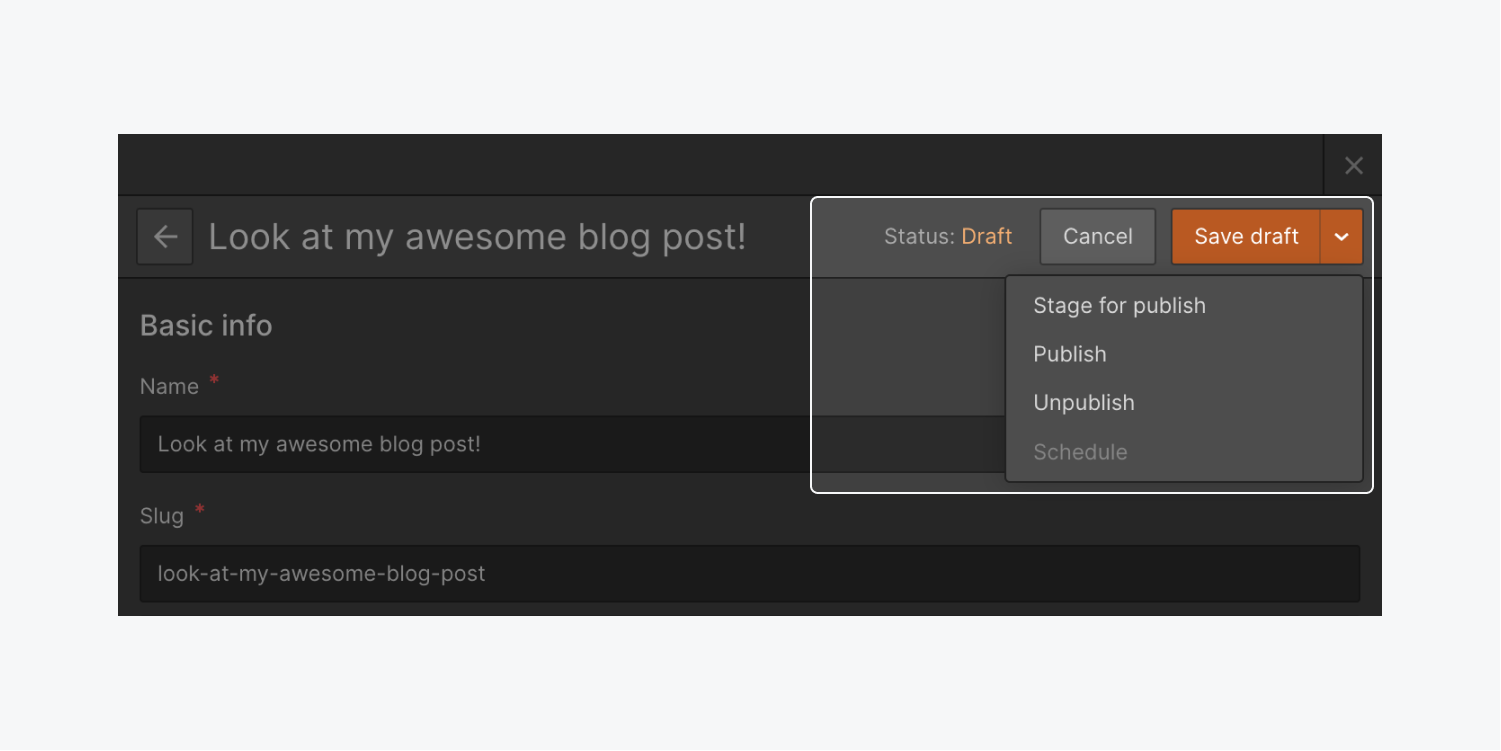
Unpublishing Single Items
In the scenario where you wish to unpublish an item that was previously published, you have two choices:
- Unpublish the item
- Save the item as a draft
If you intend to unpublish multiple items collectively, please refer to our guide on bulk-editing.
Unpublish the Item
An instant unpublish action removes the item from the live site and reverts its status to draft, or keeps it as draft if it was already in that state but still published. Furthermore, the original publish date will be eliminated by this action.
Important: If different domains of your site have conflicting publish dates, or if your site was restored from a backup, the unpublishing feature may be restricted. To regain access to unpublishing, perform a full-site publish to synchronize the various domain’s publish dates.
Save as a Draft
By saving an item as a draft, you change its status to draft, allowing it to remain published on the live site until the next site-wide publish. The original publish date remains visible until the next site-wide update, at which point the item will be unpublished and its original publish date will be removed, while its draft status remains unaffected.
Helpful Tip: A draft item will not be republished to the live site until you decide to stage it for publish (with the next site-wide update) or choose to publish it instantly on your site. Refer to our detailed guide on editing draft items for more information.
Publication Constraints
Under certain circumstances, publishing individual items may disrupt your site’s functionality. These instances include:
- Your site has not been published
- Changes made to the Collection structure of that item (or a referenced item)
- Multiple domains with differing publish times
- Circular dependencies among item references (e.g., a blog post links to an author, the author connects to a client, and the client references the blog post)
To address these issues, simply publish the entire site (across all domains) to ensure everything is synchronized.
Editing Collection Items Individually
A Collection is a dynamic database that grows as you add more items. You can make alterations to existing Collection items or create new ones at any time using the Designer or the Editor.
Managing Collection Items
When handling a large content database, effective management of your Collection items can be crucial for editing purposes. This can be achieved by:
- Navigating through Collection items
- Showcasing Collection fields
- Searching for Collection items
- Filtering Collection items
- Sorting Collection items
- Bulk-editing Collection items
Navigating Collection Items
Upon accessing a Collection from the CMS panel in the Designer, the initial 100 items will be preloaded and visible. For Collections exceeding 100 items, utilize the pagination buttons (“Next” and “Previous”) at the bottom right of the Designer to navigate through additional items. Even with pagination, you can always use the search bar to find specific items within the Collection.
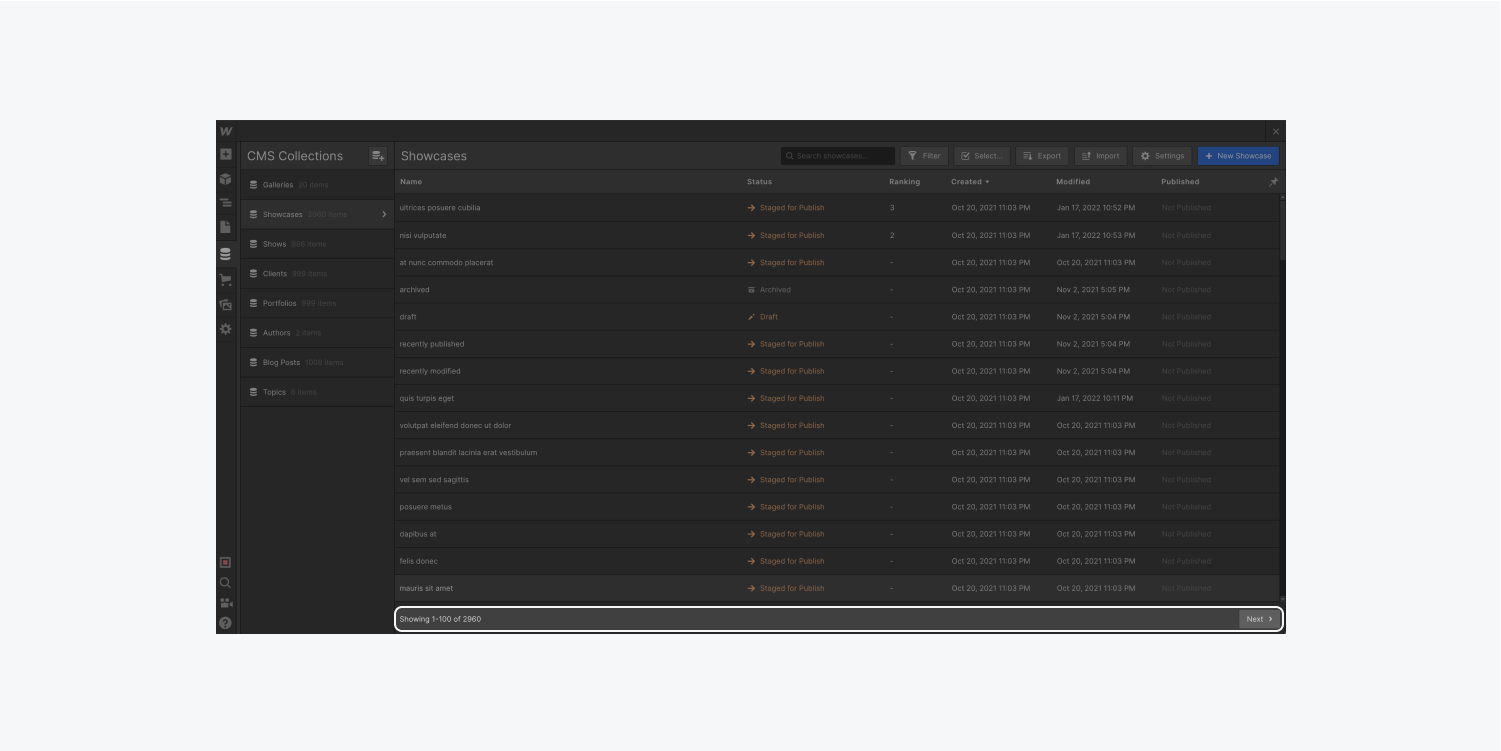
Displaying Collection Fields
Should you desire to view additional Collection fields beyond what is initially displayed, access your Collection and click the “pin” icon located in the top right corner of the Designer to show/hide specific fields in the Collection.
Useful Fact: All Collection fields are pinnable, excluding Image, Multi-Image, Video, and Rich Text fields.
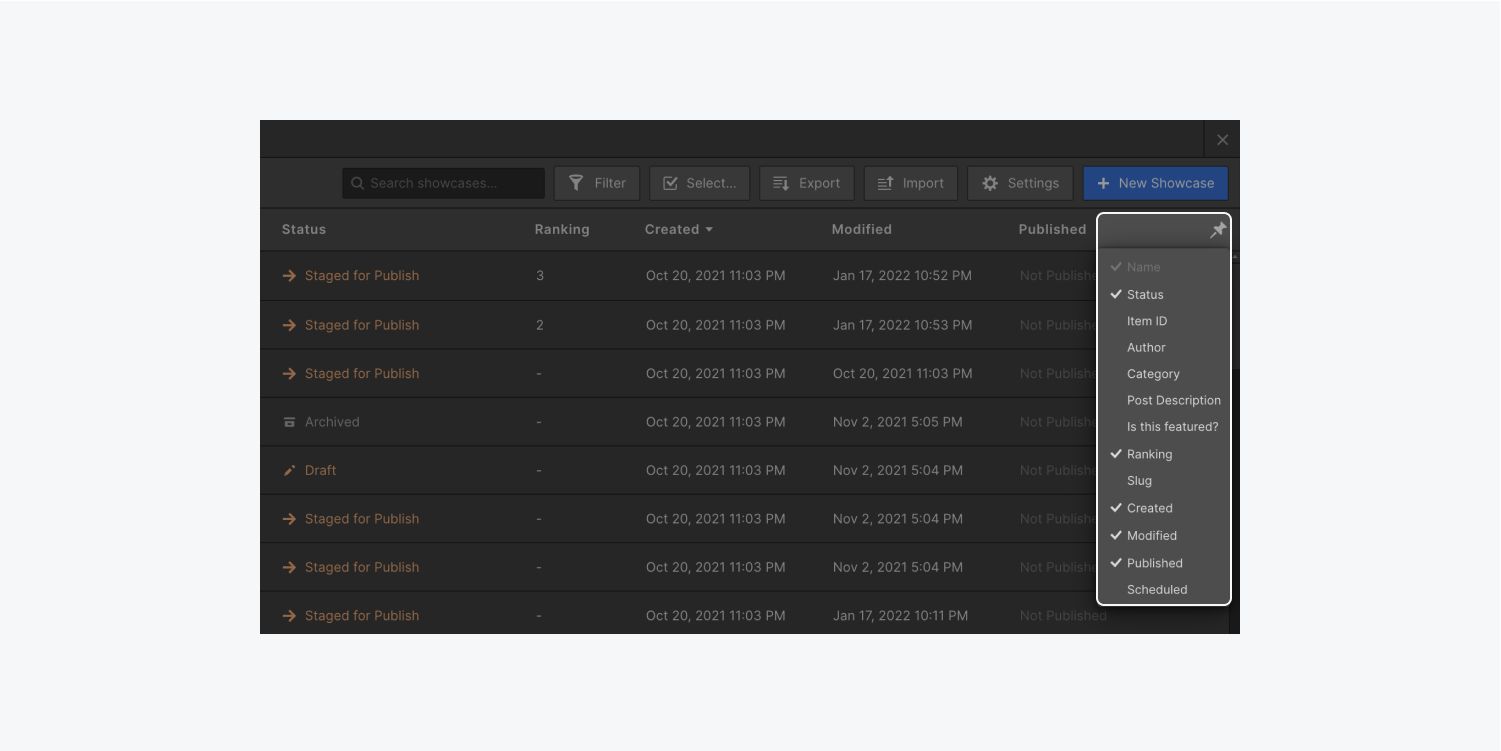
Searching Collection Items
To quickly locate specific items for editing, enter a search query within a Collection. The search will display items with matching values in the Name field.
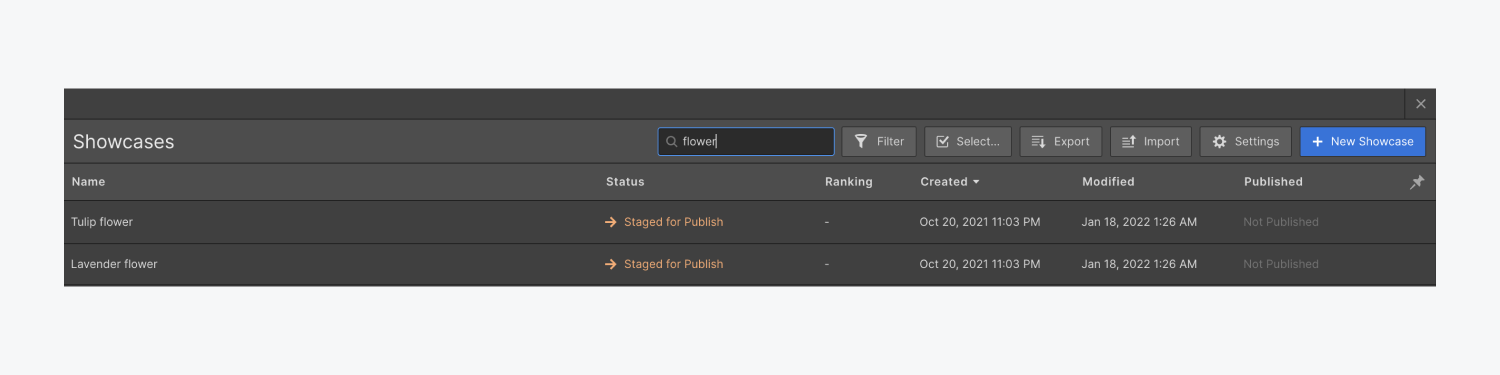
Collection Item Filtering
When items are added to your Collection, utilize the “filter” button to refine the visible items. Various filter options are available:
- Status: All (Default), Published, Draft, Scheduled, Archived
- Published: All (Default), Last 24 hours, Last 7 days, Last 30 days
- Created: All (Default), Last 24 hours, Last 7 days, Last 30 days
- Modified: All (Default), Last 24 hours, Last 7 days, Last 30 days
Important note: If multiple filter options are selected, the results will appear based on an “and” combination.
To implement a filter for your Collection:
- Access your Collection
- Click the “filter” button in the action bar at the top
- Choose the filter options combination you wish to apply to your Collection item view
- Click “Apply filters” to save your filtered selections
- Click the “x” or tap elsewhere in the Designer to close the filter panel and view the results
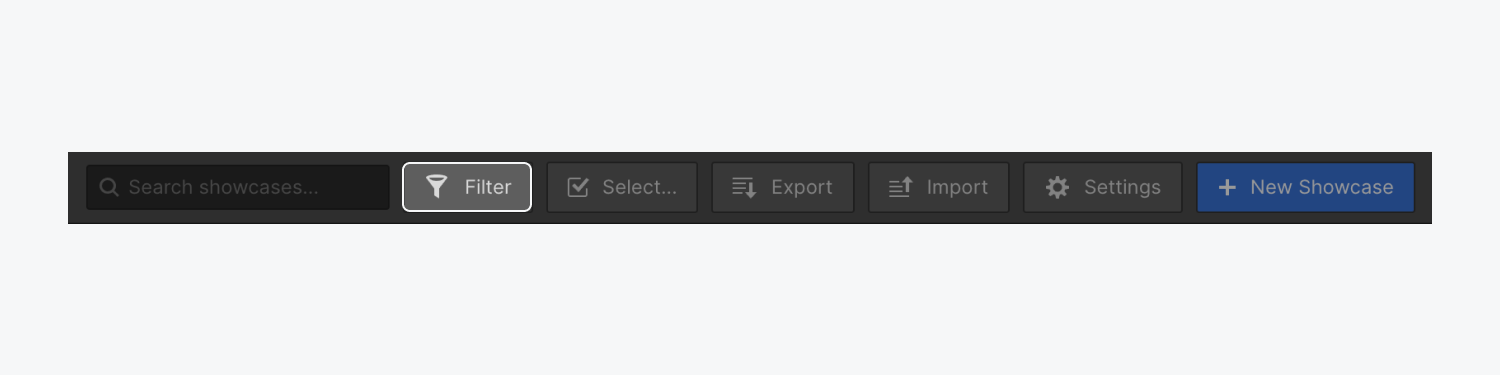
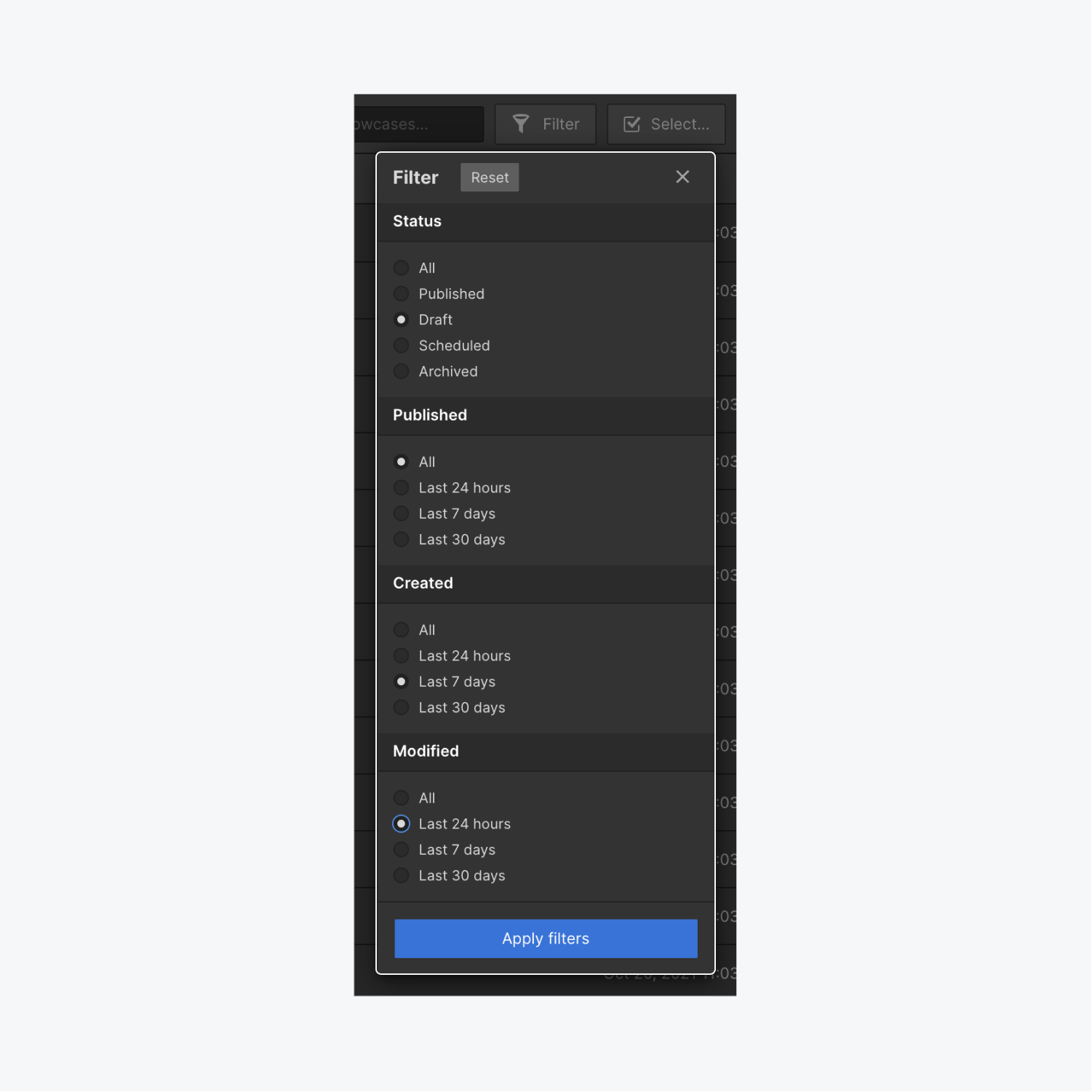
If the filter combination applied to your Collection does not match any items, a message will be displayed in the Collection stating “No results matched your filter options.”
To quickly identify if a filter is in place for your Collection, check the filter icon. When filter options are active, a small checkmark icon will be visible on top of the filter.
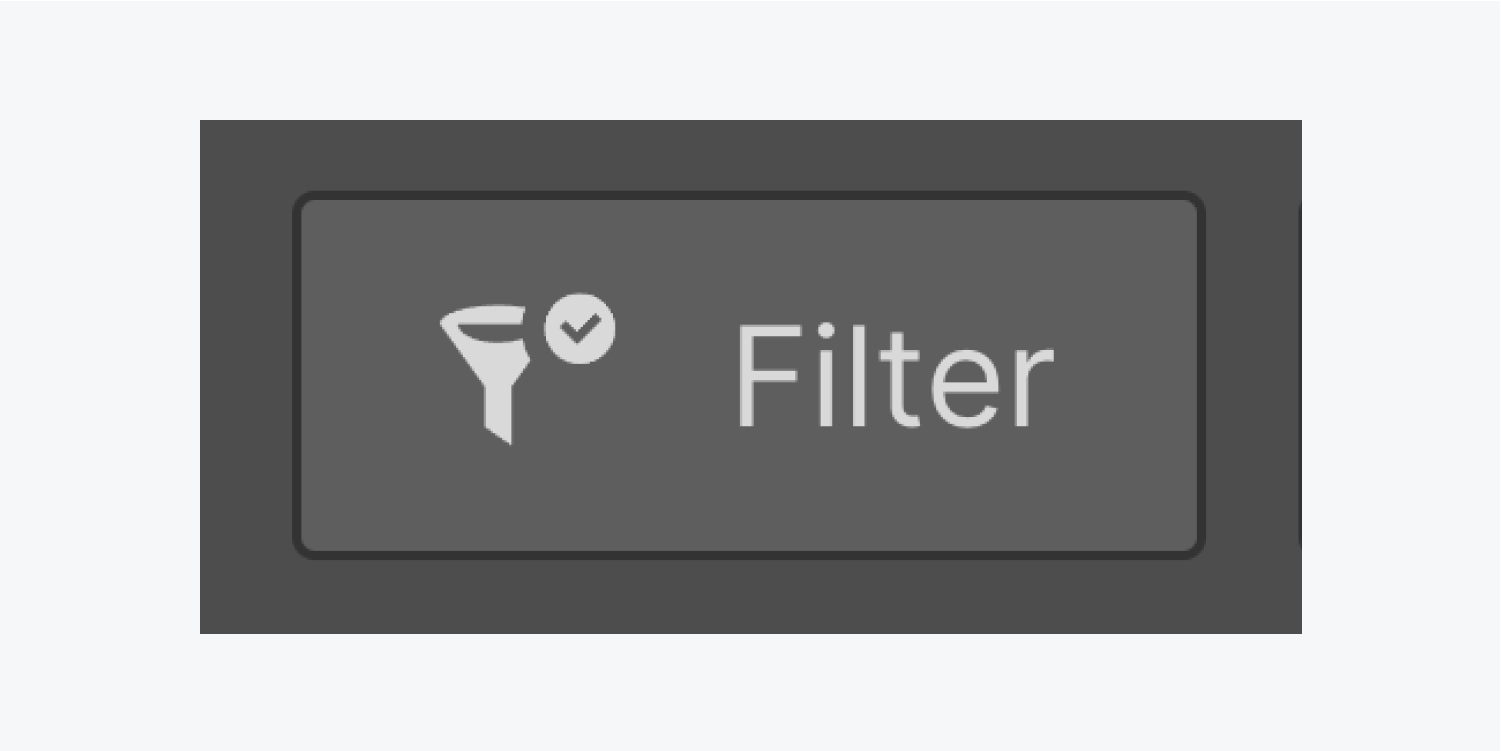
To reset the filter and display all items in a Collection:
- Click the “filter” button in the action bar at the top
- Click the “Reset” button at the top of the filter panel
Important note: If a filter was applied to a closed Collection, the filter will not be retained and must be reapplied when the Collection is reopened.
Sorting Collection Items
Once items have been added to a Collection, you have the option to sort items based on the fields present in the Collection. Different fields support various sorting methods:
- Comparison-based sorting
- Value presence sorting
- Non-sortable fields
To view the sorting type for each sortable field, click the field title and hover over it to discover the sort type.
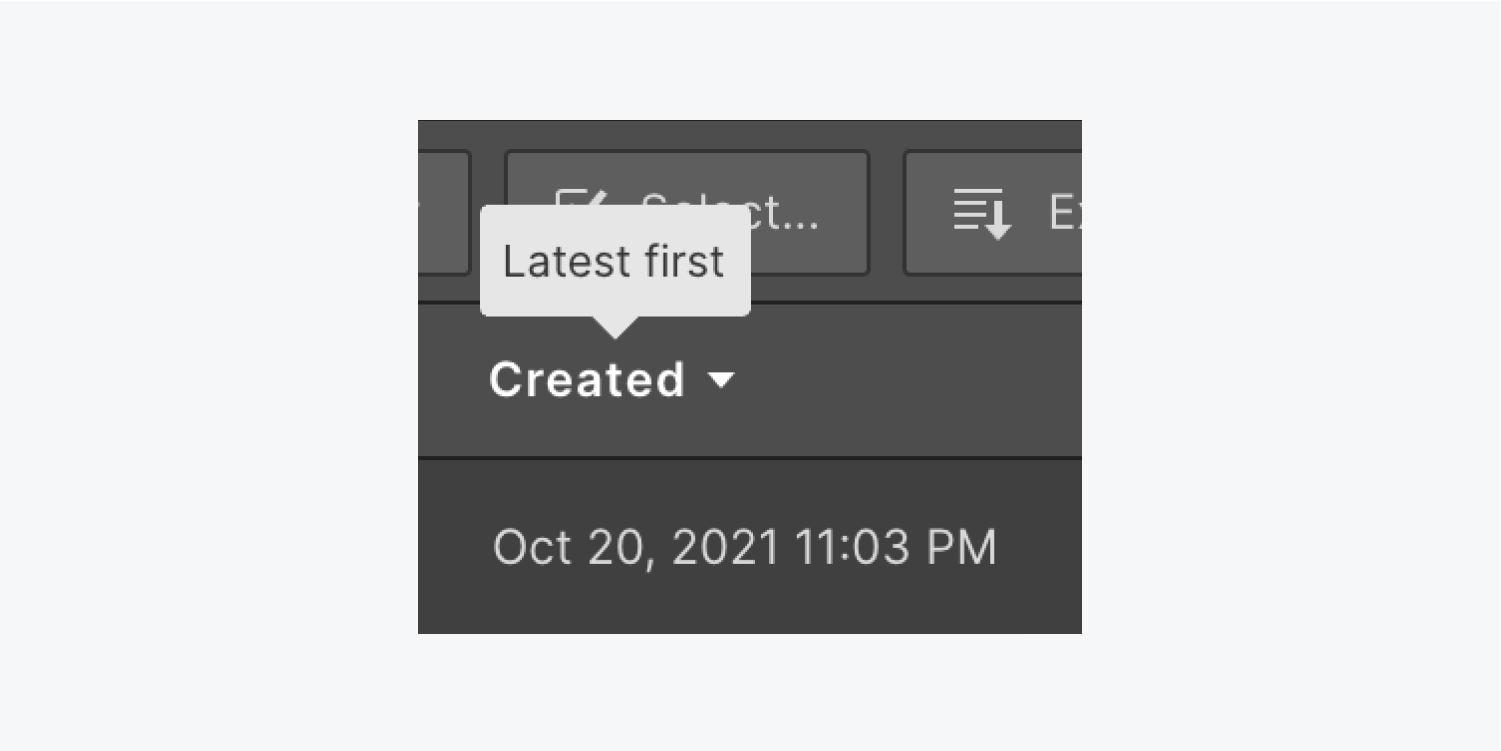
Comparison-based Sorting
This type of sorting compares values for each item. Fields that use this sorting type include:
- Plain text (sorted alphabetically)
- Number (sorted by ascending/descending values)
- Date (sorted by earliest/latest values)
- Switch (sorted by true/false values)
Value Presence Sorting
This type of sorting is based on the presence or absence of a value in the item’s field. After sorting by value presence, fields with a value are alphabetically arranged. Fields using this sorting method are:
- Color
- File Reference
- Item Reference & Multi-Item Reference
- Link
- Option
- Phone
Non-Sortable
Fields marked as non-sortable cannot be sorted. These fields include:
- ID
- Status
- Commerce Price
- Image & Multi-Image
- Video
- Rich Text
Important note: Although ID, Status, and Commerce Price cannot be sorted, they can still be pinned and displayed in your collection item view. Learn more about displaying Collection fields.
Bulk Editing of Collection Items
Once you have sorted or filtered the collection items, you can also perform bulk editing on them.are now in sight, you have the option to edit multiple things:
- Press the Choose button located in the top action bar to enable batch editing
- Tick the checkbox beside the Title category to pick all items visible
Helpful hint: This functionality remains effective even in cases where your Array contains over 100 items and showcases them in pages. To pick elements from other pages, click on “Next” to navigate to the next sheet, and redo step 2 mentioned above.
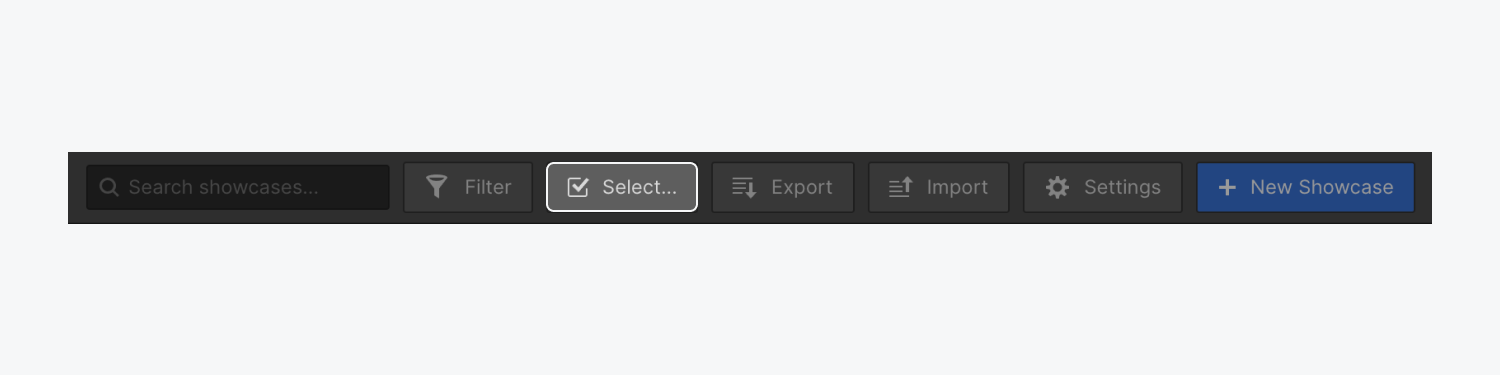

Once you’ve chosen your items, you are capable of executing a range of group actions depending on your selection and the current status of the items (e.g., you might not access all actions if your items have mixed statuses). The first group actions include:
- Export: exports Array items as a CSV (discover more about selectively exporting Array items)
- Erase: permanently deletes the Array items from the Designer, yet retains them on the live site until the next site publish, when they will be eradicated from the live site
Press the “Upgrade items” button to select from the subsequent actions in the dropdown list:
- Prepare for publication: sets present draft items to be staged for publication at the subsequent site publication
- Release: directly publishes items to your live site
- Store as draft: converts Array items into a draft if they are not ready for publication yet, and will unpublish a live item from the site during the next site publication
- Hide: promptly eliminates items from your live site and converts their status to “Draft”, (or preserves the draft status if the item was previously a draft that was still published to the live site) — hiding also erases the primary publication date
- Store away: retrieves Array items from the site during the next site publication, yet maintains accessibility from the CMS in the Designer or the Editor
Insider tip: While in batch editing mode, you are able to SHIFT + press to choose a sequence of items. This feature remains effective even in instances where your Collection consists of over 100 items and exhibits them in a paginated view. Move through additional sheets and continue to SHIFT + press to continually select additional items you wish to modify.
Important: Hiding is prohibited if the publish dates of your site’s domains differ or if your site was recovered from a backup. You can once again access hiding after performing a full-site publication that synchronizes the publish dates of the various domains.
How to plan Collection items
Scheduled publication enables you to prepare content releases in advance and have them automatically go live. This functionality is solely accessible on Hosted CMS, Business, and Ecommerce Plans. Learn the way to apply scheduled publication.
- Include or eliminate Workspace spots and members - April 15, 2024
- Centering box summary - April 15, 2024
- Store a site for future reference - April 15, 2024
