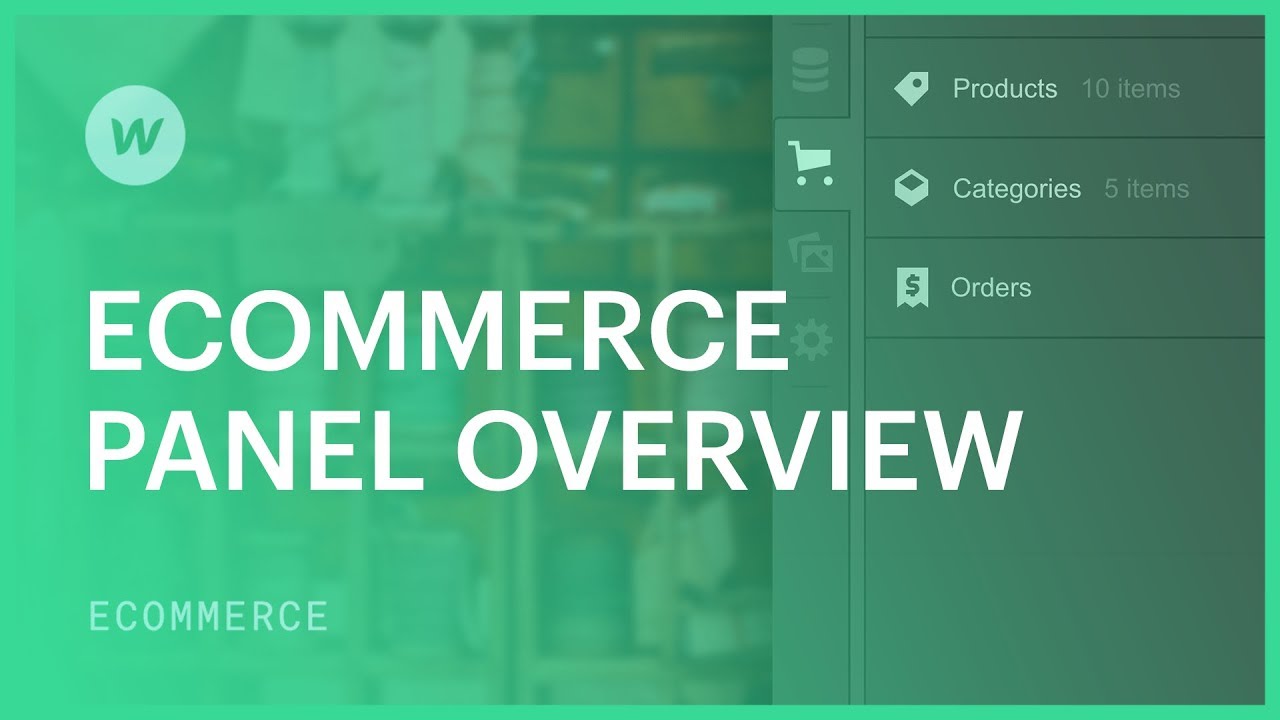Digital Commerce Collections are automatically generated for you once you activate Digital Commerce for a project. You’ll find the two Collections — items and groupings — in the Digital Commerce panel located in the left sidebar. You have the ability to adjust the configurations of these Collections to personalize and enhance them with specialized fields. Afterward, you can input or bring in items and categories to construct your store database.
Within this tutorial
- Digital Commerce panel
- Items and groupings Collections
- Collection configurations and specialized fields
Digital Commerce panel
The Digital Commerce icon in the left sidebar unfolds the Digital Commerce panel which enables you to reach the Digital Commerce collections (items and groupings collections) as well as the Establishment guide, which walks you through the steps of establishing your store from beginning to end.
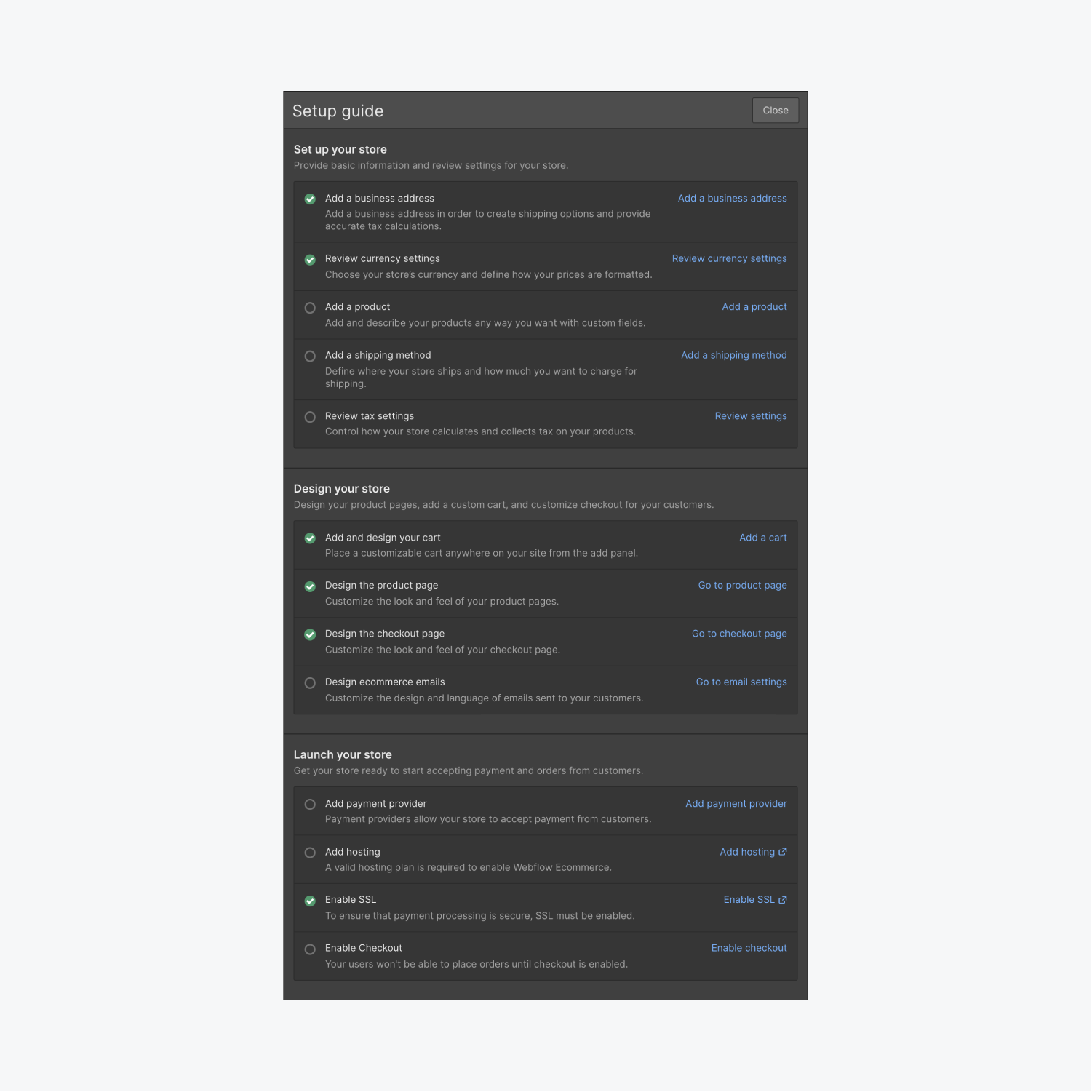
You can also reach requests and be informed about new requests in the Digital Commerce panel.
Discover more: Requests tab
Items and groupings Collections
Since Digital Commerce Collections are essentially dynamic Collections, including items and categories is very akin to generating collection elements. Nonetheless, unlike CMS Collections, Digital Commerce Collections come with a set of default fields that you cannot modify in the Collection chart. Nevertheless, you can introduce specialized fields to enhance your Digital Commerce Collections. For example, you can introduce hue fields, toggle fields, and even a document field where you can upload a brochure of your category or PDF specifications of your item.
Resources
- Introduction to dynamic content
- Introduction to Collections
- Collection fields
- Collection items
Default items collection fields
The items Collection is equipped with the subsequent default fields:
Title (necessary)
This is the title of your item. A slug is automatically generated based on the initial title you apply. You can modify the slug by selecting the collection element URL right under the title field.
Description
This field enables you to append a description of your item. Being a plain text field, you can associate this description to a paragraph component in your designs, and even connect it to the SEO and Open Graph descriptions in your items Collection configurations.
Discover more
- SEO configurations
- Open Graph configurations
- Collection page configurations
Primary picture
This Picture field allows you to add a single image of your item.
Additional images
This multi-image field enables you to add multiple images for your item.
Cost (necessary)
The cost is a necessary field. It’s a number field that adopts a currency unit from the Digital Commerce general configurations. Changing the currency converts any existing items to draft. You’ll need to manually update the cost to the new currency value. Further, you’ll need to update all previously configured shipping methods.
Compare-at cost
If your item is on sale, set the original cost in this field.
Item tax category
Certain items are exempt from sales tax, while others have reduced sales tax — it all depends on the item type you’re selling. If your item is taxable, define the tax category of the item, so auto tax estimations are more precise. If your item isn’t taxable, select “Exempt from taxes” to not impose sales tax on that item. The default for this field is “Standard automatic tax calculation” for all items.
Discover more: Configuring tax configurations
Categories
This is a multi-reference field that enables you to add an item to one or more existing categories or create new categories directly from within the item element settings.
Dimensions
Here you can enter all the dimensions of your item from width, height, length, and weight. These details can be utilized to determine shipping rates.
Discover more: Configuring shipping methods for divergent shipping zones
Supply monitoring
If you wish to monitor supply, activate the Monitor supply toggle “on.” This allows you to specify the quantity of items you have for this item.
Discover more: Monitoring supply
Stock Keeping Unit
This is a plain text field that enables you to link your online items with their SKU (stock keeping unit — a unique alphanumeric ID code that can aid in identifying a specific item) and is for internal utilization for tracking supply.
Preferences
In this sector, you can set up item option sets and enumerate the options that you provide for each item. Variants will be formed for each combination of options. Every variant is an item in its own right, you can modify the details of each variant and specify the same fields for each variant: Image, Quantity, SKU, Cost, Compare-at-cost, and Dimensions.
Default categories Collection fields
The categories collection comes with the following default fields:
Title (necessary)
This is the title of your item category. A slug is automatically generated based on the initial title you apply. You can modify the slug by selecting the Collection item URL right under the title field.
Items
This is a multi-reference field that enables you to add all your items to a category. It is also auto-populated with the items that you’ve added to that category from the item element settings.
The association between items and categories
The multi-reference field that connects categories and items is unique in that the field in the categories Collection is automatically filled with items that belong to that category since you’ve entered that while creating your item element. The same is true if you add all items to a category in the category Collection, the category field of those items will be auto-filled by that category.
Collection configurations and specialized fields
When you enter the configurations of your items or categories Collections, the default fields we discussed above are present there, however, you cannot modify them. Nevertheless, you can introduce and edit specialized fields to include more data related to your items and categories.
Updating Collection configurations
You can alter the titles of the items and categories Collections and add custom Collection fields. You cannot modify or delete default Collection fields.
Presently, you cannot alter Collection slugs of Digital Commerce Collections. Also be aware that if you wish to Activate Digital Commerce on an existing site, currently, you cannot have CMS Collections and static pages or folders with slugs reserved for Digital Commerce such as item and category.
Adding and adjusting custom fields
There are an array of Collection field types you can select from to enrich your Digital Commerce Collections. You can then utilize the content of these fields to design, style, and arrange your Digital Commerce pages and lists.
You can adjust these custom fields at any time. You can introduce a new field, adjust an existing field, or even delete a field entirely. In each field, you can modify the label and assistance text.
You can only remove fields that aren’t being utilized in your designs, Collection page configurations, or Collection list configurations like filters or conditional visibility.
Discover more
- Collections
- Collection fields
- Include or eliminate Workspace spots and members - April 15, 2024
- Centering box summary - April 15, 2024
- Store a site for future reference - April 15, 2024