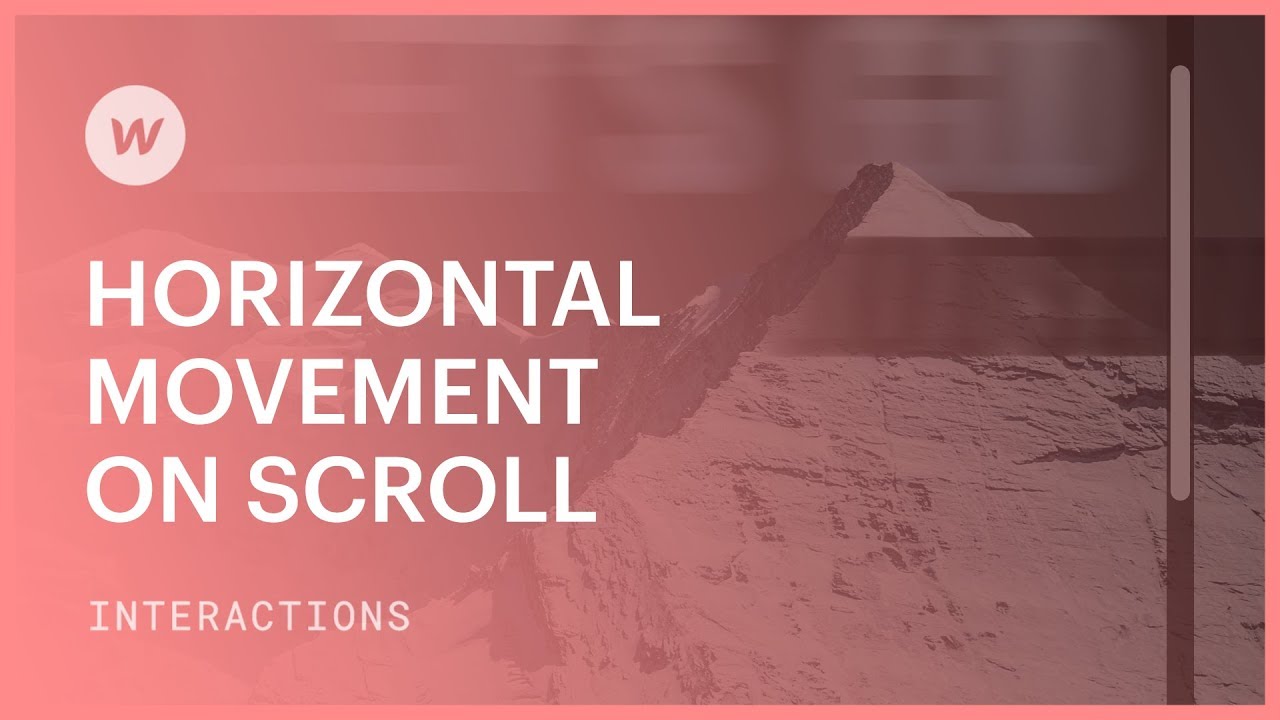Here’s what we’ll cover in this tutorial:
- Establishing a scrolling animation
- Including a horizontal movement
- Implementing a transparency effect
- Enhancing with a second step
Establishing a scrolling animation
- Within the Interactions panel, select While Page is Scrolling from the On Current Page menu
- Under the On Scroll section, opt for Play Scroll Animation
- Hit the addition symbol beside Scroll Animations
- Assign it a title (for instance, Hero Scroll Animation)
Including a horizontal movement
- Ensure your element is chosen
- While still in the Interactions panel, tap the addition symbol on the timeline
- Select Move
- For the movement, adjust the x-axis to 0 pixels
Implementing a transparency effect
- Use the addition symbol to introduce another action
- Select Opacity
- Ensure the opacity is configured to 100%
Proceed to apply the movement and transparency actions to each targeted element.
Enhancing with a second step
- Confirm the selection of your element
- In the interactions panel, modify the x-axis to shift the element to the left (e.g., to -900 pixels)
- Click the addition symbol at the bottom end of the timeline for this element to append another Opacity action
- Adjust the opacity to 0%
Repeat this process for each element, adjusting x-axis values accordingly (e.g., 900 pixels to shift right instead of left)
Activate Live Preview to witness your effects in real-time.
Latest posts by Ewan Mak (see all)
- Include or eliminate Workspace spots and members - April 15, 2024
- Centering box summary - April 15, 2024
- Store a site for future reference - April 15, 2024