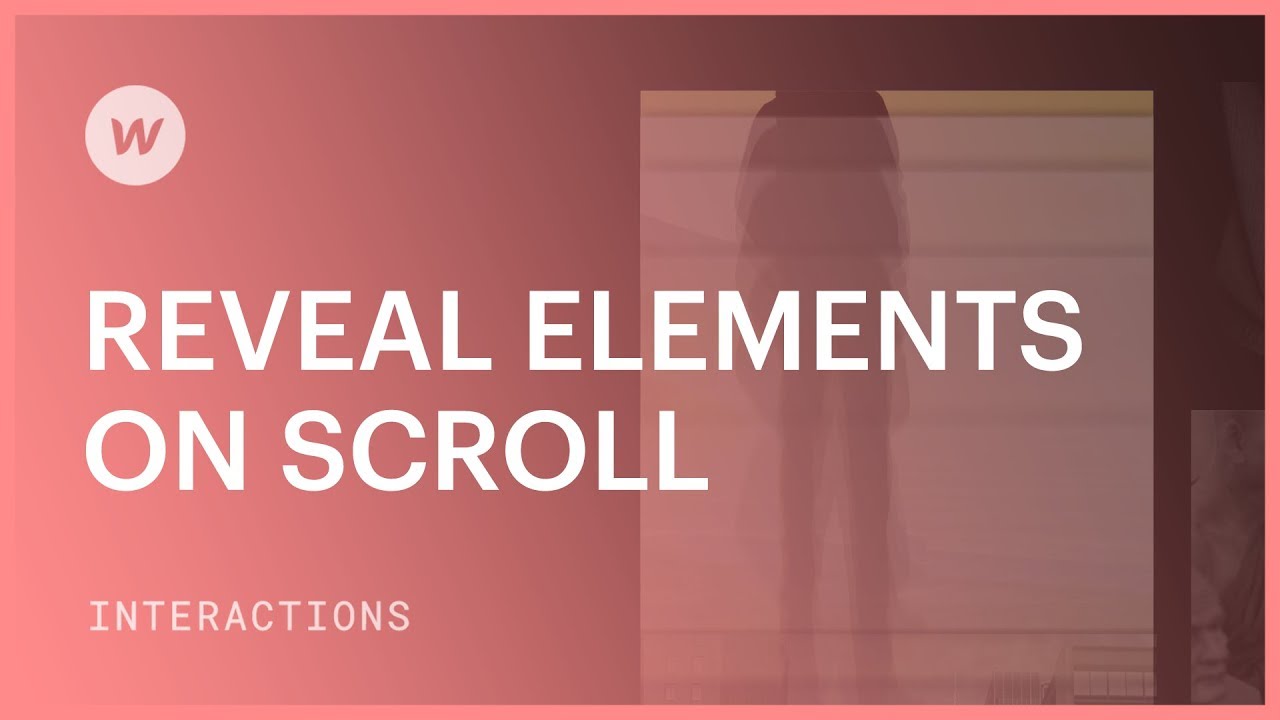Show effects like fading and moving elements on page scroll.
Here you will find:
- Set up the activation
- Define the motion
- Implement the motion on other items
Set up the activation
- Choose your activation component (e.g., Project Link) and access the Interactions panel
- Click the addition symbol beside Element Trigger
- Opt for Scroll Into View from the provided options
Define the motion
- In the Action menu under When Scrolled Into View, choose Commence an Animation
- Hit the addition symbol near Timed actions
- Assign a label (e.g., Move upwards during scroll)
- Click the addition symbol near Timed Actions and pick Move from the list
- Adjust the y-axis to 50 pixels under Move
- Beside Timing, activate Set as initial state
- Hit the addition symbol near Timed Actions and select Opacity from the list
- Modify the opacity to 0%
- Beside Timing, set as initial state
- Hit the addition symbol near Timed Actions and select Move from the list
- Alter the y-axis to 0 pixels under Move
- Customize Easing and Duration
- Tap the addition symbol at 0 seconds on the timeline and select Opacity from the dropdown
- Adjust the opacity to 100%
- Customize Easing and Duration
- Beside Affect, opt for Class
- Select All elements with this class and then Only children with this class
Implement the motion on other items
- Exit the animation and navigate to the Interactions panel
- In Trigger settings, ensure this animation is applied to all elements with this class (e.g., Class: Project Link)
Preview your work.
Latest posts by Ewan Mak (see all)
- Include or eliminate Workspace spots and members - April 15, 2024
- Centering box summary - April 15, 2024
- Store a site for future reference - April 15, 2024