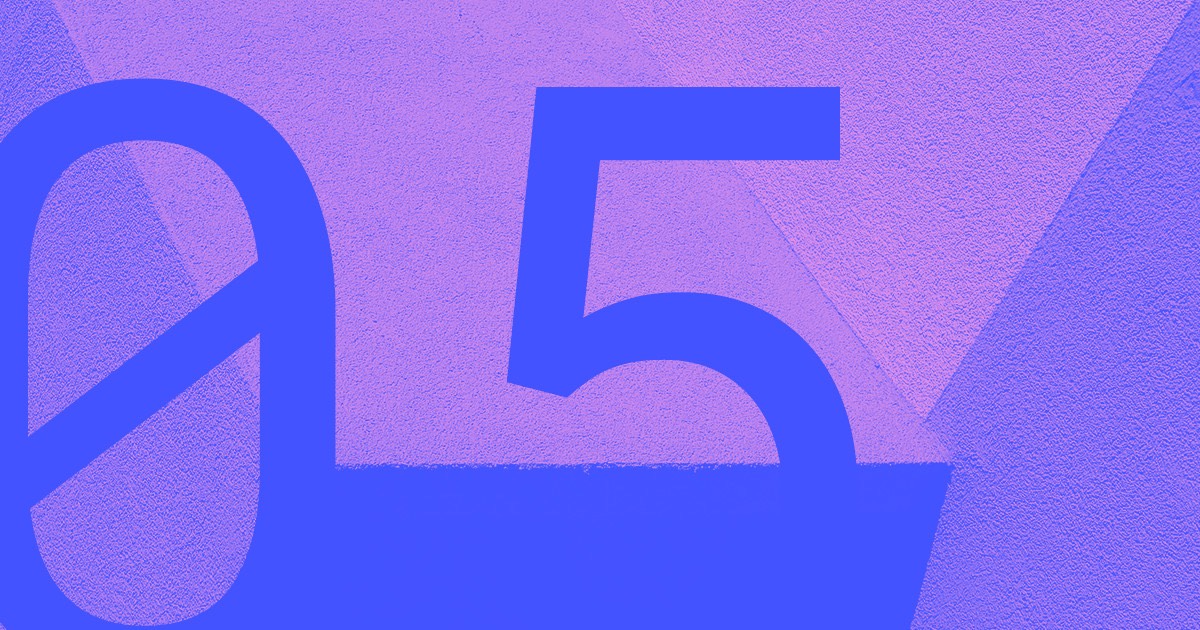To activate the functionality for online selling, you will need to configure your store with your business details, link a payment processor, manage shipping and tax settings, and enable the checkout process.
Throughout this module
- Online selling configurations
- General aspects — Company location and particulars
- Payment setup
- Checkout process
- Delivery settings
- Taxation settings
- Interconnections
Online selling configurations
You can adjust the online selling configurations either in the Designer or within the Editor.
Accessing the Online selling configurations in the Designer
Launch the Settings panel from the left-hand side menu, then select Ecommerce to reach the configurations.

Accessing the Online selling configurations in the Editor
Open the Settings panel from the Editor toolbar, then select Ecommerce to access the configurations.
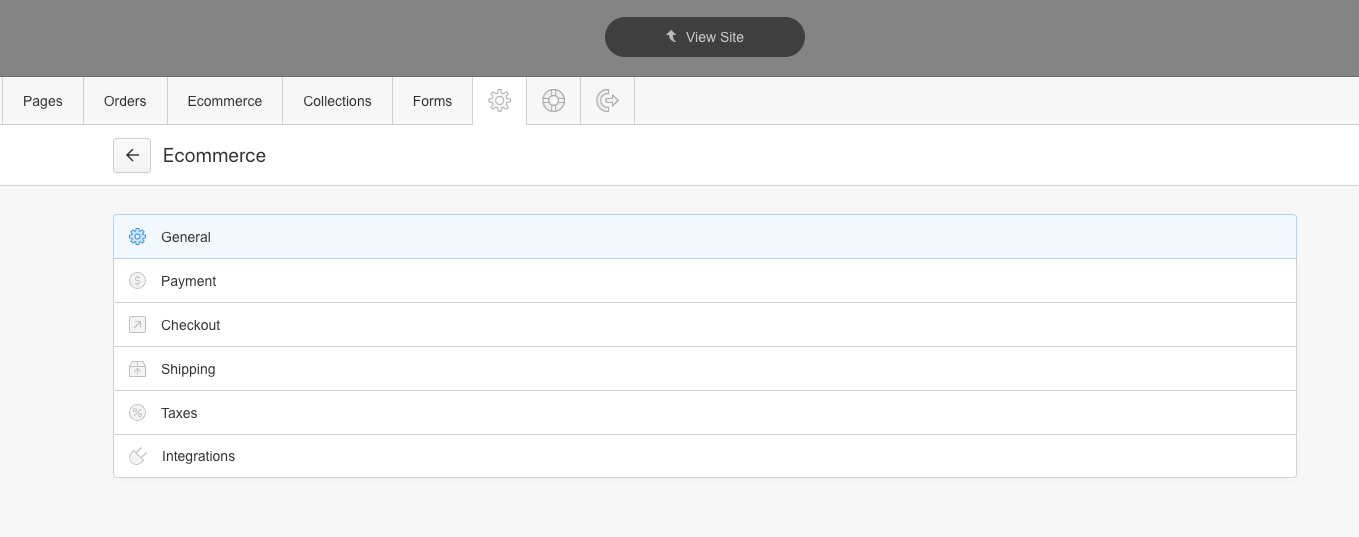
General aspects — Company location and particulars
You can insert your location details in the initial setup workflow found within the Ecommerce section. This enables the system to preset many other store settings such as currency, measurement units (imperial vs metric), default shipping zone (country of the store), and initial tax setups. You can always update these settings later from either the Designer or the Editor. Subsequently, you can proceed with setting up your store under Settings → Ecommerce.
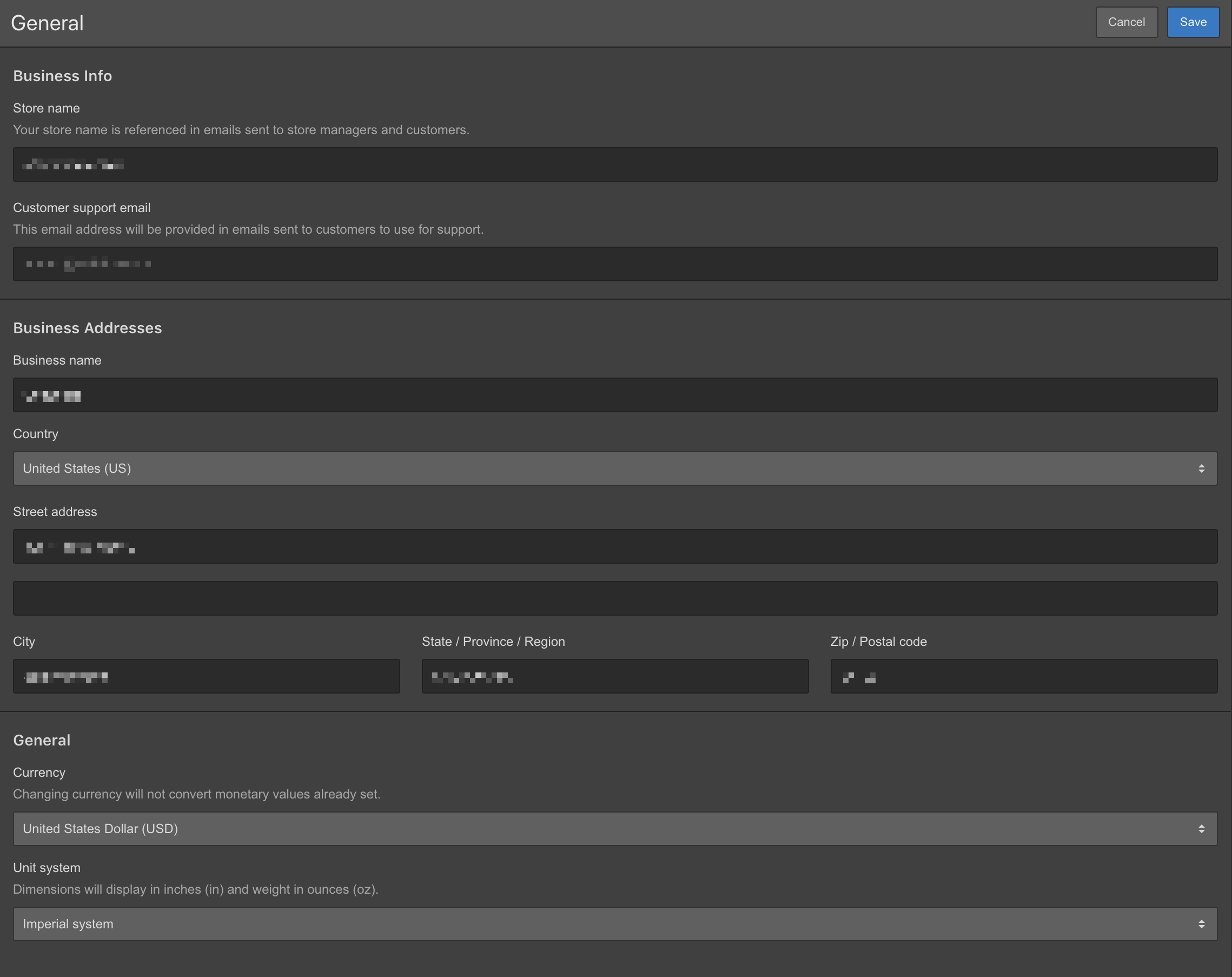
Here, you can configure the following:
- Company Information — Store title and customer service email
- Business location — Company name, country, and full address
- Currency — the currency used for product prices and shipping fees. It’s essential to set the store’s currency before adding products and setting shipping rules. Refer to the note in this section for more details.
- Measurement system — the system for product weights and dimensions. Choose between imperial or metric.
EXTREMELY IMPORTANT
Changing the currency won’t automatically modify existing product prices or shipping methods, and all products will remain as drafts. You must manually update the price of each product and republish your site. You will also have to reconfigure any Shipping Methods you have set up.
Payment setup
Following that, you must link to a payment service to accept credit card payments, process refunds, and receive payments.
Discover more: Connecting with a payment gateway and common payment FAQs
Checkout process
Upon selecting a payment provider, attach an Ecommerce site package to your project. Then activate checkout, save the changes, and publish your fully operational store.
References
- Selecting an Ecommerce site package
- Activating checkout and launching your store
Delivery setup (defining regions, regulations)
After deciding on your shipping destinations, you can specify the areas where you fulfill orders. These settings can also be personalized within the Editor, allowing your clients to define their shipping zones and methods.
Find out more: Establishing diverse shipping methods for various delivery areas
Taxation
Once your shipping zones are set, you can enable automatic tax calculation for supported countries. Additionally, you can decide whether to include taxes in the product price.
Learn more: Setting up tax configurations
Interconnections
You have the option to connect your Webflow store with platforms like Facebook and Google to synchronize new and existing products with your storefronts on these platforms.
References
- Synchronization integrations for inventory
- Sending products to Facebook Catalog Manager
- Configuring Instagram Shopping
- Sending products to Google Merchant Center
- Include or eliminate Workspace spots and members - April 15, 2024
- Centering box summary - April 15, 2024
- Store a site for future reference - April 15, 2024