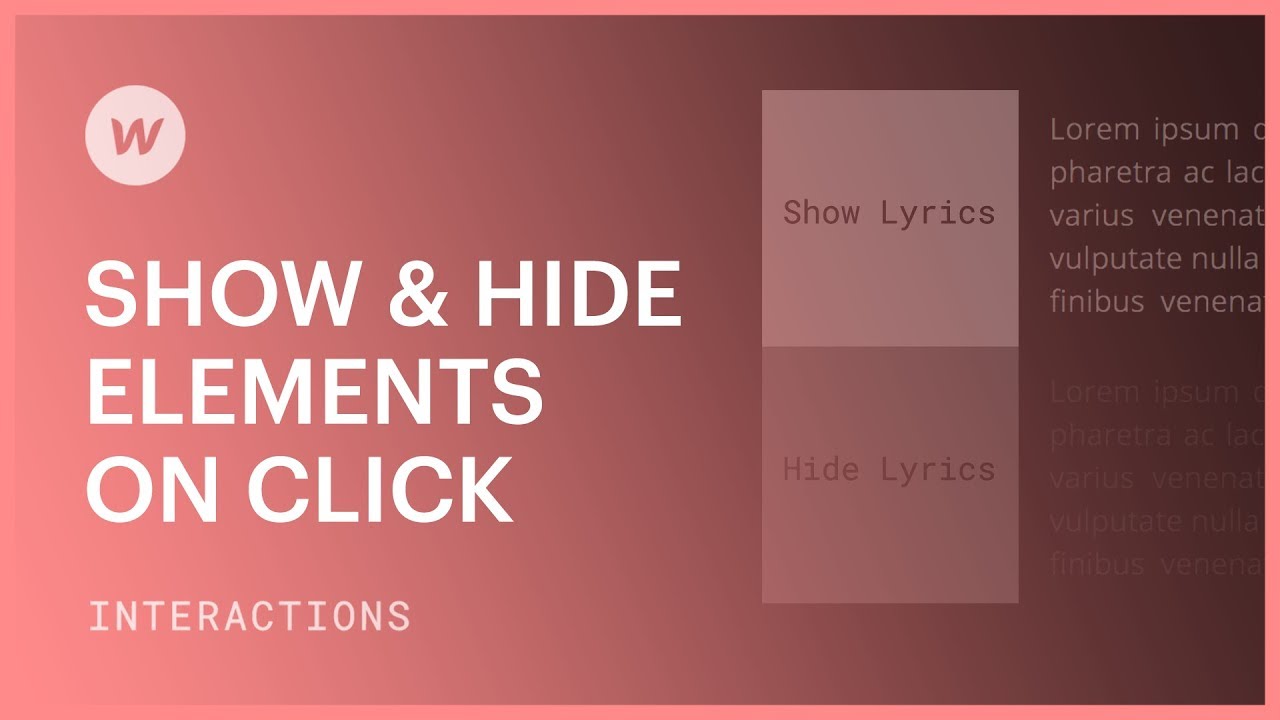Within this tutorial:
- Construct an animation to exhibit an element
- Develop an animation to make an element vanish
- Integrate an additional trigger element to reveal and configure both to display/conceal upon click
Establish an animation to showcase an element
- Choose the element you wish to serve as the initiator (for instance, “Reveal” button)
- In the Interactions panel, opt for Mouse Click (Tap) from the On Selected Element dropdown
- Within On 1st Click, choose Initiate an Animation
- Tap the addition symbol beside Timed Actions
- Name the animation as “Reveal”
- Select the element you desire to be visible (distinct from the initiator)
- Tap the addition symbol next to Timed Actions and select Conceal/Reveal
- Tap the eye icon to configure the Display as none
- Check the box next to Set as initial state
- While within the Interactions panel display, click the addition symbol to introduce a second Conceal/Reveal action under Timed Actions
- In the Conceal/Reveal section, reinstate the display setting to its original value (e.g., Block, in our scenario)
Construct an animation to make an element vanish
- Choose the same initiating element from the prior step
- Within On 2nd Click, select Initiate an Animation
- Tap the addition symbol beside Timed Actions
- Name the animation as “Conceal”
- Select the identical element from the previous step that you wish to disappear
- Tap the addition symbol next to Timed Actions and pick Conceal/Reveal
- Tap the eye icon to configure the Display as none
Integrate another trigger element and configure both to display/conceal upon click
- Duplicate the original initiating element (“Show Lyrics” text)
- Change its name (e.g., “Conceal Lyrics”)
- Establish an action and adjust its initial state display to none
- Incorporate a second action and set the display to its original value (e.g., Block)
- Select “Show Lyrics” and ensure its display setting is none to conceal it upon click
- Click “Conceal Lyrics” and add an animation that sets the display to none
- Head back to “Show Lyrics,” append an animation to make it visible again upon 2nd click
- Click and arrange all timed actions to occur simultaneously (0 seconds)
Interested in developing an accordion to gradually reveal content, such as FAQs? Explore the process of creating a custom accordion.
Latest posts by Ewan Mak (see all)
- Include or eliminate Workspace spots and members - April 15, 2024
- Centering box summary - April 15, 2024
- Store a site for future reference - April 15, 2024