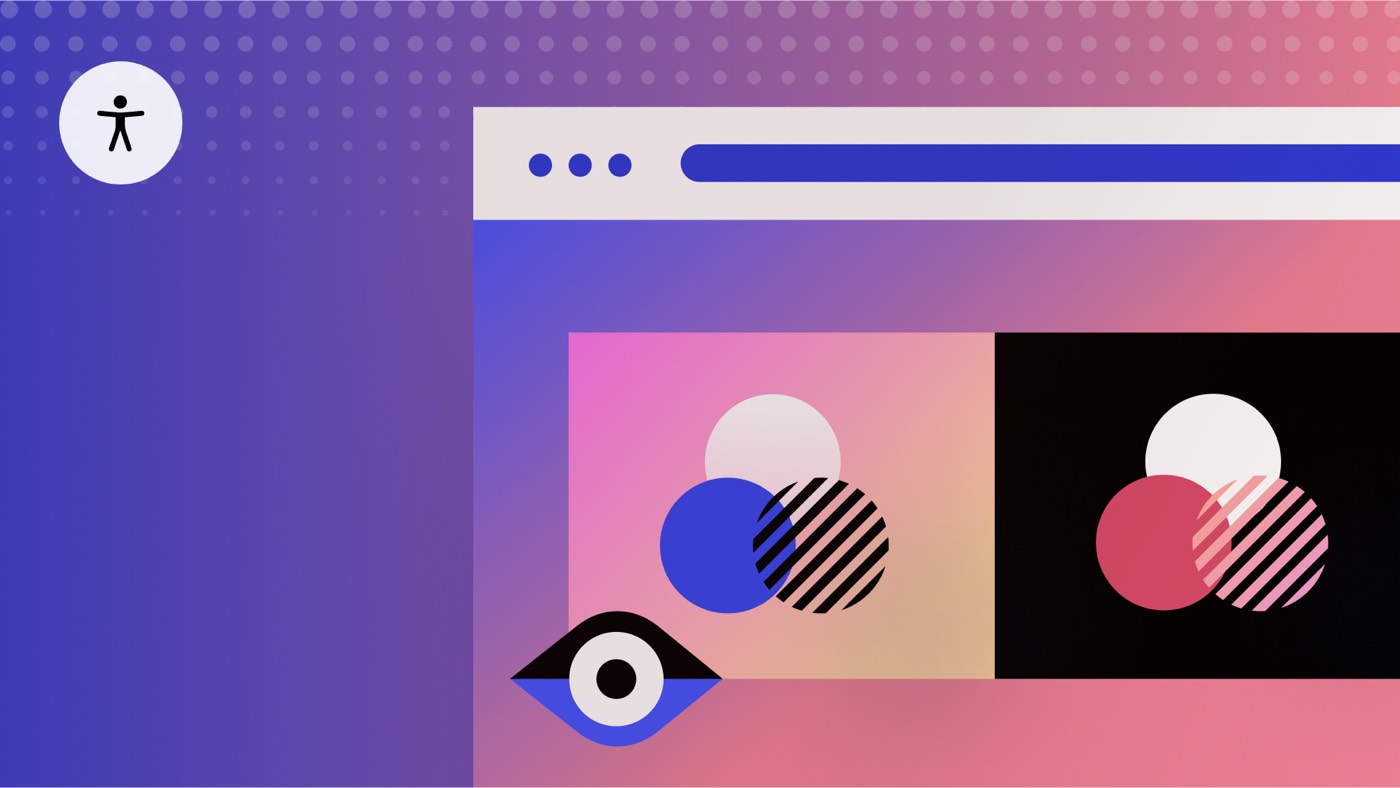If you have a limited supply of a product, you should avoid over-selling it in your online store. Inventory monitoring assists in keeping tabs on your stock levels and automatically presents the appropriate “out of stock” status when needed.
We will be bringing in additional tools in the near future to aid in managing your inventory effectively.
Topics covered in this tutorial
- Keep track of product inventory
- Adjust inventory quantities
- Configure alerts for “low quantity” and “out of stock” items
- Monitor inventory for product variations
Keep track of product inventory

By default, when you create a product, the inventory monitoring feature is turned off, and the product quantity is unlimited [∞]. If your product has a finite quantity, activate the inventory tracking [turn Track inventory to ON] and specify the desired quantity for sale.
Important: If you need to restore your site from backup and have enabled product inventory tracking, you will be prompted to “include inventory levels” during the restoration process. Failure to check this option will result in resetting inventory levels and deactivating inventory tracking upon site restoration.
Adjust inventory quantities
When a product is sold and the payment is processed, the quantity field for that product automatically updates to reflect the new available quantity. Hence, at any given time, the quantity field shows the specified amount minus units sold.
Should you acquire more stock, you can manually update the stock quantity whenever necessary.
Configure alerts for “low quantity” and “out of stock” items
When monitoring product inventory, the “add to cart” button will prevent a user from ordering more items than what is currently in stock. Moreover, when the quantity reaches zero, the “add to cart” button will display the “out of stock” status.
What occurs if a user attempts to order more items than available stock?
For example, if a customer tries to add 10 T-shirts to their cart while only 6 are left in stock, they will encounter the error message set for “Quantity not available.”

Find out more: Personalize error messages for the “add to cart” error state
What happens when the product is completely sold out?
Once all stock is depleted, the quantity in the collection item settings displays as zero, indicating that the “Add to cart” button for that product will reflect the “out of stock” status across all collection listings and on the product’s collection page.

Find out more: Customize the “out of stock state” for the “add to cart” component
Monitor inventory for product variations
If your product includes variations, you can assign a stock quantity for each variant individually within the variant settings. When you initially set a quantity for the product and add product options later, the original quantity will be duplicated to the initial variant created.
You have the option to activate or deactivate inventory tracking for each variant when modifying the details of a variant.

The same principles are applicable here:
- The quantity is automatically updated upon sale of a variant
- Products with zero quantity display an out of stock status
- A message indicating “quantity not available in this amount” appears when attempting to order more items than available
- Include or eliminate Workspace spots and members - April 15, 2024
- Centering box summary - April 15, 2024
- Store a site for future reference - April 15, 2024