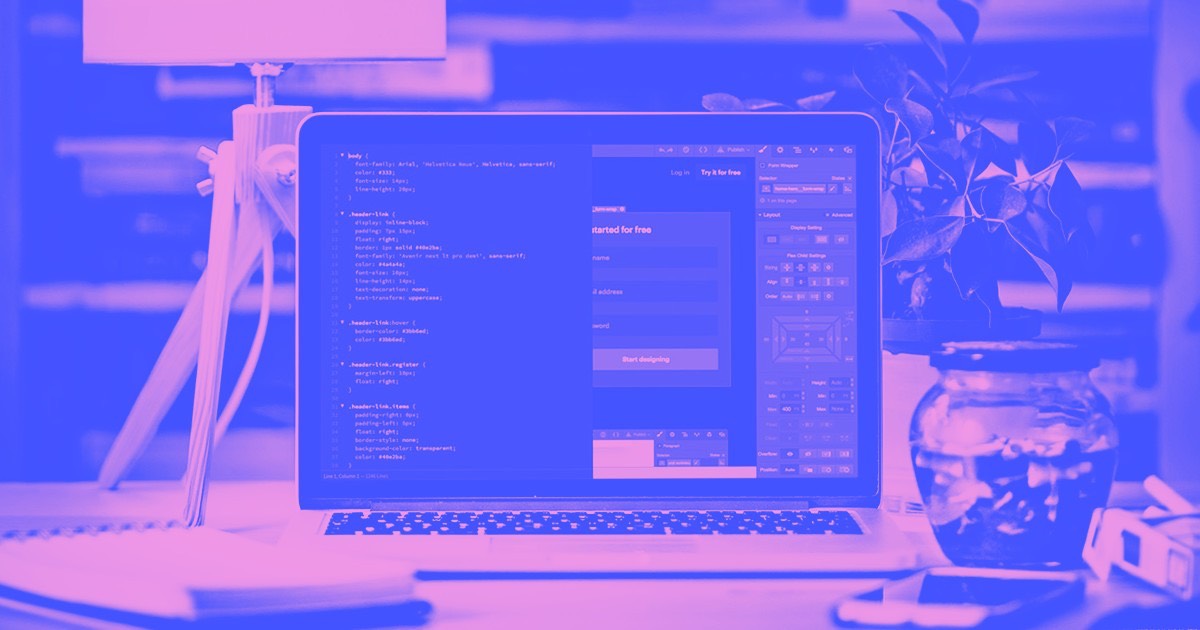To facilitate the inclusion or migration to a Webflow User Accounts platform, you can upload a comma delimited values (CSV) file with user names and email addresses to efficiently invite multiple users. You can also create a CSV file containing all your current user profiles, along with data from any personalized fields, to safeguard a copy of all user profile information on your site.
Important: You are only able to bring in/export user profiles from the Designer.
Within this tutorial, you will discover:
- The method to import and send invites to user profiles from a CSV file
- The approach to export user profiles to a CSV file
How to import and invite user profiles from a CSV file
Please Note: You can include up to 100 user profiles on a free Starter Site plan. On all other plans, you can include up to 20,000 user profiles.
How to arrange your CSV file
You can utilize our CSV template to ensure your file is correctly labeled with Name and Email attributes to match the User accounts Collection, or you can manually craft your own CSV file.
To get our CSV template:
- Navigate to Users panel > User accounts
- Select Import users
- Click “Use our CSV template…”
Subsequently, you can start inputting your users’ names and email addresses into the template.
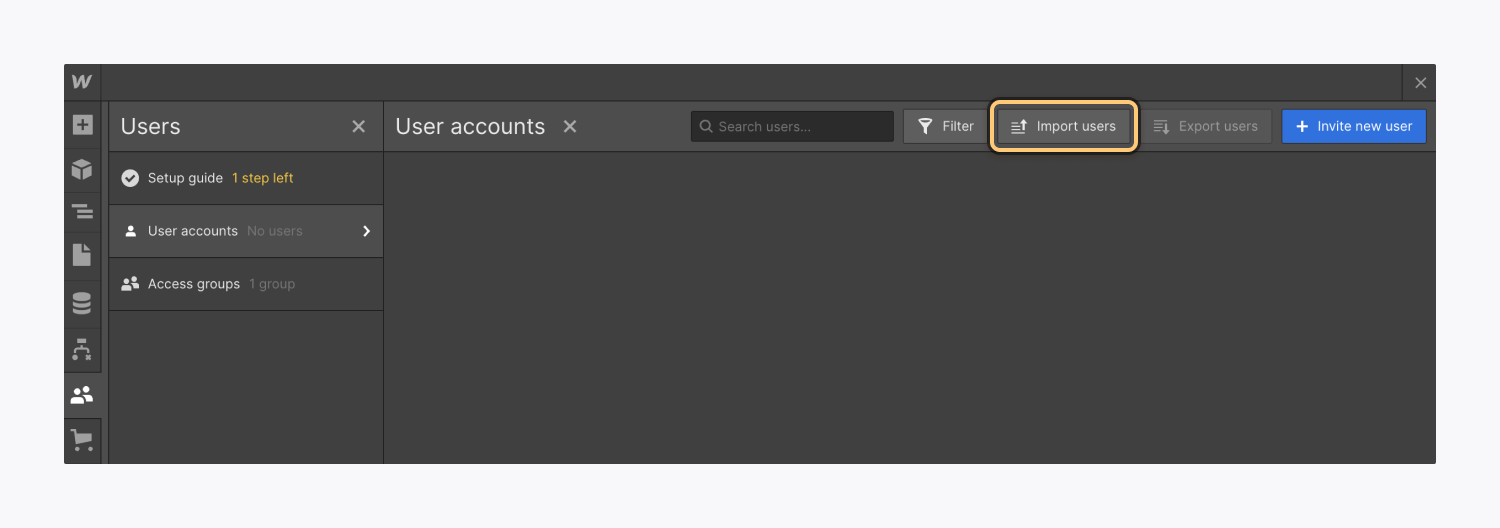
Alternatively, you can produce your own CSV file. You must create 2 columns for name and email address, respectively, and rows for each user name and email address you wish to import.
Please Note: At present, custom fields cannot be brought in via CSV.
How to transfer external user profiles to Webflow
You can transfer external user accounts to Webflow utilizing the following instructions:
- The process to upload a CSV file
- The procedure to define the header row
How to upload a CSV file
To upload your CSV file to the User accounts Collection in Webflow:
- Head to Users panel > User accounts
- Tap Import users
- Drag and drop your CSV file, or navigate your computer for the file
Note: You can import a maximum CSV file size of 4MB.
How to specify the header row
Once you have selected your CSV file, you will be asked to specify a header row. Ordinarily, the header row of a CSV file contains column headings defining the content in each column (such as “Name” and “Email”).
Upon uploading the CSV file, you will have a preview of it and will be asked to confirm if the first row is a header. To designate the initial row as the header and exclude it from import, choose “Yes, this is the header.” The labels from the header row will be utilized as the field titles for the users’ names and email addresses in the following configuration step.
Subsequently, you will be required to utilize the label dropdowns to indicate the correct Email and Name columns from your file. Any additional columns will not be imported.
Upon defining your header row and confirming your field titles, you will receive a confirmation that your CSV file has been processed. Click Yes, send invites to invite the imported users to your site. Invitations will be sent to the email addresses linked with each user.
Important: Any duplicate user profiles (i.e., users who already have accounts or have been previously invited to create accounts on your site) will be excluded during the CSV importing process.
If some or all of your entries weren’t included in your User accounts Collection, you will be informed of the number of users that weren’t imported, the reason for the unsuccessful import, and a link where you can access a comprehensive error report summary.
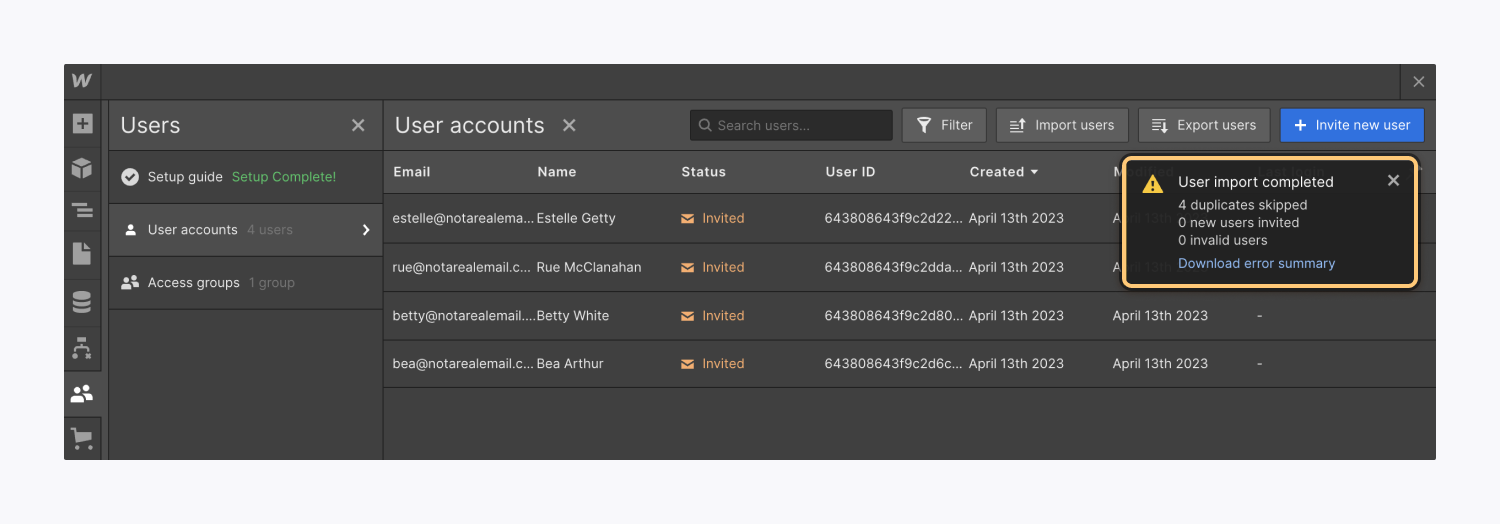
How to export user profiles to a CSV file
Aside from importing user profiles via CSV, you can export your User accounts Collection to a CSV file to safeguard a backup of your site’s user data. Exports will also encompass data from any customized fields.
To export your User accounts Collection to a CSV file:
- Visit the Users panel > User accounts
- Press Exportusers
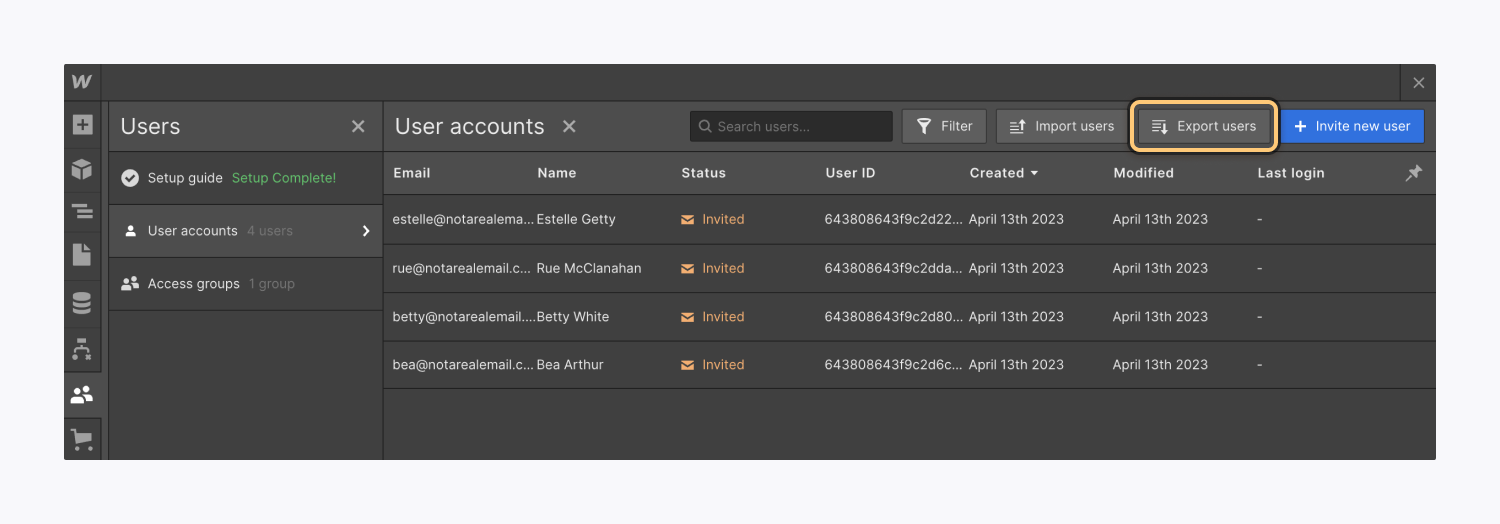
How User account Collection fields are exported
Most Collection field content is exported as strings of plain text or URLs. Toggle (also known as “boolean”) fields (e.g., “Accept privacy,” “Has verified email”) are exported as “TRUE” or “FALSE” values. Any files linked to a user are exported as Webflow-hosted URLs.
Vital: File field URLs are tied to the site from which you’ve exported the User accounts Collection. This implies that if you delete this original site, those assets will also be removed, and the links in your CSV file will become invalid. Unless you are transferring your user profiles to a new Webflow site, ensure to retain your original site as a backup or download each of your images and files manually.
Please Note: Currently, file fields cannot be imported to a new site and must be uploaded manually.
- Include or eliminate Workspace spots and members - April 15, 2024
- Centering box summary - April 15, 2024
- Store a site for future reference - April 15, 2024