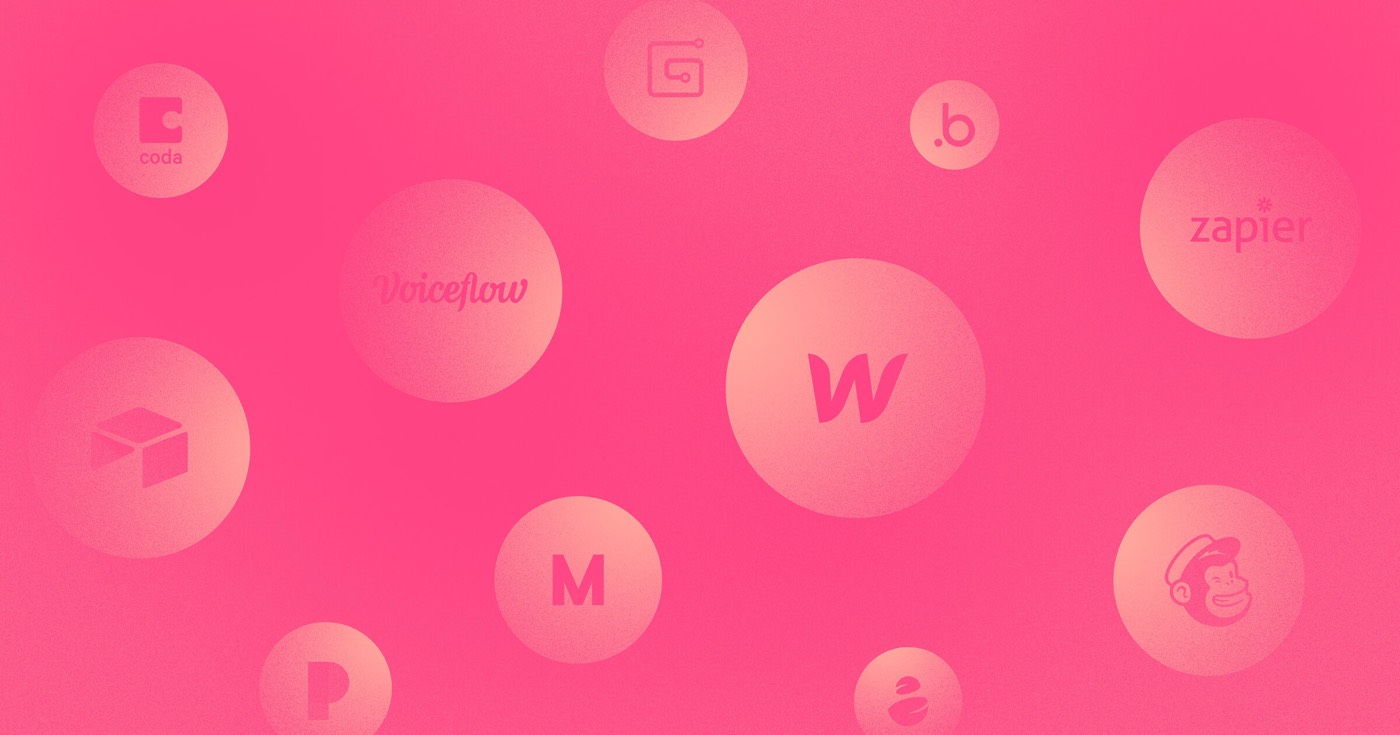Aside from the Webflow staging subdomain (e.g., yoursite.webflow.io), you have the option to publish your site on any unique domain (e.g., yourdomain.com) or subdomain (e.g., subdomain.yourdomain.com) that you possess. Utilizing a custom domain or subdomain enhances your brand, improves SEO discoverability, and simplifies the process for individuals to discover and remember your site.
Prior to Beginning: Include a Site plan to your Webflow site, and ensure you have ownership of the domain you intend to link. If you are transferring your domain to Webflow from another hosting service, reset your DNS configurations (i.e., remove any previously set A and CNAME records) to reduce or eliminate potential problems or conflicts that may necessitate troubleshooting later.
Reminder: If you wish to purchase a domain and link it directly to your Webflow site, refer to our tutorial on acquiring a custom domain. Alternatively, if you already own your custom domain and wish to link it to Webflow while automatically configuring your DNS records, explore our tutorial on Efficiently Linking a Custom Domain.
This tutorial will cover:
- How to establish the connection for your custom domain
- How to configure your DNS records
- How to set the default domain
- How to verify that your domain correctly points to Webflow
- How to verify and publish your site
- FAQs and tips for troubleshooting
Steps to Link Your Custom Domain
Important: Should you wish to link your custom domain to Webflow and automatically configure your DNS records, refer to our tutorial on Efficiently Linking a Custom Domain.
To locate and establish the connection for your custom domain:
- Visit Site settings > Publishing tab > Production
- Tap on Add a custom domain
- Select Manually add domain
- Enter the desired domain to associate with Webflow (e.g., yourdomain.com)
- Click on Add domain
These steps will connect both the root domain (e.g., yourdomain.com) and the www subdomain (e.g., www.yourdomain.com) to your site.
Important: Setting your default domain to the www subdomain (e.g., www.yourdomain.com) is essential. Opting for the root domain (e.g., yourdomain.com) as the default necessitates an alternate setup for your DNS records. Further information on setting the root domain as the default domain on SSL hosting can be found.
Reminder: Changes to DNS may take up to 48 hours to propagate across all locations as the DNS cache expires, although this is typically completed within a few hours.
Configuring Your DNS Records
Reminder: Should you wish to link your custom domain to Webflow and automatically configure your DNS records, refer to our tutorial on Efficiently Linking a Custom Domain.
To modify your DNS records, you will need to access the DNS settings of your domain in the dashboard of your domain registrar or DNS host. Each DNS provider has its own process for updating DNS records. It is recommended to review the documentation provided by your DNS provider and contact their support team for guidance on using their interface and settings, if necessary. A list of DNS providers and their documentation on updating DNS settings is available.
Important: To link your domain to Webflow, it is necessary to utilize a DNS provider that supports the creation of TXT records. In cases where your DNS provider does not offer this capability, consider pointing your domain nameservers (NS records) to a service like Cloudflare to manage your DNS records. Additional details on connecting a custom domain with Cloudflare can be found.
DNS Records for SSL Hosting (Recommended)
Important: The necessary DNS records to direct your domain to your Webflow site vary depending on whether SSL is active or inactive on your site. Whenever SSL is turned on or off on a site hosted by Webflow, the DNS records must be updated accordingly. SSL is enabled by default on all Webflow sites created after November 14th, 2018. More information on enabling and disabling SSL is available.
To direct your custom domain to your Webflow site with SSL enabled:
- Visit Site settings > Publishing tab > Production (the required DNS records need to be copied from here)
- Proceed to the DNS settings for your custom domain (found in the dashboard of your domain registrar or DNS host)
- Create an A record with the hostname @ and the value 75.2.70.75
- Create an A record with the hostname @ and the value 99.83.190.102
- Create a CNAME record with the hostname www and the value proxy-ssl.webflow.com
- Create a TXT record with the hostname _webflow and the value appearing in Site settings beginning with “one-time-verification=” (e.g., “one-time-verification=01ab2345-cd67e-89f0-11gh-12i13456j789k”)
Reminder: Certain DNS providers may prefer the root domain (e.g., yourdomain.com) as the hostname instead of @. Similarly, some DNS providers may prefer using the www subdomain (e.g., www.yourdomain.com) as the hostname instead of www. Additionally, certain DNS providers may require a trailing dot at the end of CNAME records (e.g., proxy-ssl.webflow.com.). It is advised to consult the documentation of your DNS provider to confirm their guidelines and prerequisites. A list of DNS providers and their documentation on updating DNS settings is available.
Important: A number of DNS providers only permit the addition of a single A record. Webflow incorporates 2 distinct A records to aid in load balancing and redundancy — ensuring that if the primary server (one of the IPs) experiences downtime, a backup server is available to serve your site and prevent any interruptions or outages. Should you encounter difficulties adding both A records with your DNS provider, the recommendation is to direct your domain nameservers (NS records) to a service like Cloudflare for centralized management of your DNS records. Further information on connecting a custom domain with Cloudflare can be found.
DNS Records for Non-SSL Hosting (Discouraged)
Important: SSL is enabled by default on all Webflow sites created after November 14th, 2018. It is strongly advised against disabling SSL, as sites lacking SSL may be labeled as “not secure” by certain browsers, deterring visitors from accessing your site. For security reasons, SSL cannot be deactivated on sites with enabled Users, Ecommerce, or Logic functionalities. Additional details on enabling and disabling SSL can be found.
To direct your custom domain to your Webflow site with SSL disabled:
- Visit Site settings > Publishing tab > Production (the necessary DNS records need to be copied from here)
- Access the DNS settings for your custom domain (found in the dashboard of your domain registrar or DNS host)
- Create an A record with the hostname @ and the value 23.235.33.229
- Create an A record with the hostname @ and the value 104.156.81.229
- Create a CNAME record with the hostname www and the value proxy.webflow.com
- Create a TXT record with the hostname _webflow and the value displayed in Site settings starting with “one-time-verification=” (e.g., “one-time-verification=01ab2345-cd67e-89f0-11gh-12i13456j789k”)
Reminder:Certain DNS providers have a preference for designating the root domain (for example, yourdomain.com) as the hostname rather than using @. Some DNS providers may also mandate the inclusion of a trailing dot at the end of CNAME records (for example, proxy-ssl.webflow.com.). In addition, some DNS providers favor setting the www subdomain (such as www.yourdomain.com) as the hostname instead of www. We suggest reviewing the documentation of your DNS provider to confirm their preferences and requirements. You can refer to this compilation of DNS providers and links to their documentation for guidance.
Crucial Note: Certain DNS providers restrict the addition of only one A record. Webflow employs 2 distinct A records to assist with load balancing and redundancy — this ensures that if the primary server (one of the IPs) experiences downtime, a backup server will be in place to serve your site and prevent any interruptions or outages. If your DNS provider does not support adding both A records, we suggest directing your domain nameservers (NS records) to a service like Cloudflare to manage your DNS records there. Find out more about connecting a custom domain with Cloudflare.
Configuring the Default Domain
If you have linked multiple domains to your site, it is essential to establish a default domain to redirect all traffic from other domains to the default one. This is crucial to prevent SEO penalties resulting from duplicate content.
To set the default domain:
- Access Site settings > Publishing tab > Production
- Tap on Make default adjacent to the www subdomain (such as www.yourdomain.com)
Crucial Note: The default domain on SSL hosting must be served on a domain that contains a CNAME record. Therefore, you should set the www subdomain (for instance, www.yourdomain.com) as the default domain. If you prefer to set the root domain (like yourdomain.com) as the default, a distinct setup for your DNS records is requisite. Learn further about configuring the root domain as the default on SSL hosting.
Tip: If you introduce a new domain or subdomain to your site after selecting a default domain, the new domain or subdomain may not display in the publishing menu. To address this, navigate to Site settings > Publishing tab > Production and click Make default beside the default domain. Proceed to publish your site to the new domain or subdomain and reestablish the default domain again.
Verifying Domain Settings for Webflow
To ensure the correctness of your DNS settings and the alignment of your domain with your Webflow site, head to Site settings > Publishing tab > Production and select Check status below your domain name.
The full propagation of DNS changes may take up to 48 hours to occur across all regions due to the expiry of DNS cache, although this generally resolves within a few hours. If the site verification does not operate immediately, you can check the status later.
If your DNS records are live and pointing to Webflow, yet you encounter challenges with domain verification beyond 2 days, kindly reach out to Webflow’s customer support team.
Verification and Site Publication Guidelines
Essential: To confirm your domain ownership, a DNS provider enabling the creation of TXT records is necessary. If your DNS provider lacks this functionality, consider directing your domain nameservers (NS records) to a service like Cloudflare for centralized management of your DNS records. Explore the process of connecting a custom domain with Cloudflare.
Prior to publishing your site, verifying the ownership of any custom domains linked to Webflow is mandatory. By completing the aforementioned steps to configure your DNS records, a TXT record is established within your DNS settings featuring a unique verification code to validate ownership of the connected domain.
To finalize the verification and publishing process from Site settings:
- Click on Verify domain
- Wait for the confirmation message “Custom domain verified”
- Proceed to click on Publish to access the publish menu
- Select the domain(s) for site publication
- Click on Publish to selected domains
Tip: If your custom domain was transferred between sites within your Workspace during a hosting transfer, there is no necessity to re-verify the domain before publishing.
Crucial Note: Introducing a new domain or subdomain post setting a default domain may not display in the publishing menu. To address this, access Site settings > Publishing tab > Production and select the “Make default” option beside the previously set default domain. Proceed to publish your site to the new domain or subdomain and re-establish the default domain once more.
Enhance your understanding of publishing your site.
FAQ and Issue Resolution Guidelines
Does Webflow impose any top-level domain (TLD) constraints?
Webflow does not enforce any restrictions on top-level domains (TLDs) provided that the domain is publicly visible in DNS and you have the ability to connect the domain to domain nameservers (NS records) and create A and CNAME records.
I connected my custom domain to Webflow, yet my site is not live. What should I do?
Though most DNS providers endeavor to promptly update your DNS records, several factors impact the duration for your site to appear on your custom domain, which includes TTL (time to live) and various internet service providers. The complete propagation of DNS changes may take up to 48 hours to occur across all regions, though typically resolving within a few hours. Therefore, it might necessitate a bit more patience for the site to be accessible on the domain.
You can cross-verify the correctness of your DNS records and monitor the propagation status using tools like whatsmydns. Clearing your browser cache might also prove beneficial to load the latest version of your domain.
If your site remains inaccessible on your custom domain post 48 hours, we recommend investigating your DNS settings or reaching out to your domain provider’s support team. If the DNS settings are correct yet challenges persist with your live site, kindly contact Webflow’s customer support team.
What steps should I take if my DNS provider prohibits the use of @ as the hostname?
Consider inputting the root domain (such as yourdomain.com) as the hostname rather than using @. This approach is favored by some DNS providers. It is advisable to consult your DNS provider’s documentation to ascertain their preferences and prerequisites. Refer to the comprehensive list of DNS providers and documentation links for guidance.
Why does my new domain fail to display in the publishing menu?
When incorporating a new domain or subdomain subsequent to setting a default domain, the new domain or subdomain may not manifest in the publishing menu. To rectify this, access Site settings > Publishing tab > Production and click the “Make default” button adjacent to the previously designated default domain. Then, proceed to publish your site to the new domain or subdomain, and reconfigure the default domain accordingly.
What causes a “too many redirects” error on my site?
Double-check that the default domain is set to the www subdomain (such as www.yourdomain.com). Opting for the root domain as the default without adjusting your DNS settings can result in this issue.
may lead to unforeseen issues, such as redirect loops resulting in the “too many redirects” error that can hinder access to your site by visitors and web crawlers. Find out more about configuring the root domain as the default domain on SSL hosting.
Is it possible to link multiple domains to my site?
You have the option to attach up to 50 custom domains to your site simultaneously. In case you want to utilize more than 50 domains, it is advisable to use a domain forwarding system.
Incorporating several domains can also aid in redirecting old domains to a new domain. To achieve this, link all the domains (old and new!) to your site and establish the new domain as the default selection. This ensures that all domains linked to your site are automatically redirected to the new domain. Discover more about setting a default domain.
What is the significance of setting a default domain?
Assigning a default domain is crucial to evade penalties from search engines like Google for having duplicate content online. Moreover, neglecting to set a default domain or choosing the root domain as the default can lead to unexpected anomalies like loading difficulties in specific locations and issues with web crawling due to excessive redirections.
Is my site accessible through all connected domains?
Once you publish your site, it becomes accessible through all linked domains and subdomains that are marked in the publishing menu. If you have set a default domain, the site will be published under that domain, and all other domains will be redirected to the default URL. To refrain from publishing your site across all connected domains, you can access the publish menu and uncheck any domains where you prefer not to publish.
Can I assign distinct pages to separate domains or subdomains?
Assigning specific pages to particular domains or subdomains is not feasible. If the need arises to allocate different pages to distinct domains or subdomains, you must establish separate sites for each page. Additionally, you will need to acquire a separate Site plan for each site and attach the specific custom domain(s) or subdomain(s) to each individual site.
Is SSL activated for my site?
SSL is automatically activated for sites constructed after November 14th, 2018. If your site was built prior to this date, you can enable SSL by navigating to Site settings > Publishing tab > Advanced publishing options, then switch on Enable SSL and save the modifications.
Important: Whenever you toggle SSL functionality on or off for a Webflow-hosted site, you must update your DNS records. Obtain further information on DNS records for SSL and non-SSL hosting.
Is it possible to deactivate SSL?
While you have the option to deactivate SSL, we strongly discourage doing so. Websites without SSL encryption may receive a “not secure” label from certain browsers, discouraging visitors from accessing your site. Learn more about activating and deactivating SSL.
As a security measure, SSL cannot be deactivated on sites with Users, Ecommerce, or Logic functionalities enabled.
Important: Whenever you toggle SSL functionality on or off for a Webflow-hosted site, you must update your DNS records. Obtain further information on DNS records for SSL and non-SSL hosting.
Can I introduce a custom domain containing special characters?
Webflow supports Internationalized Domain Names (IDN) and domains inclusive of special characters (e.g., ä, ê, ó) in Punycode format. You can leverage tools like Verisign to convert your custom domain to Punycode, although the conversion may not always be successful.
Note: The Punycode format is solely necessary for adding a custom domain with special characters to your site. Visitors typing your domain with special characters into their browser can still access your site effortlessly.
Crucial Note: Certain DNS providers restrict the addition of only one A record. Webflow employs 2 distinct A records to assist with load balancing and redundancy — this ensures that if the primary server (one of the IPs) experiences downtime, a backup server will be in place to serve your site and prevent any interruptions or outages. If your DNS provider does not support adding both A records, we suggest directing your domain nameservers (NS records) to a service like Cloudflare to manage your DNS records there. Find out more about connecting a custom domain with Cloudflare.
Crucial Note: The default domain on SSL hosting must be served on a domain that contains a CNAME record. Therefore, you should set the www subdomain (for instance, www.yourdomain.com) as the default domain. If you prefer to set the root domain (like yourdomain.com) as the default, a distinct setup for your DNS records is requisite. Learn further about configuring the root domain as the default on SSL hosting.
Essential: To confirm your domain ownership, a DNS provider enabling the creation of TXT records is necessary. If your DNS provider lacks this functionality, consider directing your domain nameservers (NS records) to a service like Cloudflare for centralized management of your DNS records. Explore the process of connecting a custom domain with Cloudflare.
Crucial Note: Introducing a new domain or subdomain post setting a default domain may not display in the publishing menu. To address this, access Site settings > Publishing tab > Production and select the “Make default” option beside the previously set default domain. Proceed to publish your site to the new domain or subdomain and re-establish the default domain once more.
Important: Whenever you toggle SSL functionality on or off for a Webflow-hosted site, you must update your DNS records. Obtain further information on DNS records for SSL and non-SSL hosting.
Important: Whenever you toggle SSL functionality on or off for a Webflow-hosted site, you must update your DNS records. Obtain further information on DNS records for SSL and non-SSL hosting.
- Include or eliminate Workspace spots and members - April 15, 2024
- Centering box summary - April 15, 2024
- Store a site for future reference - April 15, 2024