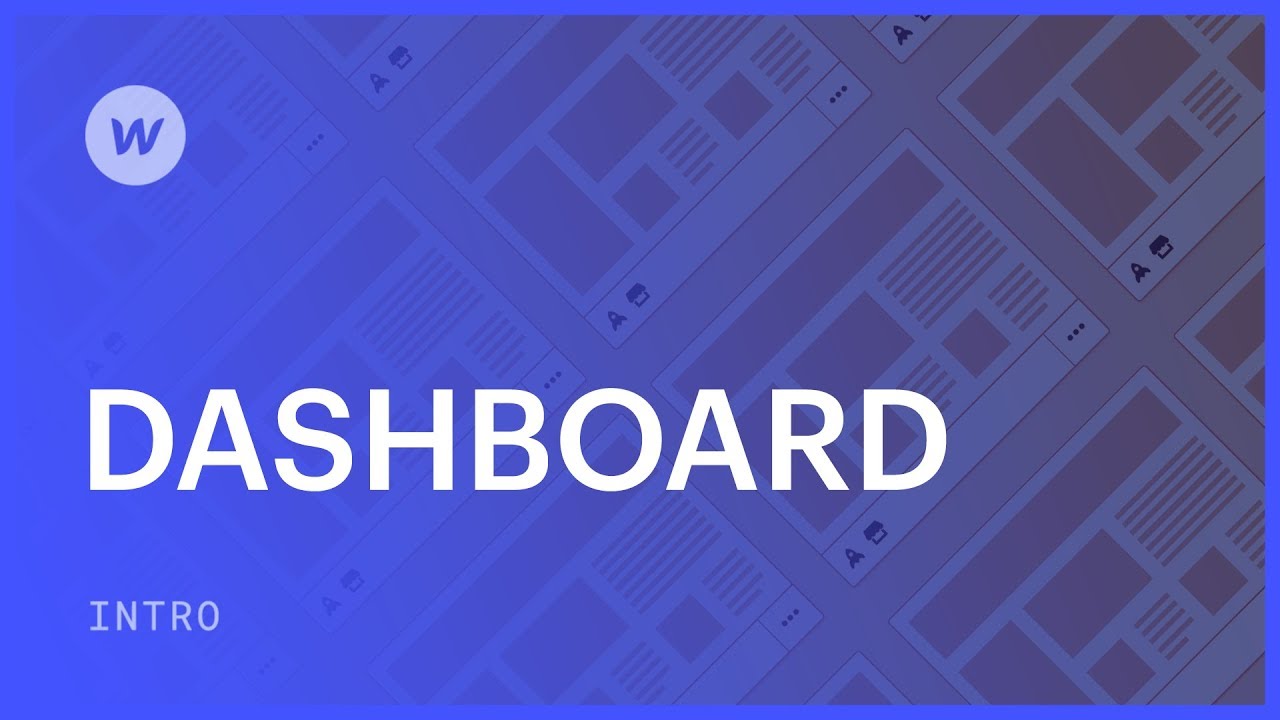From your Control Panel, you can access, generate, and oversee your websites.
In this tutorial, you’ll acquire:
- Details regarding your Control Panel
- How to initiate websites
- How to arrange websites
- How to handle websites through the website thumbnail
Details regarding your Control Panel
Upon registering for a Webflow account, you’ll be directed to your initial Starter Workspace where you can start fabricating websites. If you’re associated with multiple Workspaces, each Workspace will have distinct Dashboards.
Toggle between Workspace Dashboards
You can switch between your Workspace Dashboards from the Workspace dropdown menu. Moreover, you can even set up a new Workspace from the Workspace dropdown menu. Find out more regarding creating a new Workspace.
Control Panel prerequisites: supported browsers
Webflow officially endorses the Designer on the most recent 3 major versions of all modern browsers, such as Chrome, Edge, Firefox, and Safari.
The level of browser endorsement varies based on features used (e.g., filter with partial support in Edge). For features with restricted support in certain browsers, additional information can be located in their related articles:
- CSS transforms 3d – Employed by Interactions
- CSS transitions – Utilized by Interactions
- CSS flexbox – Used within Style panel > Layout
- CSS filters – Applied by Interactions
- CSS grid – Utilized in Style panel > Layout
Webflow does not endorse Internet Explorer. While websites constructed in Webflow will continue to endorse all industry standard features backed by modern web browsers, we cannot assure the seamless functionality of websites in Internet Explorer. Discover more about sunsetting Internet Explorer endorsement.
Insider suggestion: You can identify your browser and operating system version through What’s My Browser.
How to launch websites
To set up a new Webflow website, tap on New site at the top right of your Control Panel. You can opt to initiate a blank website for crafting and developing from scratch. Otherwise, you can start with a template. Find out more about templates.
How to structurize websites
Once your Control Panel contains multiple websites, you can classify them using predetermined organization options, arrange them in folders, and filter or search for them utilizing the search bar.
Arrange websites
By default, your websites are organized by creation date. You can also sort them alphabetically or by last modification.
Organize websites in folders
Within your Control Panel, you can also arrange your websites into folders. Let’s proceed through the steps to:
- Form folders
- Transfer websites to folders
- Erase folders
Form folders
You can shape a folder by selecting the “folder” icon and assigning a name to the new folder.
Transfer websites to folders
You can shift your website into a folder from the website menu:
- Tap the “3 disclosure dots” on the website you wish to move into a folder
- Opt Move to folder
- Choose the folder where you intend to relocate the site to (or form a new folder)
- Tap Move site
Essential to note: You can also create websites directly within a folder. Click on the folder to unveil it and produce a new website. This action will automatically enclose the website within that folder.
Erase folders
You can delete any folder at any moment by unveiling the folder and selecting the “trash” icon.
No worries; your websites are secure! Upon erasing a folder, all websites within that folder shift to All Sites, the primary section of your Control Panel.
Search for a website
If you possess numerous websites, you can explore within the Control Panel. The search feature also explores within folders.
Essential to know: To scan for websites within another Workspace you belong to, commence with switching your Workspace.
How to administer websites through the website thumbnail
In the Control Panel, each of your websites is portrayed with a thumbnail plus some beneficial facts about your website. For instance, each website exhibits its Site plan, and the “rocket” icon beneath the website’s thumbnail enables a swift check to see which websites are published or not. Hover over the icon to access more insights about the last publication date of the website.
Open your website in the Designer
To unveil the website in the Designer, hover over the thumbnail and tap Open Designer.
Insider tip: You can unveil several websites in the Designer simultaneously. Command + click (on Mac) or Control + click (on Windows) to load the Designer for each site in an individual browser tab, which proves beneficial for comparison, or cross-site copy/paste actions.
Administer your website from the website menu
You can click the “three disclosure dots” on a website thumbnail to access the website menu. The website menu allows you to:
- Erase a website
- Clone a website
- Transfer a website to a folder
- Share a website’s read-only link
- Access the CMS Editor
- Access your website’s configurations
Website thumbnails
Thumbnails are automatically generated for your websites within your Control Panel. They are updated each time you publish your website to your .webflow.io subdomain.
Reset inaccurate website thumbnails
If your website’s thumbnail is inaccurate, unpublish your site from the .webflow.io subdomain and publish it once more. Refresh the Control Panel to view the updated thumbnail — Shift + Command + R (on Mac) and Shift + Control + R (on Windows).
- Include or eliminate Workspace spots and members - April 15, 2024
- Centering box summary - April 15, 2024
- Store a site for future reference - April 15, 2024