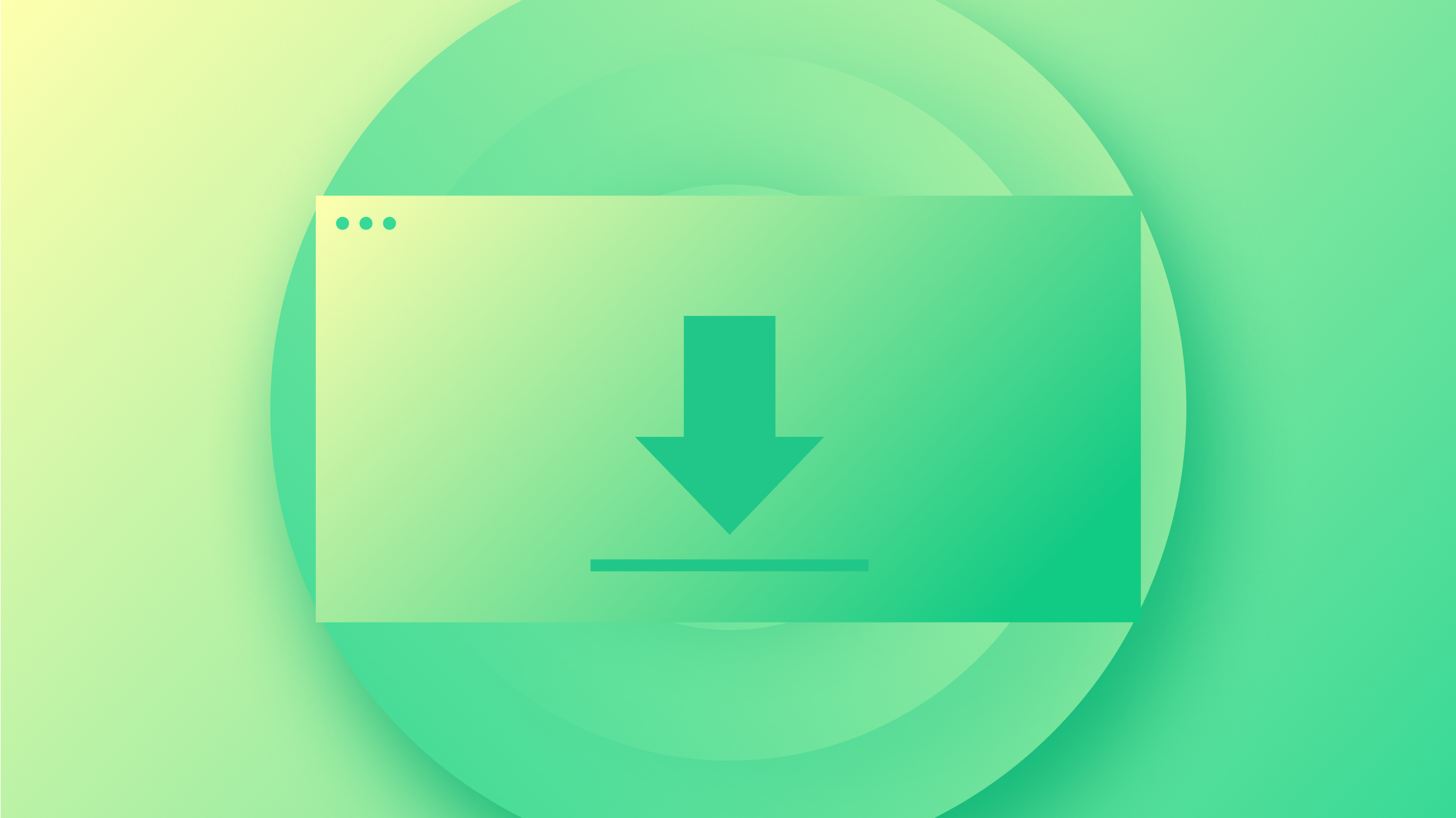Digital possessions provide you with the freedom to vend more than tangible items. Integrate file connections to any product in your Webflow Ecommerce store — digital possessions are automatically sent to customers during checkout.
Here’s what you’ll learn in this session:
- Establish a digital possession product
- Include a possessions element on your order confirmation page
- Comprehend published site conduct
- Personalize possessions email
- Scheme orders
Establish a digital possession product
If you’re new to Webflow Ecommerce, you can start from the ground up or opt for a template. Explore more about Webflow Ecommerce.
Once activated, you can devise a product with a digital possession choice in the Designer of your project. Possessions allow you to append a legitimate file URL to any product that your users can retrieve.
Reminder: Store overseers are accountable for ensuring the file URL is legitimate, dependable, and lawful to merchandise.
To establish a digital possession:
- Tap the Ecommerce choice in the left panel
- Tap the Products choice in the Ecommerce segment
- Select an accessible product, or craft a new one by tapping New Product
- Opt Digital as the Product type
- Scroll to the Possessions segment and tap the toggle button to Include possession
- Input the file name and URL for your possession
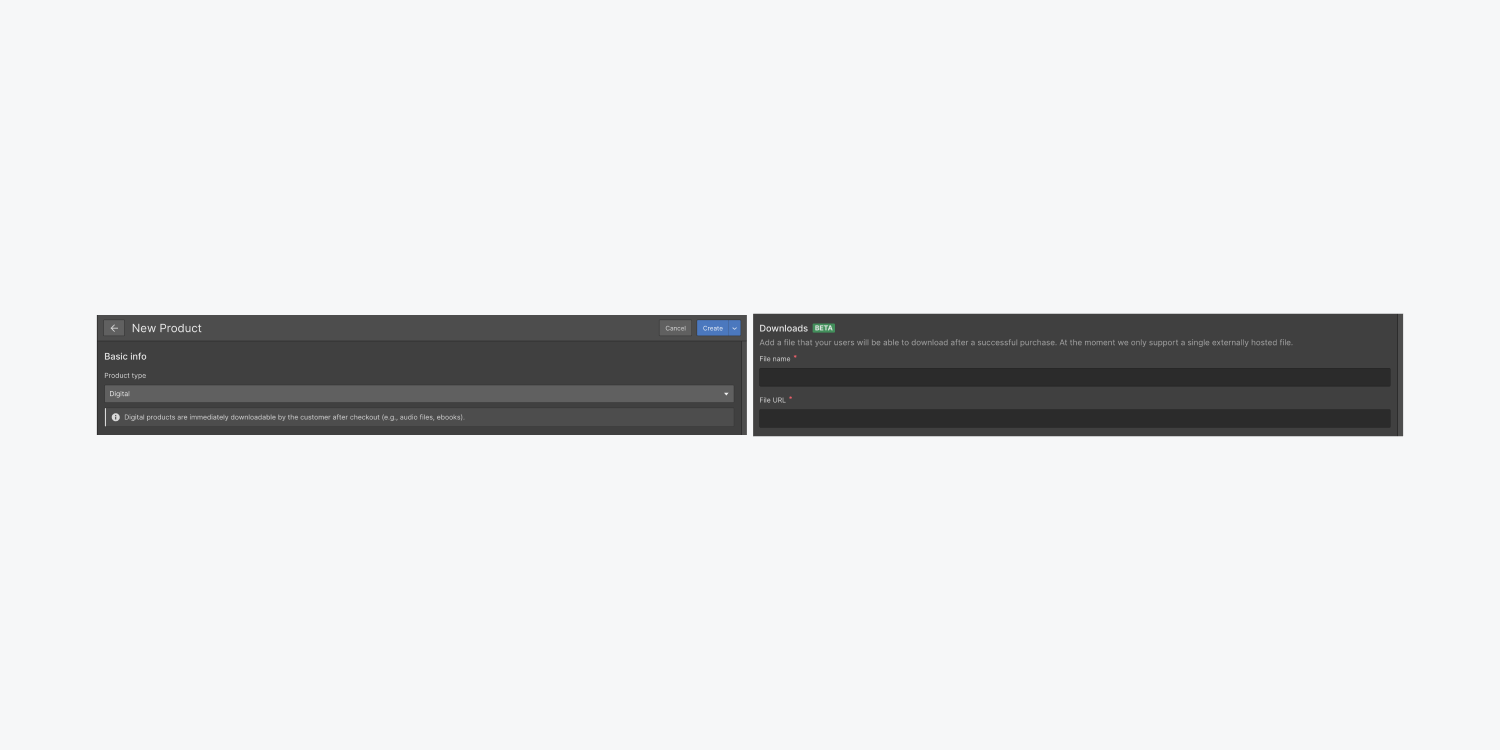
You can also attach a file that your clients can retrieve for a product variant.

Reminder: Initial assistance restricted to a single, externally hosted file per product variant.
Include a possessions element on your order confirmation page
Now that you possess a downloadable product, you’ll require to enhance your order confirmation page to encompass the Possessions element. The Possessions element displays a catalogue of all the retrievable files for a given order. Each list item exhibits the file name and a button for the retrieval link.
To attach a possessions element:
Head to the Order Confirmation page by tapping the Pages choice in the left panel. Scroll down to the Ecommerce Pages segment, and tap the Order Confirmation

Tap Add Elements in the left panel and drag the Possessions element into your project where you’d like it positioned on the Order Confirmation page.

Publish your project by tapping the Publish dropdown button and Publish to Selected Domains.
Reminder: If you don’t have at least one product with a possession, this element will be concealed on the canvas, even though it exists on the page and in the Navigator. And the Possessions element will only be observable on the live site if an order has a retrievable product.
Comprehend published site conduct
Now, when a client buys a retrievable product, they can tap the retrieval link on the Order Confirmation page or in the confirmation email.

Tapping the link will unveil the retrieval page. The retrieval will commence automatically, and a link will also be rendered to manually commence the retrieval.

Personalize possessions email
To adjust the email sent to your clients for retrievals:
- Tap the Settings icon in the left panel (the cog)
- Select the Email choice in the Settings panel
- Scroll to the Possessions segment in the Email panel
- Tap the Order Possessions alternative and enact your modifications

You can tailor labels and other text in the Order Possessions email template. You can also utilize dynamic fields like, “client name,” “store name,” or “store URL” to fill your email subject and other variables.

Reminder: the Order Possessions email will be dispatched individually from the Order Confirmation and will only encompass the unique retrieval links for the order.

Scheme orders
Following each lucrative order, an “order received” email is transmitted to the store manager(s). Clicking the View and fulfill order button will lead you to the Editor of your project.

Orders reside in the Editor of the Order tab. Here, store managers can acquaint themselves with the total count of orders received, the overall sales revenue, the average order value, and average order size. Discover more about Webflow’s Order tab.
You can acquire more details about an order by clicking the order in the list.

With each order that encompasses a retrievable file, the store manager(s) can manually reissue the retrievals email with the More actions menu on each order’s particulars page.

And that’s digital possessions! Great job.
- Include or eliminate Workspace spots and members - April 15, 2024
- Centering box summary - April 15, 2024
- Store a site for future reference - April 15, 2024