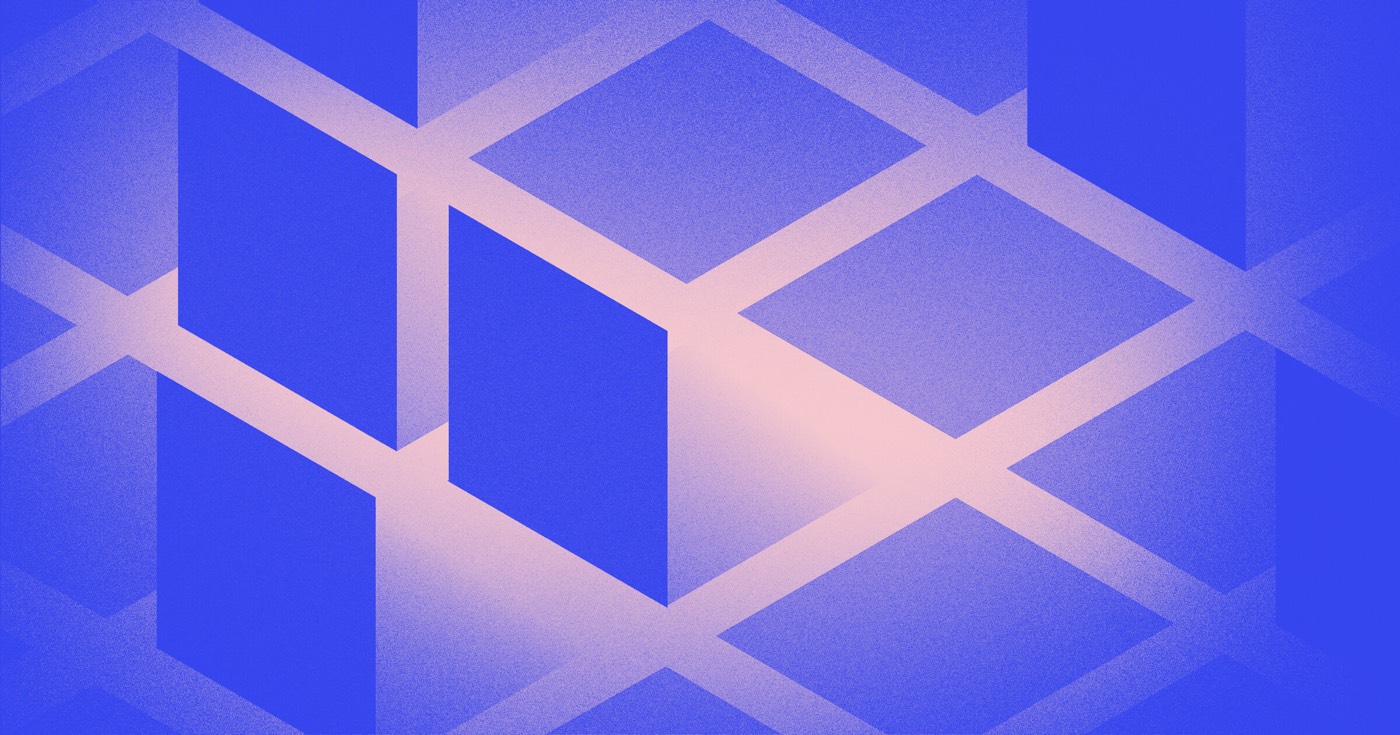By saving a page as draft, you guarantee that it will not be published when the site is published from the Designer or the Editor.
This feature was created to assist with several fundamental workflows, such as:
- Incomplete documents. Basically, if something is not yet finished, refrain from publishing it immediately.
- Internal documents. Do you have a style guide or internal documentation page? Save it as a draft to keep it visible only in the Designer and Editor.
- Archived content. Do you have an old page that you don’t want to publish but don’t want to delete either? Save it as a draft.
- Backups. Do you want to maintain a page version but keep it hidden from view? Save it as a draft.
Helpful hint
If necessary, you can protect published pages or sets of pages with a password to share them exclusively with clients or a specific audience.
This lesson covers:
- Saving a page as a draft
- Preparing a drafted document for publication
- Best approaches for creating a document backup
Saving a page as draft
You can designate any static page as a draft from the saving menu in the Page settings.

Saving a page as draft in the Editor
You can also store any static page as a draft in the Editor.
Important to note
If you save previously published pages as drafts, they will be unpublished from your site upon the next site publication. This will break any links to these pages. To address this, change the slug of the drafted page to something like pagename-old. Afterwards, redirect the previous page by setting a 301 redirect. Learn how to set 301 redirects.
Preparing drafted documents for publication
If you opt to publish a page set as a draft, simply prepare it for publication in the Page settings. Any page set for publication will be released upon the subsequent site publication.
Best approaches – producing a document backup
If you intend to create a new version of a page, you may either create a new page from scratch or duplicate the existing one and make edits there. Save this fresh page as a draft until it’s ready to be published and then substitute the old page.
Subsequently, upon completion of the new page, it’s recommended to:
- Revise the old page’s name if desired — e.g., About-old, Contact-3, etc..
- Modify the old page’s slug as a suggestion — e.g., about-old, contact-3, etc.
- Save the old page as draft
- Alter the new page’s name if needed
- Adjust the new page’s slug to maintain your links and SEO — e.g., Alter about-wip to about.
- Stage the page for publication
- Publish your project
Helpful hint
Slugs of drafted documents won’t be accessible when generating new documents. Thus, if you plan on using the same slug for a new document, ensure to modify the drafted document’s slug beforehand.
Useful to be aware of
- You cannot save a homepage as draft, nor can you designate a drafted page as a homepage
- You cannot designate the 404 page or the password page as a draft
- Drafted documents shall be deleted from your site’s auto-generated sitemap
- Drafted documents will not be included in Webflow’s site search
- Drafted documents will be part of the exported project
- Include or eliminate Workspace spots and members - April 15, 2024
- Centering box summary - April 15, 2024
- Store a site for future reference - April 15, 2024