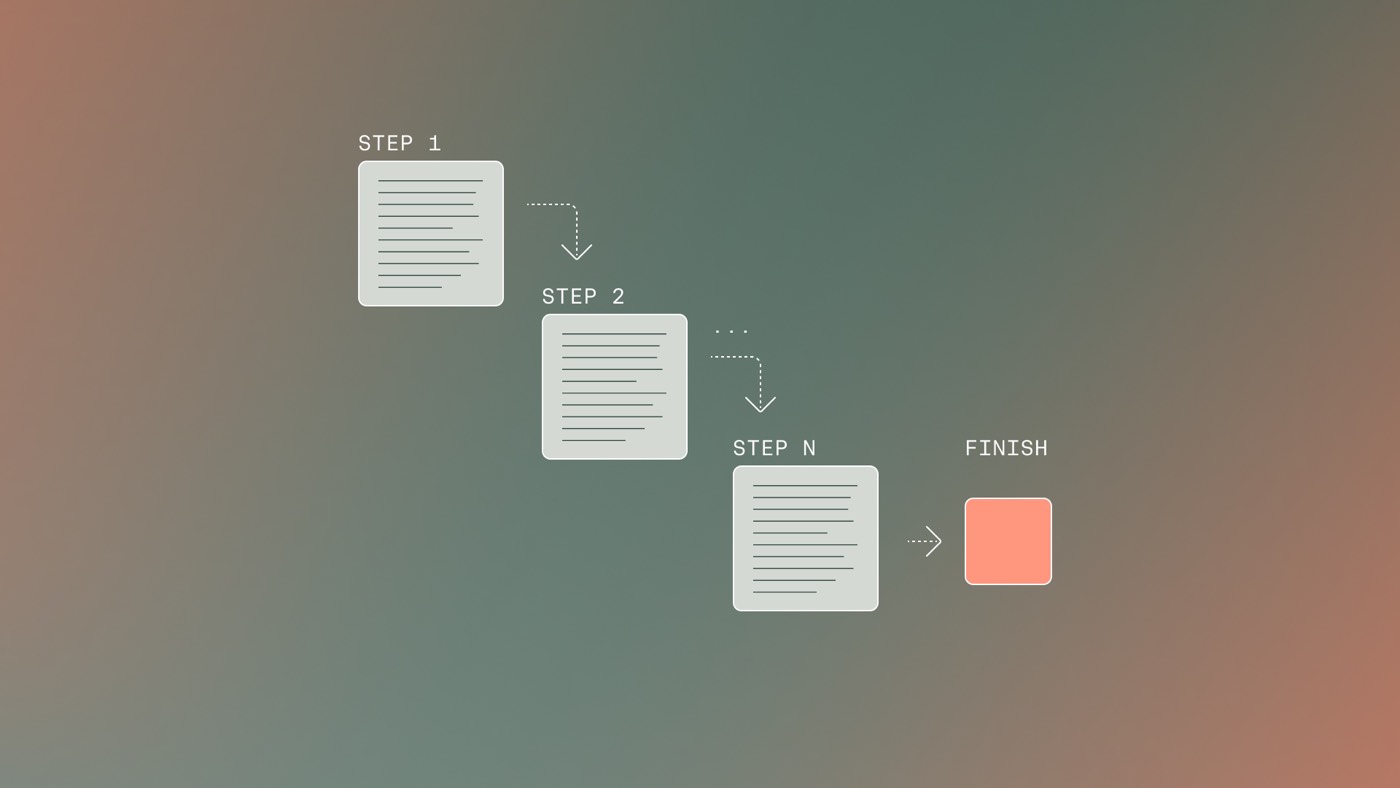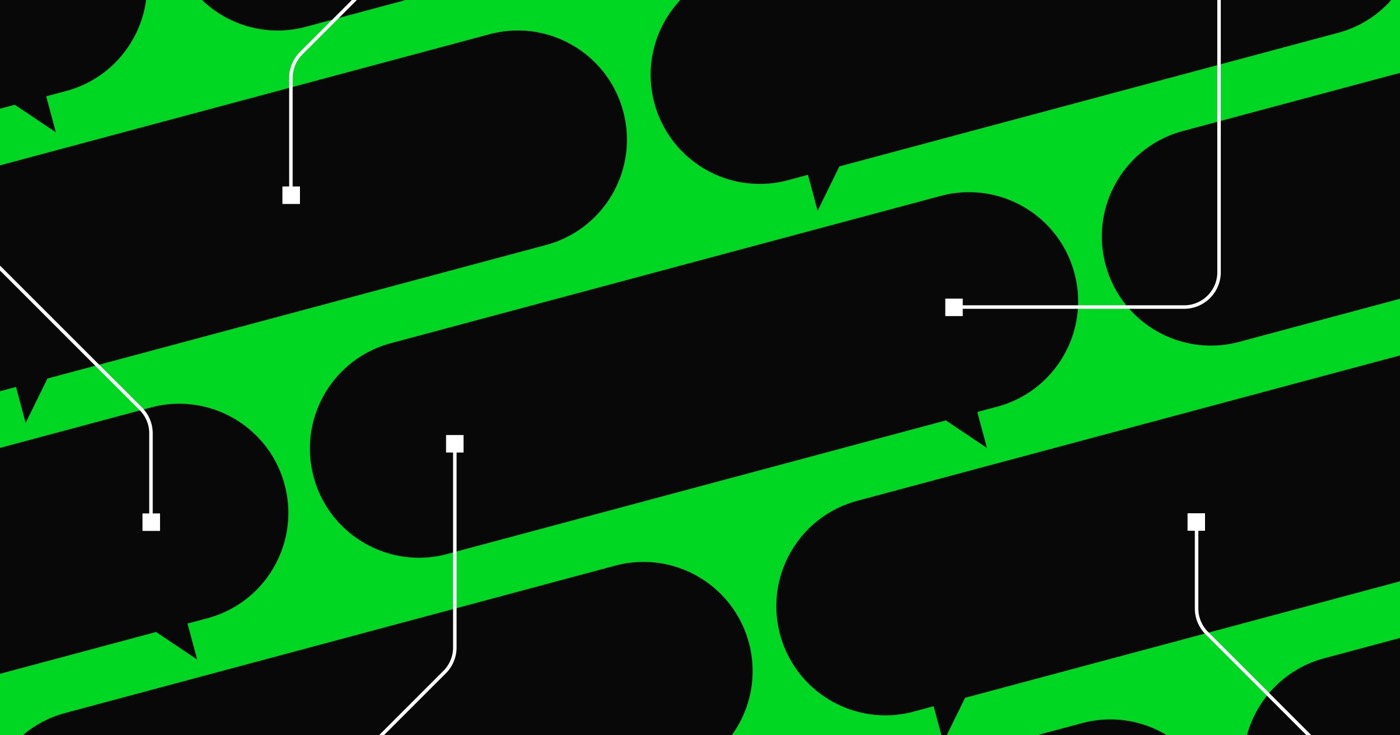In addition to unveiling your site on the Webflow staging subdomain (for example, yoursite.webflow.io), you have the option to launch your site on your customized subdomain (for instance, blog.yourdomain.com) once you acquire a site subscription for your site.
Prior to beginning, please ensure that you:
- Obtain a site subscription for your Webflow site
- Possess the subdomain title that you wish to link to your site or purchase a subdomain from a provider of your choosing
- Are capable of updating your DNS records via your domain registrar or DNS provider
- Reset your DNS configurations if you previously hosted your subdomain elsewhere. This will help reduce and even eliminate loading issues or conflicts that could necessitate troubleshooting later
Throughout this tutorial, you will discover:
- The method to integrate a customized subdomain
- How to modify your DNS records
- The process to establish the default domain
- How to confirm that the subdomain is directed to Webflow
- The steps to publish your site on your customized subdomain
- FAQ and suggestions for resolving issues
Method to integrate a customized subdomain
To add your customized subdomain(s) to your Webflow site:
- Navigate to Site settings > Publishing tab > Production
- Select Add a custom domain
- Enter your subdomain (for example, www.yourdomain.com, subdomain.yourdomain.com, etc.) in the Add existing domain field
Please note: If you input the www subdomain (for example, www.yourdomain.com) in the Add existing domain field, both the www subdomain and the root domain (for instance, yourdomain.com) will be added to your site. If you prefer to solely connect the www subdomain, you can remove the root domain by clicking the trash can “delete” icon.
How to modify your DNS records
To update your DNS records, you will need to access the DNS settings of your subdomain in the dashboard of your domain registrar or DNS host.
Each DNS provider has its own procedure for updating DNS records. We recommend that you refer to the help documentation of your DNS provider and reach out to their support for assistance with their interface and settings if necessary. Take a look at this compilation of DNS providers and their documentation links on updating DNS settings.
Please note: The DNS records required to direct your subdomain to your Webflow site vary based on whether SSL is activated or deactivated on your site. Each time you enable or disable SSL on a Webflow-hosted site, you will need to update your DNS records. SSL is enabled by default on all Webflow sites created after November 14th, 2018. Find out more about enabling and disabling SSL.
DNS records for SSL hosting (recommended)
To direct your custom subdomain to your Webflow site with SSL enabled:
- Access the DNS settings for your custom domain (in the dashboard of your domain registrar or DNS host)
- Establish a CNAME record where the hostname is the prefix of your subdomain (for instance, if your subdomain is blog.yourdomain.com, the hostname would be blog) and the value proxy-ssl.webflow.com
DNS records for non-SSL hosting (not recommended)
Crucial: SSL is enabled by default on all Webflow sites created after November 14th, 2018. We advise against disabling SSL, as sites that lack SSL may be labeled as “not secure” by certain browsers, dissuading visitors from accessing your site. Find out more about enabling and disabling SSL.
To direct your custom subdomain to your Webflow site with SSL disabled:
- Access the DNS settings for your custom domain (in the dashboard of your domain registrar or DNS host)
- Create a CNAME record where the hostname is the prefix of your subdomain (for instance, if your subdomain is blog.yourdomain.com, the hostname would be blog) and the value proxy.webflow.com
How to establish the default domain
If you have associated multiple domains with your site, it is important to set a default domain to redirect all traffic from the other domains to the default one. This minimizes SEO penalties due to duplicated content.
To set the default domain:
- Navigate to Site settings > Publishing tab > Production
- Hover over the domain you wish to set as the default and click Make default
How to confirm that the subdomain is pointing to Webflow
To verify the accuracy of your DNS settings and ensure that your subdomain is accurately directed to your Webflow site, click Check status under your subdomain name in Site settings > Publishing tab > Production.
DNS modifications may take up to 48 hours to fully propagate in all locations as the DNS cache expires, though this usually completes within a few hours. If the site verification does not function immediately, revisit later to recheck the status.
If your DNS records are live and aimed at Webflow, yet you encounter issues with domain verification after 2 days, kindly get in touch with Webflow’s customer support team.
How to publish your site to your customized subdomain
The concluding step to showcase your site on your customized subdomain is to publish the site. Once you have integrated your custom subdomain(s) to your site, you should see them in the publishing menu. Ensure to choose your custom subdomains prior to publishing. Learn more about publishing your Webflow site.
Crucial: If you include a new domain or subdomain post setting a default domain, the new domain or subdomain will not be visible within the publishing menu. To address this, navigate to Site settings > Publishing tab > Production and tap the “Makedefault” button beside the default domain. Then, publish your site on the new domain or subdomain, and redefine the default domain once more.
FAQ and strategies for resolving issues
I have integrated my DNS records with my domain registrar but my site is not live yet. What could be the cause?
While most DNS providers strive to update your DNS records promptly, several factors influence the duration until your site is visible on your custom domain, including TTL (time to live) and internet service providers. DNS modifications may take up to 48 hours to fully propagate in every location, though this usually finishes within a few hours, so it might necessitate a bit more wait time for the site to be accessible.
Verify that your DNS records are accurate and monitor the propagation status using a service like whatsmydns.
If your domain remains inaccessible after 48 hours, kindly troubleshoot your DNS configurations or reach out to your domain provider’s support. If your DNS settings are correct, but issues persist with your live site, please reach out to Webflow’s customer support team.
What steps should I take if my DNS provider doesn’t recognize @ as the hostname?
Consider using the root domain (e.g., yourdomain.com) as the hostname instead of @. Some DNS providers support this approach. We suggest reviewing the documentation provided by your DNS provider. You can also refer to a list of DNS providers with links to their documentation on updating DNS settings.
In case my DNS provider restricts me to setting only one A record, will my website still operate with a single A record?
While your website should still function with only one A record, it is advisable to utilize both A records for load balancing and redundancy purposes. This configuration ensures that if the main server (one of the IPs) experiences disruptions, a backup server is available to maintain your website’s availability and prevent downtime.
If your DNS provider does not allow multiple A records, consider directing your domain’s nameservers (NS records) to a third-party DNS provider like Cloudflare for managing your DNS records. Explore the Cloudflare integration for more information.
What could be the reason for my new domain not appearing in the publishing menu?
If you add a new domain or subdomain after selecting a default domain, the new domain or subdomain may not show up in the publishing menu. To address this, navigate to Site settings > Publishing tab > Production and click the “Make default” button next to the previously set default domain. Then, publish your site to the new domain or subdomain, and re-establish the default domain setting.
What causes the “too many redirects” error on my website?
Ensure that the default domain is configured to the www subdomain (e.g., www.yourdomain.com). Setting the root domain as the default without adjusting DNS settings can lead to unexpected behaviors like redirect loops, resulting in the “too many redirects” error, and hindering site accessibility to visitors and search engine crawlers. Learn more about setting the root domain as the default domain with SSL hosting.
Is it possible to link multiple domains to my website?
You can attach up to 50 custom domains to a site concurrently. For utilizing more than 50 domains, consider employing a domain forwarding system.
Using multiple domains can also aid in redirecting old domains to a new domain. Connect all domains (both old and new!) to your site and designate the new domain as the default. This ensures that all domains linked to your site redirect to the new domain. Learn more on establishing a default domain.
Why is setting a default domain important?
Establishing a default domain helps prevent Google penalties for duplicate content online. Failing to set a default domain, or setting the root domain as the default, may lead to issues such as loading problems in specific locations and impediments to site crawling due to excessive redirections.
Does my site get published to all connected domains?
The site gets published to all connected domains and subdomains that are ticked in the publish menu. If a default domain is established, the site will be published on that domain, and all other domains will be redirected to the default URL.
Access the publish menu to manage which domains your site is published to. Deselect any domains you do not wish to publish to.
Can individual pages be published to distinct subdomains?
It is not feasible to publish specific pages to specific domains or subdomains. If you need to publish various pages to different subdomains, you must create separate sites for each page, allocate a separate site plan to each site, and add your specific custom domain(s) or subdomain(s) to each site.
Is SSL activated for my site?
SSL is automatically activated for sites generated after November 14th, 2018. If your site was created before this date, you can activate SSL by navigating to Site settings > Publishing tab > Advanced publishing options, switching Enable SSL to “on,” and then hitting Save changes.
Important: Every time you disable or enable SSL for a Webflow-hosted site, it is necessary to update your DNS records. After updating your SSL preferences, follow the steps mentioned above to update your DNS records for correct site functionality. Learn more about DNS records for SSL and non-SSL hosting.
Is it possible to deactivate SSL?
You have the option to deactivate SSL, though it is advised against. Websites without SSL may receive a “not secure” label from various browsers, dissuading visitors from accessing your site. Find out more about enabling and disabling SSL.
For security reasons, disabling SSL on sites with enabled Users is prohibited. Additionally, turning off SSL on an Ecommerce site will disable the Add to cart feature and Checkout functionality.
Important: Every time you disable or enable SSL for a Webflow-hosted site, it is necessary to update your DNS records. After updating your SSL preferences, follow the steps mentioned above to update your DNS records for correct site functionality. Learn more about DNS records for SSL and non-SSL hosting.
- Include or eliminate Workspace spots and members - April 15, 2024
- Centering box summary - April 15, 2024
- Store a site for future reference - April 15, 2024