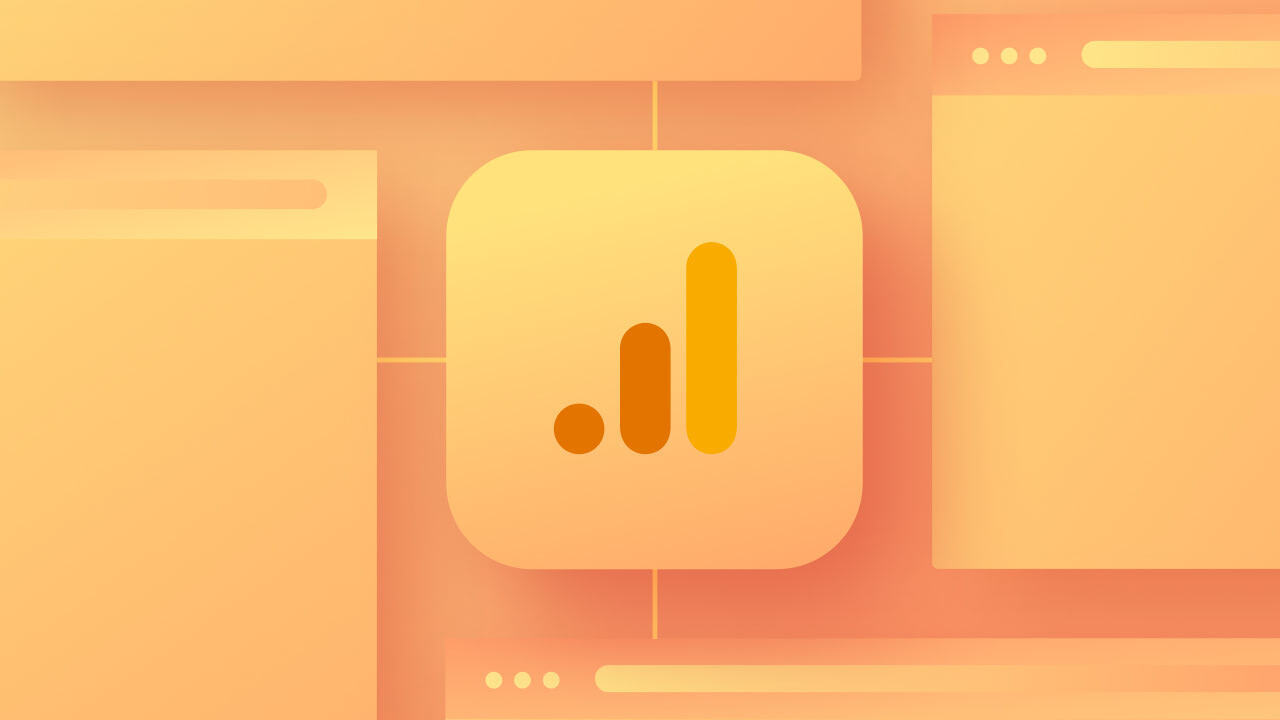Crucial: Google discontinued Universal Analysis on July 1, 2023. We suggest moving from Universal Analysis to Google Analytics 4. Since Universal Analysis will no longer gather data from your platform.
To acquire valuable insights into user interactions, you can incorporate Google Analytics into your platform. Google Analytics offers robust metrics such as the number of users and page views on your platform, the origins of your platform’s traffic (even down to specific cities), the duration visitors spend on your platform, and the percentage of visitors who exit a page without interacting with other links (bounce rate).
For numerous businesses, Google Analytics metrics aid in determining where to allocate marketing funds and assessing the efficacy of marketing campaigns.
Throughout this tutorial, you will understand:
- The process of integrating Google Analytics with your Webflow platform
- Transitioning from Universal Analytics to Google Analytics 4
Steps to integrate Google Analytics with your Webflow platform
To monitor data and details about platform visitor behavior, you can embed the Google Analytics integration into your platform. It is important to note that Webflow currently only supports Google Analytics 4 measurement IDs. If you have not previously set up Google Analytics on your platform via Webflow’s Google Analytics integration, follow the instructions below to integrate Google Analytics into your platform.
If your platform utilizes Universal Analytics but has not integrated it through Webflow’s Google Analytics integration, you must transition to Google Analytics 4 before integrating it. To begin the transition, refer to Google’s guide on adding a Google Analytics 4 property to a platform already employing Universal Analytics.
If you had previously set up Universal Analytics using Webflow’s Google Analytics integration, please proceed with the steps to move from Universal Analytics to Google Analytics 4.
Incorporate the integration into your platform
- Follow the instructions in Google’s guide for setting up Analytics on a website and/or app
- Select the Web option after creating a property
- Adhere to the Web instructions in step 3, labeled “Add a data stream“
- Follow the guidelines under step 4, titled “Establish data collection for websites,” for locating your “G-” ID (for platforms accepting a “G-” ID)
- Make a note of your “G-” ID (i.e., your measurement ID)
Please Note: Your measurement ID must commence with “G-” and all measurement IDs are case-sensitive.
Afterward, follow these subsequent steps in Webflow:
- Navigate to Site settings > Integrations tab> Google Analytics
- Paste your measurement ID into the Measurement ID field
- Click on Save changes
- Publish your platform

Important: You do not need a paid site or Workspace plan to incorporate Google Analytics into your platform. However, a paid site or Workspace plan is required for adding custom code extensions.
How to monitor Ecommerce events
Upon activating Webflow Ecommerce and integrating Google Analytics into your platform, Webflow will automatically track ecommerce-related events such as “viewed product,” “added product to cart,” and “purchased product.” Remember to activate Ecommerce tracking to receive these events on Google Analytics 4.
Verifying the connection between your platform and Google Analytics
To confirm a successful integration, visit your platform, access your Google Analytics reports, and opt for Realtime. If your platform is open in another tab, the Realtime report will display your ongoing activity.
Important: It takes some time for Google Analytics data to collect. Insights might not be readily available until a day or more after aggregation.
Resources: Explore further on tracking outbound links
Incorporating Google Analytics 4 into your platform’s custom code
To prevent duplicate tracking scripts, we suggest adding your Google Analytics 4 Google tag to either of these two locations:
- Your Site settings > Integrations tab> Google Analytics
- The head section of your platform’s code
Transition from Universal Analytics to Google Analytics 4
If you already utilize Universal Analytics on your platform, Google deprecated Universal Analytics on July 1, 2023. Therefore, we urge you to shift to Google Analytics 4 (GA4) promptly.
In case your Google Analytics integration shows an ID starting with “UA-“
If your Site settings > Integrations tab> Google Analytics displays an empty Measurement ID field alongside a tracking ID (commencing with “UA-“) in the notification box, you are currently utilizing Universal Analytics in Webflow’s Google Analytics integration. A transition to Google Analytics 4 is required.

Changes can be observed in your Site settings under the Google Analytics section found in the Integrations tab. An example includes a blank field for the Google Analytics 4 Measurement ID. If you had previously configured Google Analytics tracking through this integration, the Universal Analytics tracking remains active but will not be gathering data. Also, the options to switch on/off the global site tag and IP address anonymization are no longer visible.
In Google Analytics 4, all IP addresses are masked (i.e., not recorded or stored in Google), and all connections utilize the gtag.js script (for global site tag tracking). Consequently, controls to reveal IP addresses or utilize analytics.js have been removed from Site settings.
To transition from Universal Analytics to Google Analytics 4:
- Complete the procedures detailed in the Google’s GA4 Setup assistant. Once the setup is done, your GA4 property name will be visible on the Google Analytics 4 Property Setup Assistant page
- Establish your Google Analytics 4 property with the GA4 property name
- Follow the guidelines for websites under “Collect website and app data”
- Refer to the Find your “G-” ID (for any platform that accepts a “G-” ID) instructions in step 4, “Set up data collection for websites”
- Copy your “G-” ID (i.e., your measurement ID)
Remark: Your measurement ID must start with “G-” and they are case-sensitive.
Next, follow the subsequent steps in Webflow:
- Navigate to Site settings under Integrations tab > Google Analytics
- Paste your measurement ID in the Measurement ID field
- Press Save changes
- Publish your site
Observed: You are not required to possess a premium site or Workspace plan to incorporate Google Analytics into your website. However, a paid site or Workspace plan is needed to introduce any additional customized code.
Steps to eliminate your Universal Analytics tracking code from your Google Analytics linkage
If in the displayed callout box you have a tracking ID (starting with “UA-”), you have the choice to erase your Universal Analytics tracking code from the Google Analytics integration. This action will halt all Universal Analytics monitoring on your site.

To eliminate your Universal Analytics tracking code:
- Access Site settings under Integrations tab > Google Analytics
- Select Remove tracking
- Choose Removetracking within the “Remove Universal Analytics tracking code” popup
- Publish your site
Important: The action of removing your Universal Analytics tracking code from your site cannot be undone.
In the scenario of your Google Analytics linkage commencing with “G-”
Having an ID starting with “G-” in Site settings under Integrations tab > Google Analytics signifies usage of Google Analytics 4. It is recommended to re-save your Measurement ID and republish your website to ensure continual data flow.
If you have configured any unique events in your Universal Analytics account, we suggest consulting Google’s Event Migration handbook for guidance on smoothly transitioning these events from Universal Analytics to Google Analytics 4.
For Previous Users of gtag.js with Universal Analytics
If you previously utilized gtag.js with Universal Analytics (i.e., activated global site tag in Site settings > Integrations tab> Google Analytics) on an Ecommerce platform, Google Analytics 4 will still track “product viewed,” “product added to cart,” and “product purchased” ecommerce events. It is necessary to enable Ecommerce tracking to capture these events in Google Analytics 4.
Important: With the deprecation of Universal Analytics on July 1, 2023, ecommerce event tracking for your Universal Analytics account on the Google Universal Analytics Dashboard will cease.
If you have set up custom events in your Universal Analytics account, we suggest consulting Google’s Event Migration handbook for guidance on the optimal migration of these events from Universal Analytics to Google Analytics 4.
Transitioning Tagged Events from Universal Analytics to Google Analytics 4
If you had previously integrated Universal Analytics through Webflow and had gtag.js activated in your Universal Analytics account, there might be an opportunity to migrate your existing Universal Analytics tagging.
If you were using Universal Analytics with analytics.js before (i.e., without activating gtag.js), you will need to recreate your events using gtag.js.
- Include or eliminate Workspace spots and members - April 15, 2024
- Centering box summary - April 15, 2024
- Store a site for future reference - April 15, 2024