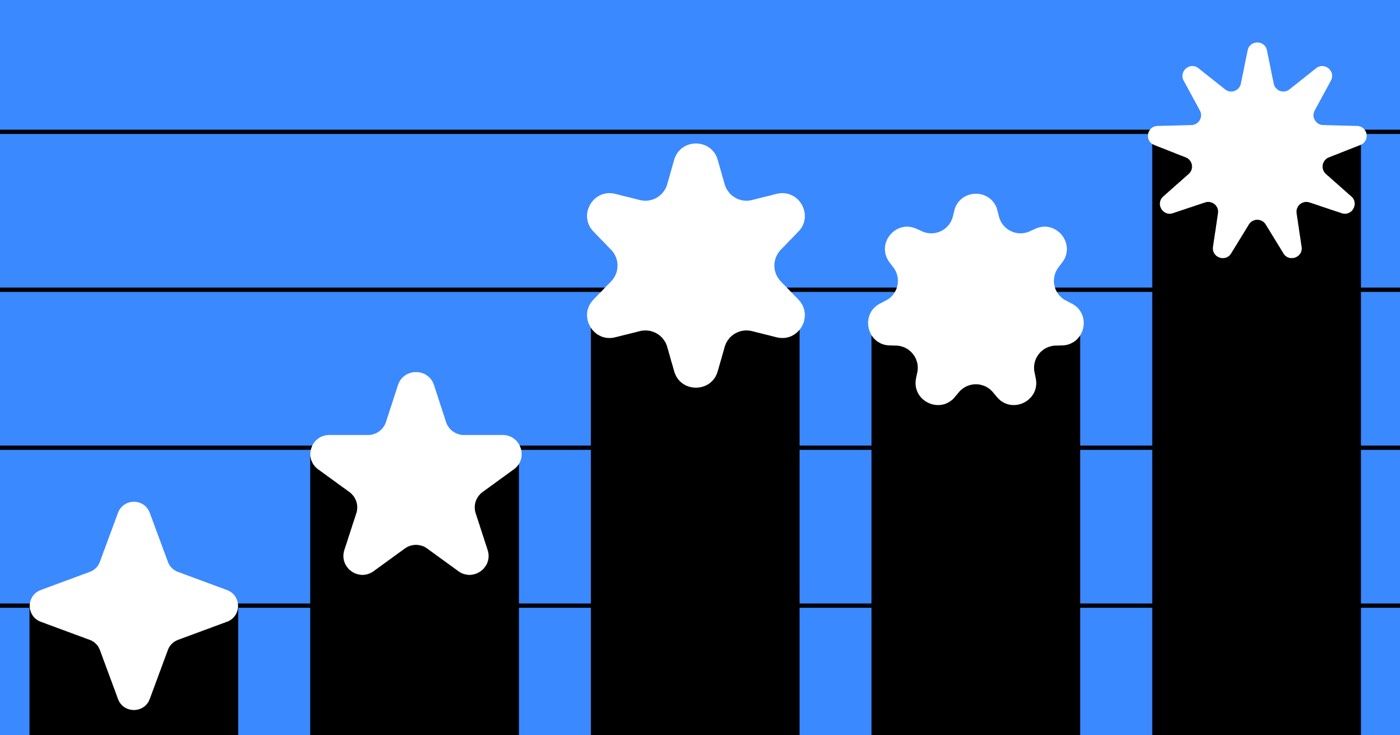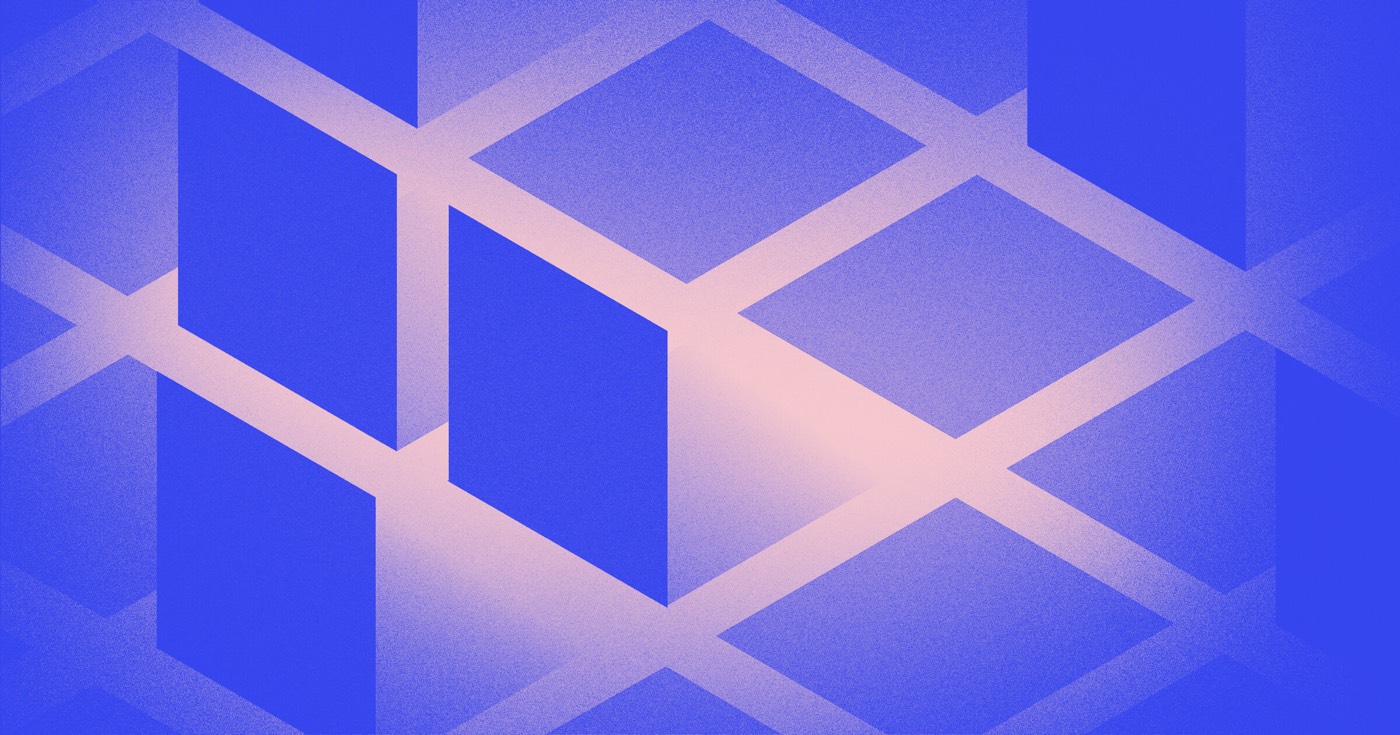Notice: Opting for the primary domain (e.g., yourdomain.com) as the default domain necessitates CNAME flattening. This procedure differs from setting up your custom domain using the Quick connect domain feature or designating a subdomain as the default (e.g., www.yoursite.com, blog.yoursite.com). CNAME flattening excludes the use of A records.
If your DNS provider supports CNAME flattening, ALIAS, or ANAME records, you can opt to direct all traffic to your site to your primary domain (e.g., yourdomain.com) on SSL hosting.
The following DNS providers enable you to direct primary domains to a CNAME/ANAME/ALIAS record:
You can also inquire with your DNS host to confirm if they offer CNAME flattening.
Note: If your DNS provider does not provide CNAME flattening, you can direct your domain nameservers (NS records) to a third-party DNS provider like Cloudflare for managing your DNS records. Explore more about linking Cloudflare domains to Webflow.
This tutorial will cover:
- How to modify your DNS records
- How to designate the default domain
- How to confirm the domain is linked to Webflow
- How to publish your site to your custom domain
How to modify your DNS records
To adjust your DNS records, access your domain’s DNS settings in your domain registrar or DNS host’s dashboard.
Each DNS provider follows its unique procedure for updating DNS records. We recommend reading your DNS provider’s help documentation and reaching out to their support for assistance with their interface and configurations if necessary. Check out this list of DNS providers and their documentation links on adjusting DNS settings.
To configure your DNS records for using the primary domain as the default:
- Access the DNS settings for your custom domain (in your domain registrar or DNS host’s dashboard)
- Delete any A records set on your primary domain (i.e., A records with the hostname @ or yourdomain.com) if applicable
- Set up a CNAME or ANAME record with the hostname @ and the value proxy-ssl.webflow.com
- Establish a CNAME record with the hostname www and the value proxy-ssl.webflow.com
Note: Some DNS providers prefer the hostname as the primary domain (e.g., yourdomain.com) instead of @. Additionally, some DNS providers recommend using the www subdomain (e.g., www.yourdomain.com) as the hostname instead of www. Make sure to review your DNS provider’s documentation. Check out this list of DNS providers and their documentation links on adjusting DNS settings.
Important: When setting up your DNS records with Cloudflare, ensure to set the proxy status of your DNS records to DNS Only. Webflow hosting does not support the Cloudflare proxy, as it may lead to SSL provisioning and renewal issues on your custom domain. Find out more about linking Cloudflare domains to Webflow.
Note: If you encounter difficulties setting a CNAME or ANAME record on your primary domain, verify that you have removed any A records from your primary domain (e.g., A records with the hostname @ or yourdomain.com). Many DNS providers will prevent you from adding CNAME or ANAME records on the primary domain if A records have already been set.
How to designate the default domain
To set the primary domain as the default domain:
- Access Site settings > Publishing tab > Production
- Click Make default next to the primary domain (e.g., yourdomain.com)
How to confirm the domain is linked to Webflow
To verify the accuracy of your DNS settings and the correct linkage of your domain to your Webflow site, click Check status under your domain name in Site settings > Publishing tab > Production.
DNS changes might take up to 48 hours to propagate fully in all regions as the DNS cache expires, though this usually occurs within a few hours. If the site verification fails initially, revisit later to recheck the status.
If your DNS records are live and pointing to Webflow but you encounter domain verification issues even after 48 hours, kindly reach out to Webflow’s customer support team.
How to publish your site to your custom domain
The final step to make your site live on your custom domain is to publish the site.
To publish your site from the Designer or Site settings:
- Click Publish to access the publish menu
- Check the domain(s) to which you wish to publish your site
- Click Publish to selected domains
Important: If you add a new domain or subdomain to your site after setting a default domain, the new domain or subdomain will not appear in the publish menu. To resolve this, navigate to Site settings > Publishing tab > Production and click Make default next to the default domain. Then, publish your site to the new domain or subdomain, and set the default domain again.
Learn more about publishing your site.
- Include or eliminate Workspace spots and members - April 15, 2024
- Centering box summary - April 15, 2024
- Store a site for future reference - April 15, 2024