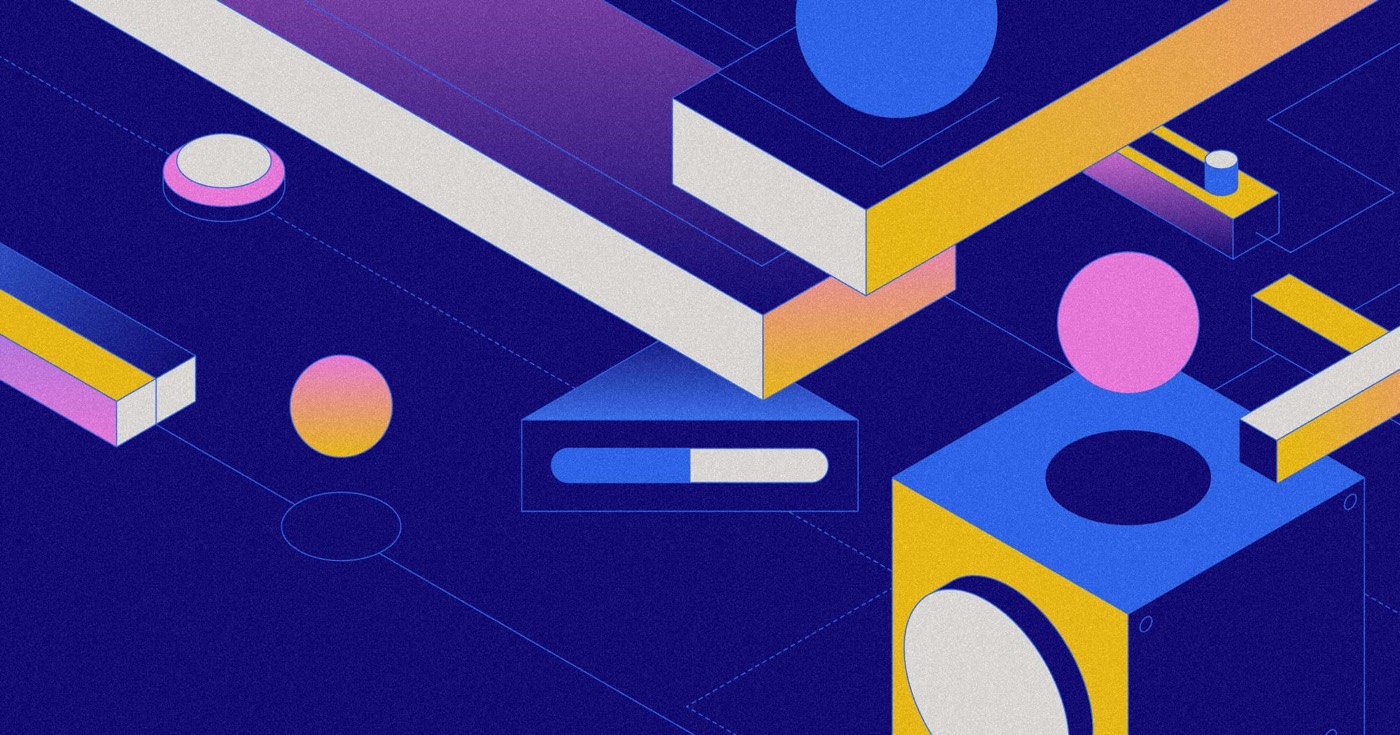Aside from the Webflow staging subdomain (for instance, yoursite.webflow.io), you have the option to release your site to any custom domain (for instance, yourdomain.com) or a subdomain (for instance, subdomain.yourdomain.com) that you possess. Utilizing a custom domain or subdomain enhances your brand identity, boosts SEO visibility, and simplifies the process for individuals to discover and recall your site.
Before commencing: Include a Site plan to your Webflow site and ensure you own the subdomain you wish to link. In case you are transferring your subdomain to Webflow from another hosting service, reset your DNS settings (i.e., eradicate any previously configured A and CNAME records) to reduce or even eradicate issues or conflicts that might necessitate troubleshooting at a later stage.
Throughout this tutorial, you will be educated on:
- How to link your personalized subdomain
- How to configure your DNS records
- How to define the default domain
- How to verify that your subdomain is directed to Webflow
- How to authenticate and release your site
- FAQ and tips for addressing issues
How to link your personalized subdomain
Note: If you wish to link your personalized subdomain to Webflow and automatically configure your DNS records, refer to our tutorial on Quick linking a custom subdomain.
To locate and establish your personalized subdomain:
- Proceed to Site settings > Publishing tab > Production
- Select Add a custom domain
- Pick Manually insert domain
- Input the subdomain you want to associate with Webflow (for instance, blog.yourdomain.com)
- Press Add domain
Note: In case you input the www subdomain (for example, www.yourdomain.com), both the www subdomain and the root domain (for instance, yourdomain.com) will be added to your site. If you prefer to attach only the www subdomain, you can erase the root domain by tapping the “trash” icon.
Note: Changes in DNS might take up to 48 hours to disseminate in all geographic locations as the DNS cache expires, although this usually occurs within a few hours.
How to configure your DNS records
Note: Should you wish to link your personalized subdomain to Webflow and automatically configure your DNS records, take a look at our tutorial on Quick linking a custom subdomain.
To update your DNS records, access your domain’s DNS settings in your domain registrar or DNS host’s dashboard. Each DNS provider has its individual process for updating DNS records. We suggest perusing the documentation of your DNS provider and reaching out to their support team for assistance if required. Explore this list of DNS providers and links to their documentation on updating DNS settings.
Important: To connect your subdomain to Webflow, you must utilize a DNS provider that allows creating TXT records. If your DNS provider does not provide this feature, you can shift your domain nameservers (NS records) to a service like Cloudflare to manage your DNS records there. Learn more about linking a custom domain with Cloudflare.
DNS records for SSL hosting (preferred)
Important: The DNS records essential to point your subdomain to your Webflow site differ based on whether SSL is activated or deactivated on your site. Every time you switch SSL on or off on a Webflow-hosted site, you must revise your DNS records. SSL is enabled by default on all Webflow sites established after November 14th, 2018. Discover more about enabling and disabling SSL.
To direct your personalized subdomain to your Webflow site when SSL is activated:
- Navigate to Site settings > Publishing tab > Production (you must copy the necessary DNS records from here)
- Access the DNS settings for your custom domain (within your domain registrar or DNS host’s dashboard)
- Form a CNAME record with your subdomain’s prefix as the hostname (for instance, if your subdomain is blog.yourdomain.com, the host name should be blog) and the value proxy-ssl.webflow.com
- Create a TXT record with the hostname _webflow and the value displayed in Site settings commencing with “one-time-verification=” (for example, “one-time-verification=01ab2345-cd67e-89f0-11gh-12i13456j789k”)
Note: Some DNS providers demand a concluding dot at the end of CNAME records (for example, proxy-ssl.webflow.com.). We suggest confirming your DNS provider’s documentation to verify their preferences and prerequisites. Check out this list of DNS providers and links to their documentation on updating DNS settings.
DNS records for non-SSL hosting (not recommended)
Important: SSL is turned on by default on all Webflow sites established after November 14th, 2018. It is advised against turning off SSL as sites lacking SSL could be marked as “insecure” by certain browsers, deterring visitors from accessing your site. For security reasons, you cannot deactivate SSL on sites with Users, Ecommerce, or Logic functions enabled. Discover more about enabling and disabling SSL.
To guide your custom domain to your Webflow site when SSL is deactivated:
- Visit Site settings > Publishing tab > Production (you will need to copy the necessary DNS records from this section)
- Access the DNS settings for your custom domain (within your domain registrar or DNS host’s dashboard)
- Create a CNAME record with your subdomain’s prefix as the hostname (for instance, if your subdomain is blog.yourdomain.com, the host name should be blog) and the value proxy.webflow.com
- Create a TXT record with the hostname _webflow and the value displayed in Site settings commencing with “one-time-verification=” (for example, “one-time-verification=01ab2345-cd67e-89f0-11gh-12i13456j789k”)
Note: Certain DNS providers prefer that you designate the www subdomain (for example, www.yourdomain.com) as the hostname instead of www. We recommend consulting your DNS provider’s documentation to confirm their preferences and prerequisites. Explore this list of DNS providers and links to their documentation on updating DNS settings.
How to define the default domain
In case you have linked more than one domain to your site, it is necessary to set a default domain to reroute all traffic from other domains as the default. This helps you evade SEO penalties due to duplicated content.
To specify the default domain:
- Access Site settings > Publishing tab > Production
- Click Make default adjacent to the domain you wish to designate as the default
Important: In case you add a new domain or subdomain to your site subsequent to designating a default domain, the new domain or subdomain will not appear within the publishing menu. To rectify this, navigate to Site settings > Publishing tab> Production and select Make default next to the default domain. Subsequently, publish your site to the new domain or subdomain and redefine the default domain once more.
How to verify that your subdomain is directed to Webflow
To validate the correctness of your DNS settings and the fact that your domain is pointed to your Webflow site, access Site settings > PublishingSpecify the Production tab and select Verify status below your domain name.
It might take up to 48 hours for DNS modifications to completely spread across all locations as the DNS cache expires, although usually, this process completes within a few hours. If the site verification is not successful immediately, you can revisit later to check the status.
If your DNS configurations are active and pointing to Webflow and you are still facing domain verification challenges after 2 days, please reach out to Webflow’s customer support team.
Guidelines for confirming and launching your site
Note: To authenticate your subdomain, you must use a DNS provider that supports creating TXT records. If your DNS provider lacks this capability, you can redirect your domain nameservers (NS records) to a service like Cloudflare so you can manage your DNS settings there. Find more information on linking a custom domain with Cloudflare.
Before you can release your site on your custom domain, you must first verify ownership of any custom domains and subdomains connected to Webflow. By following the steps mentioned above to set your DNS records, you will generate a TXT record in your DNS settings containing a one-time validation code to confirm possession of the linked subdomain.
To complete the verification process and launch your site from Site settings:
- Hit Validate domain
- Wait for the confirmation message “Custom domain verified”
- Click Release to access the release menu
- Select the domain(s) you want to launch your site on
- Click Release to chosen domains
Note: If you append a new domain or subdomain to your site subsequent to setting a default domain, the new domain or subdomain will not exhibit in the release menu. To address this, navigate to Site settings > Release tab > Production and choose Set as default next to the current default domain. Then, release your site to the new domain or subdomain, and set the default domain again.
For more details on launching your site.
Answers to common questions and resolving issues
I’ve connected my exclusive subdomain to Webflow, but my site isn’t live yet. What could be the issue?
Though most DNS providers strive to promptly update your DNS records, various factors influence the time taken for your site to manifest on your custom domain, such as TTL (time to live) and internet service providers. DNS updates can take up to 48 hours to spread entirely across all regions, though usually completed within a few hours; therefore, you might need to wait a little longer for your site to be accessible.
You can double-check the accuracy of your DNS records and review the propagation status using a tool like whatsmydns. It may also be beneficial to clear your browser cache to ensure you’re loading the most current version of your domain.
If your site is not viewable on your custom domain after 48 hours, please troubleshoot your DNS configurations or contact your domain provider’s support team. If the DNS configurations are accurate, but you encounter issues with your published site, please reach out to Webflow’s customer support team.
Why isn’t my latest domain visible in the release menu?
If you introduce a new domain or subdomain after already setting a preferred domain, the new domain or subdomain will not appear in the release menu. To overcome this, access Site settings > Release tab > Production and tap on the “Set as default” option beside the previously chosen domain. Then, publish your site to the new domain or subdomain and reset the default domain.
Can I link multiple domains or subdomains to my site?
You can attach up to 50 custom domains to a site simultaneously. If your requirement exceeds 50 domains, we recommend implementing a domain forwarding system.
Incorporating multiple domains can also aid in redirecting previous domains to a new domain. To accomplish this, link all the domains (old and new!) to your site and assign the new domain as the default. This guarantees that all domains associated with your site reroute to the new domain. Discover more about assigning a default domain.
…
- Include or eliminate Workspace spots and members - April 15, 2024
- Centering box summary - April 15, 2024
- Store a site for future reference - April 15, 2024