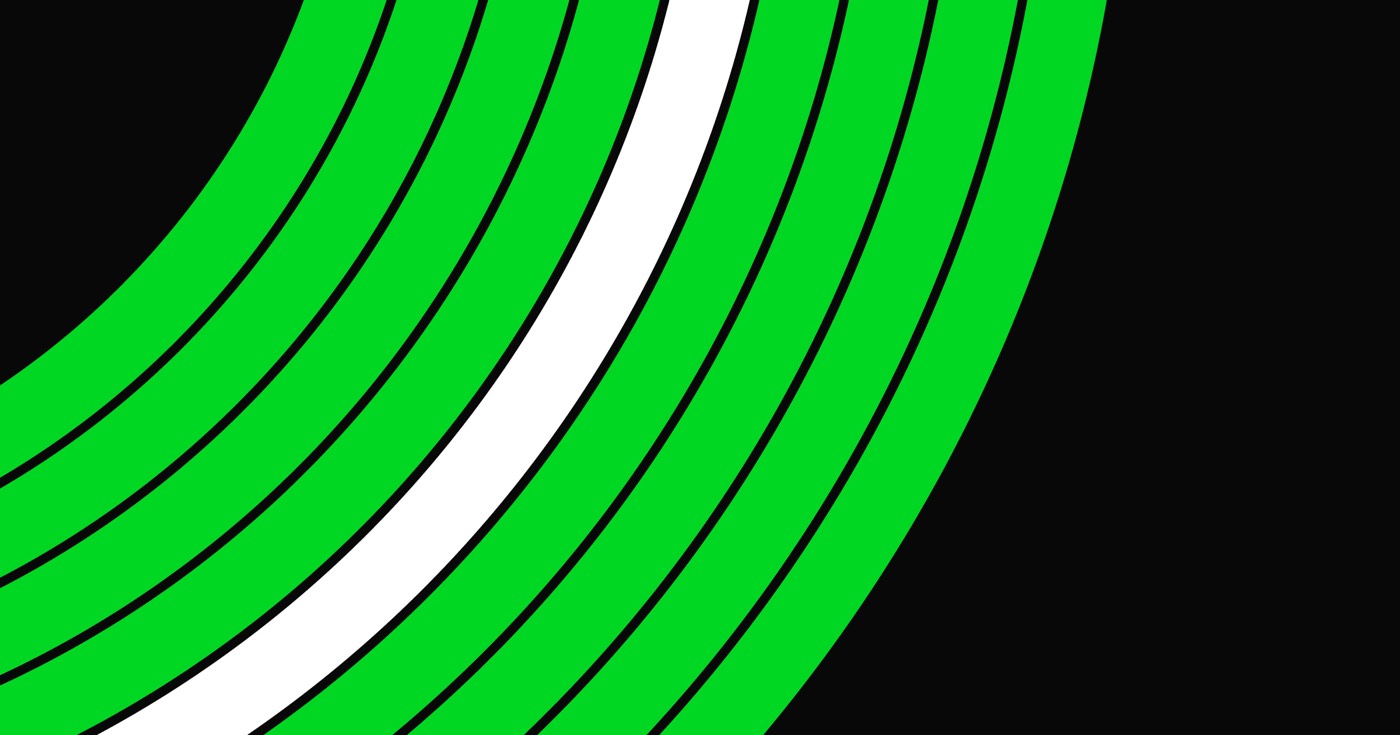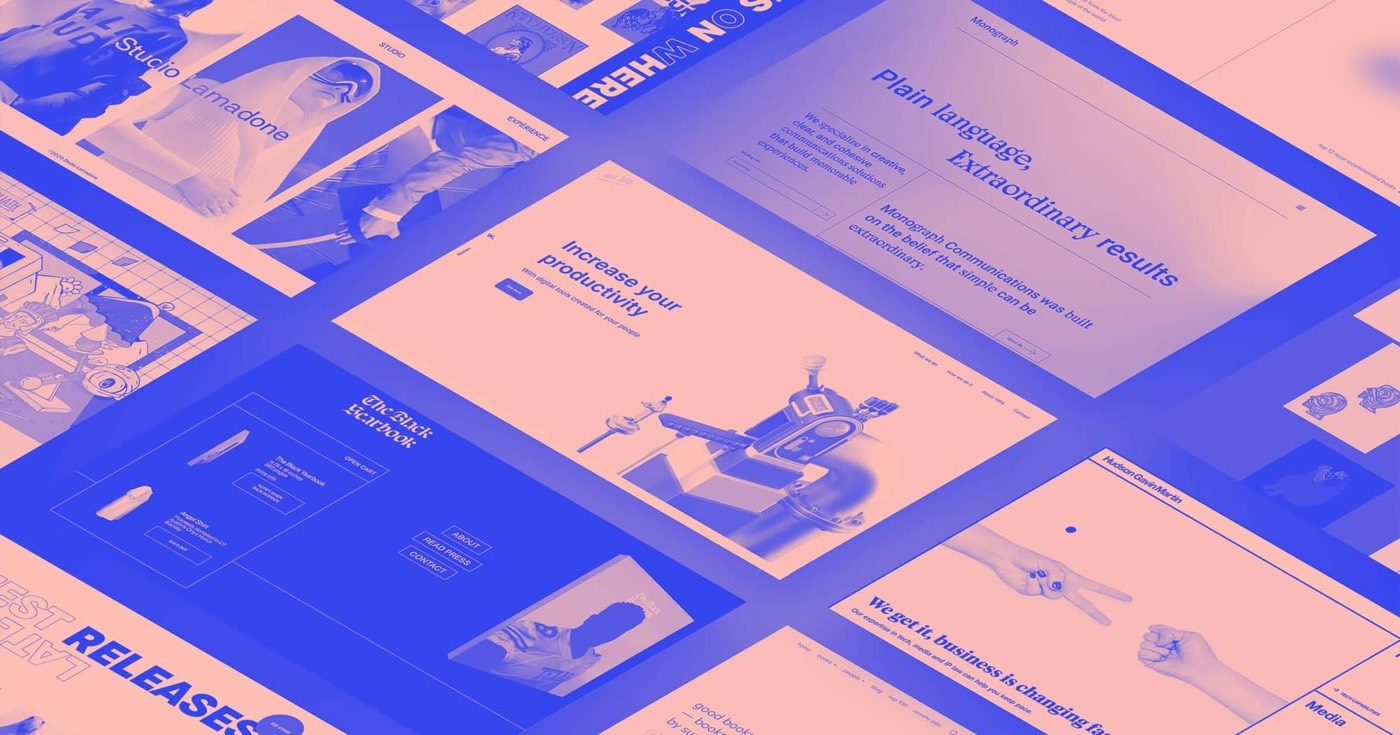You have the option to shift websites between Workspaces in your Dashboard, or to other users who possess Workspaces where you are not a member.
Remark: It is not possible to shift websites with active Site plans or websites currently exhibited on Created in Webflow.
In this tutorial, you will discover:
- Impacts of moving a website
- Where to commence a move
- Techniques for transferring a website to another user
- Ways to transfer a website to a Workspace
- Procedure for transferring a hosted website with an active Site plan
- Strategies for transferring a Produced in Webflow website
- Tips for transferring an Online Store website
Effects of moving a website
Upon moving a Webflow website, all your work in the Designer will be transferred to the new Workspace, including the following content and settings:
- Design styles
- Website pages
- Media assets
- Backed-up versions
- Groupings and grouped items
- Ecommerce items, categories, sales history, and payment providers
- Individual user accounts
- Sequences of actions
- Custom coding
- Specialized fonts
- Form submissions
- Permanent URL redirects
- Other website settings
For security and privacy concerns, account- and client-specific configurations are reset to their default states and hence not moved with your website. These may involve:
- Custom domain and hosting commitments
- Content editors
- Form notification settings
- reCAPTCHA keys (the keys are reset during transfer, but reCAPTCHA remains active)
- Adobe Fonts (if merged into the website)
- Sequences of actions credentials (e.g., API keys)
- Billing and any other account- or email-tailored details
Advisory: Adobe fonts are solely part of a website transfer when the Adobe Fonts API key is incorporated at the website level (instead of at the Workspace level). Learn more about implementing Adobe Fonts into a particular website.
Where to start the transfer
To access the transfer possibilities:
- Launch your Website settings
- Press the move button
Techniques for transferring a website to another user
If you have to relocate your website to an individual who is not a part of the Workspace(s) you are part of, you can transmit your website to a specific recipient:
- Initiate the transfer
- Select “To a user” in the move site modal
- Enter the email address for the recipient’s Webflow account
- Tap on Transfer
Once the website transfer is completed, the transferred website will be displayed as locked in your Dashboard, indicating that a transfer is undergoing. The recipient will be sent an email and receive a banner notification in their Dashboard to acknowledge the need to accept the transfer.
Within 7 days from receiving the transfer notification, the recipient must agree to acquire the website by choosing a target Workspace for the website. Failure to accept the transfer within 7 days will result in the website becoming unlocked on your Dashboard (i.e., the original sender’s Dashboard).
Good to remember: In case of an accidental transfer initiation, you can stop the transfer. Click on the “3 disclosure dots” under your website’s thumbnail and choose Cancel site transfer.
Techniques for transferring a website to a Workspace
Shift a website to a Workspace in your Dashboard
If you belong to multiple Workspaces, you can promptly transfer a website to any of them:
- Commence the transfer
- Opt for “To a Workspace” in the move site modal
- Select the destination Workspace from the dropdown menu
- Click Transfer
Transfer a website to a Workspace on another of your accounts
If you possess multiple Webflow accounts (i.e., you log into Webflow accounts using different email addresses) and are a member of different Workspaces in each account, you may aspire to transfer a website between Workspaces on these varied accounts. First, transfer the website to yourself using the email of your other account. Subsequently, log in to the recipient account and transfer the website to the desired Workspace.
Transfer a website to a Workspace where you are not a member
In case you want to send a website to a Workspace you are not allied with, transfer the website to a user who is part of that other Workspace. They will be equipped to move the website to the desired Workspace in their Dashboard.
Details for transferring a hosted website with an active Site plan
Currently, it is not feasible to instantly transfer a website with an active Site plan. You will have to either replicate the website or downgrade the website to a Starter Site plan before shifting.
Remark: To replay a website utilizing a premium template, you will need to repurchase the template for the replicated website. Learn more about templates.
Replay a duplicate of the website
To ensure negligible downtime during the transfer of a duplicated hosted website, we recommend obeying the following steps:
- Replicate the website you want to transfer
- Transfer the replicated website to another user or Workspace
- Eliminate the Site plan from the original website
- Add a Site plan to the duplicated website
- Integrate your personalized domain into the duplicated website and publish
Essential: Replicating a website resets some website-wide configurations and settings to their default state. Some settings and information, like form submissions and previous backup versions, will not be encompassed in the duplicated and transferred website. Learn more about the events during website duplication.
Transfer the original website
If you wish to uphold details such as form submissions and previous backup versions with the transfer, you will need to shift the original website to the Workspace or user of your choice. To preserve a copy of the website before transferring the original, you can replicate the website in your Workspace.
Remember, transitioning a website to a user who is not part of your Workspace(s) is irreversible unless you annul the transfer before the recipient approves it, or the new owner (who possesses either a Workspace owner or site admin role) sends it back to you.
To transfer the original website:
- (Optional) Replicate the website you want to transfer and store the duplicate in your Workspace
- Remove the Site plan from the original website
- Transfer the original website to another user or Workspace
- Add a Site plan to the transferred website
- Include your personalized domain into the transferred website and publish
Techniques for transferring a Produced in Webflow website
If your website is featured on Made in Webflow, take it off from Made in Webflow to activate the website transfer attribute.
In addition, you will have to remove all website contributors from Creator Credits before transferring a website. Post transfer, you can reintroduce the contributors to the website’s Creator Credits so they can continue presenting the website on Made in Webflow.
Techniques for transferring an Ecommerce website
You can shift an Ecommerce store just like any other website, but there are some crucial aspects to consider:
- Order history is transferred with the store, including processed, unprocessed, refunded, and contested orders
- Payment providers (e.g., Stripe, PayPal) stay interlinked when you transfer a store, hence you may want to manually detach payment providers before commencing a transfer
- Site plans cannot be transferred alongside a website, therefore the new store proprietor will need to add a new Ecommerce website plan and re-enable checkout to handle payments
- New store proprietors can fulfill former orders, however, if they update any payment accounts, they will not be able to refund prior sales
- If you also utilize User Accounts, all active subscriptions must be terminated before transfer
- Include or eliminate Workspace spots and members - April 15, 2024
- Centering box summary - April 15, 2024
- Store a site for future reference - April 15, 2024