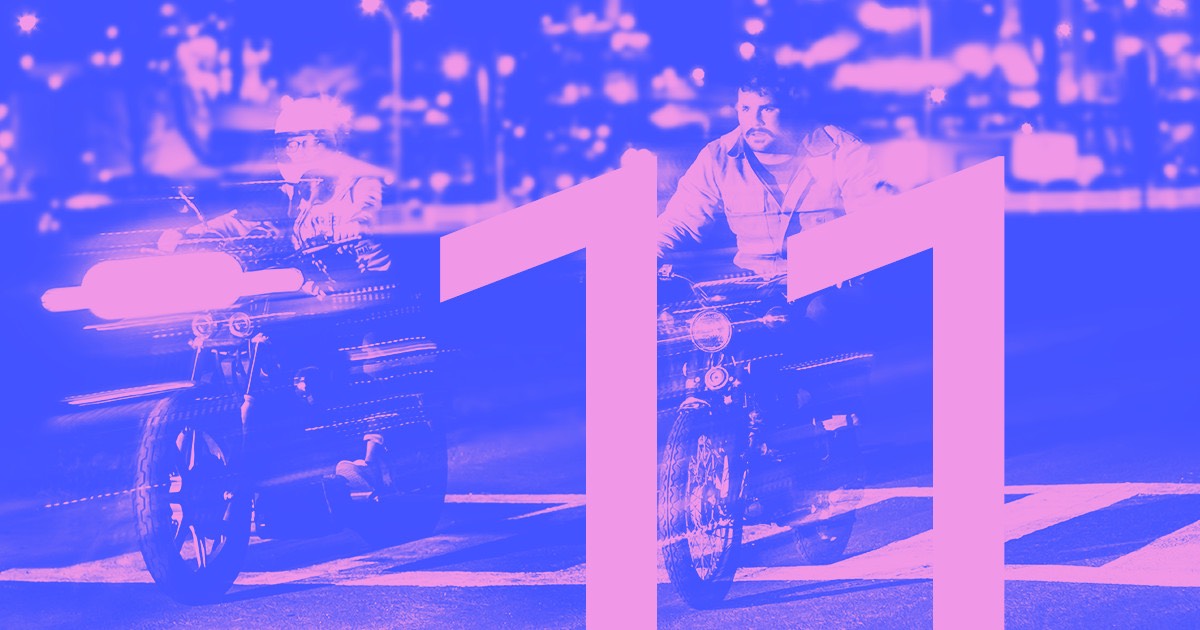The Orders section displays various store statistics and a chronological list of orders from newest to oldest.
Highlighted in this guide:
- Overview of the store
- List of orders
- Order specifics
- Resend confirmation email for an order
Store overview
Shop proprietors can gather insights into their sales performance and customer interactions using the straightforward order display in the Orders section of the Editor. Here, shop administrators can grasp details like the total count of orders received, the gross sales figure, the mean order value, and the average order magnitude.
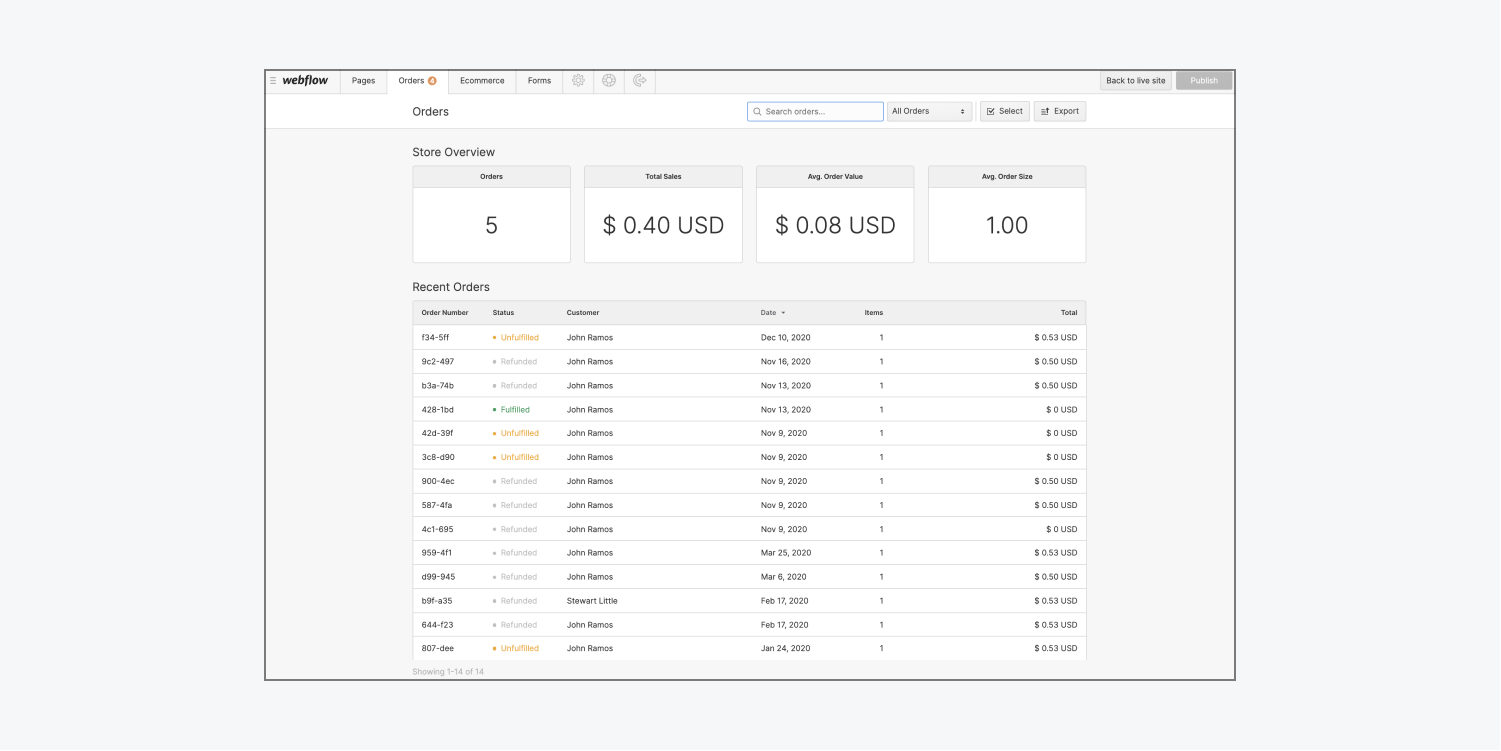
Orders
This statistic reveals the count of fulfilled orders where customers have successfully checked out and payment has been processed. This includes both completed and pending orders, excluding refunded and contested orders.
Total sales
This statistic represents the cumulative revenue from completed orders, deducting refunds and returns.
Essential note: If the store currency has been changed, this metric will only tabulate from the current currency (omitting orders in a different currency).
Mean order value
This figure reflects the average total value of each completed order (excluding returns and refunds).
Average order magnitude
This value denotes the mean total quantity of items in each order.
List of orders
The order list offers a summary of each order, showcasing key details like the date, total amount, and order status. Here, you can:
- Find orders by order number or customer name
- Apply filters to categorize orders based on status
- Select multiple orders for batch status updates
- Export your order data
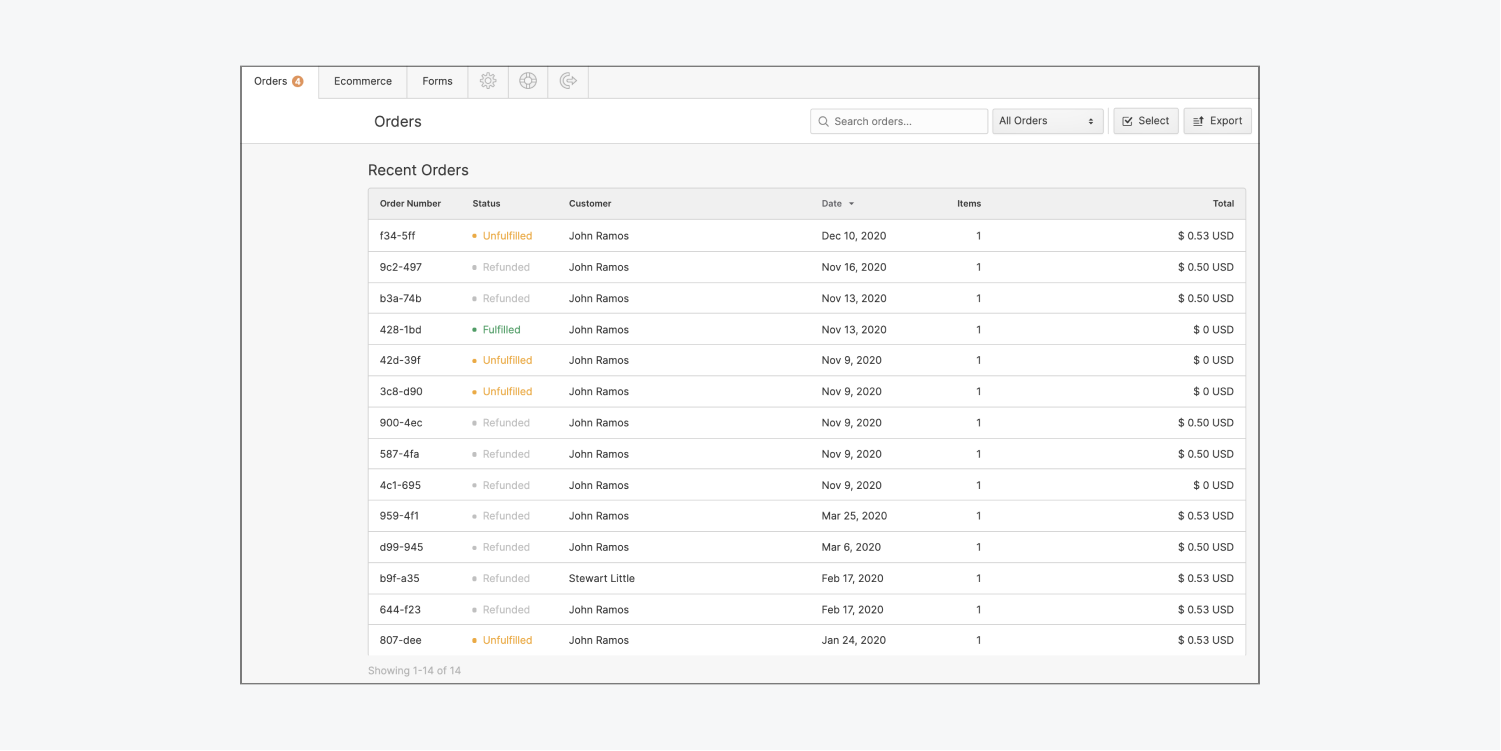
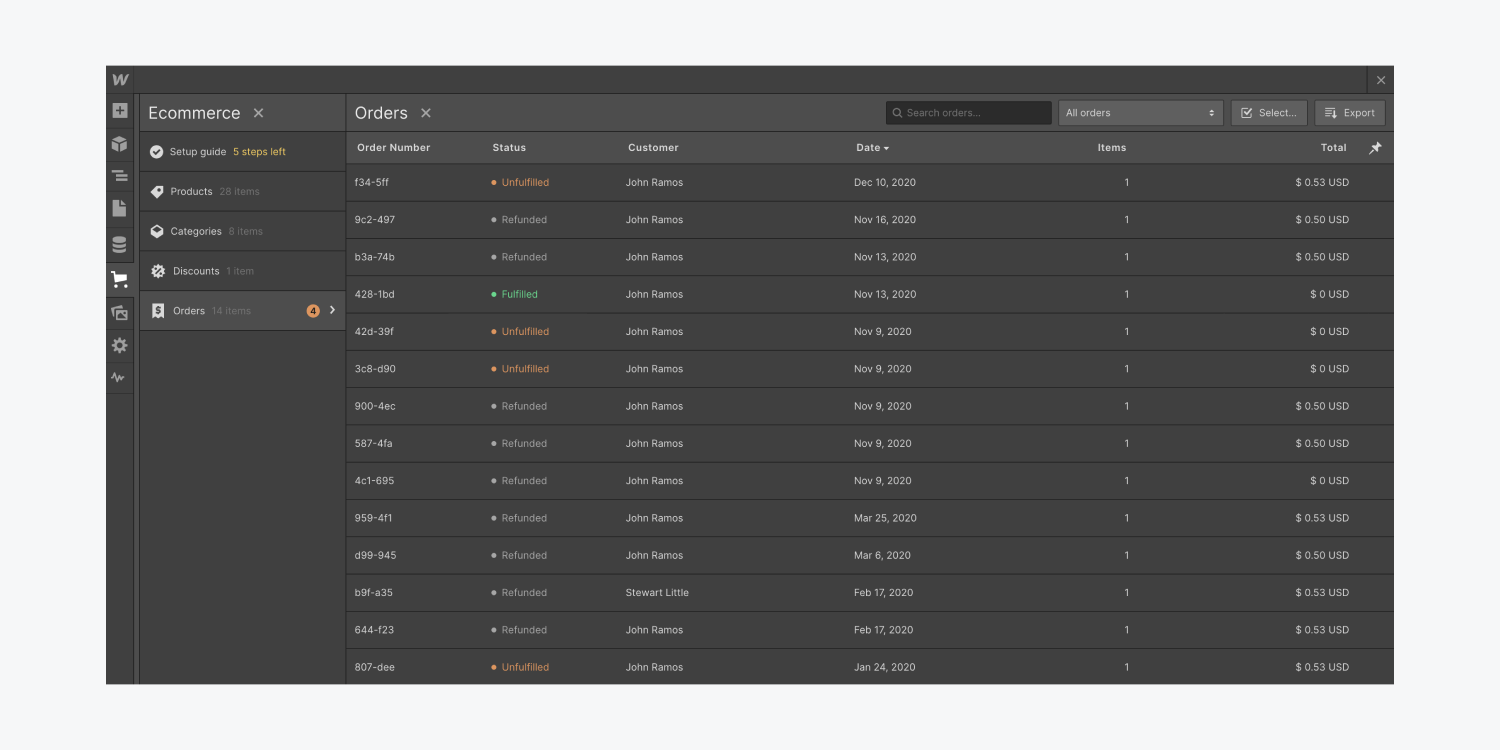
Exploring order details
If you need to locate all orders from a particular customer, insert the customer name in the “search orders…” field to filter and view only orders made by that customer.
You can also locate specific orders by entering the order number in the search bar.
Sorting the orders list
You have the option to sort the list based on the default “Newest first” order. By clicking on the “date ▾” column label, you can change the sorting order.
Exporting your orders
The export feature allows you to save your orders as a CSV file for backup.
Batch status update
To modify the status of multiple orders at once, activate the select option, then choose the orders for status update. You can assign the status of selected orders to any available options:
- Mark as fulfilled or unfulfilled
- Mark as refunded
While fulfilling orders in batch, you can input the shipping service and tracking number for each order before finalizing the action.
Important to note: The status of refunded orders cannot be modified.
Discover more: Processing orders
Order specifics
You can delve into more detailed information about an order by selecting it from the list. Here, you can access:
- Order items: details of all products in the order, including variants, quantities, prices, and taxes
- Order timeline: a dated log displaying changes in order status
- Delivery information: recipient’s name and address for shipping
- Payment details: billing information of the customer
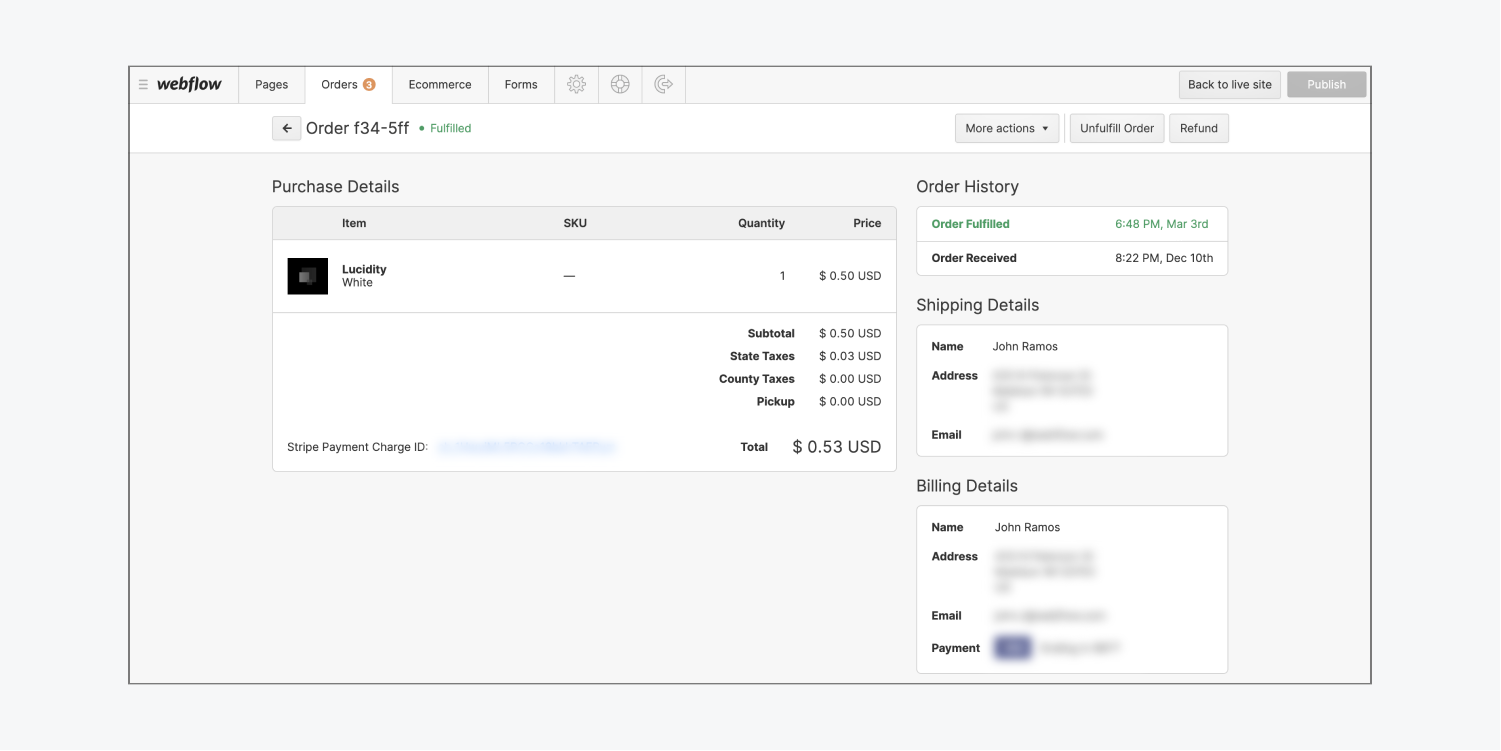
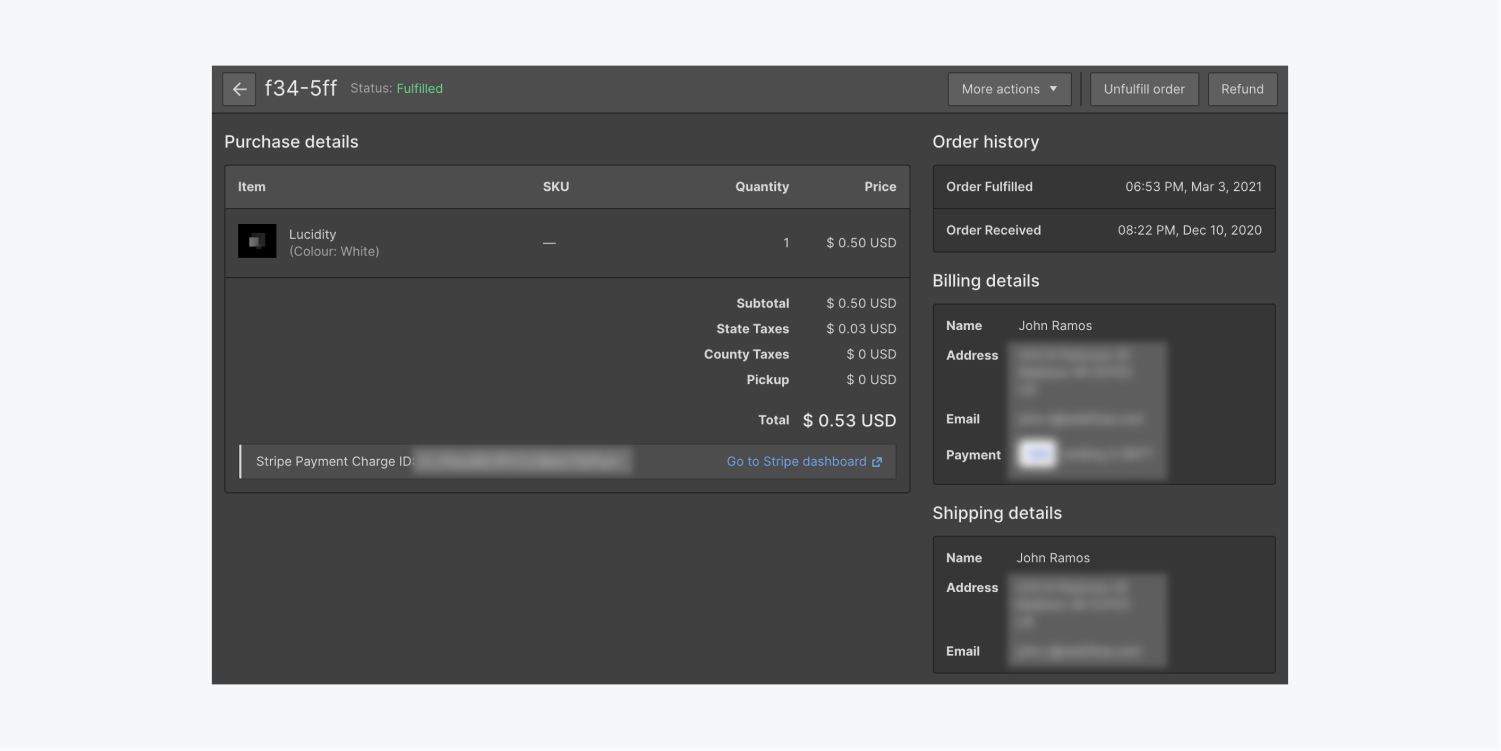
From here, you can update the order status: Complete order, Incomplete order, or refund.
Learn more: Processing orders
Stripe payment transaction ID
If you require a receipt of your customer’s payment or need to handle disputes, refer to the stripe payment page.
Discover more: Managing disputes and fraudulent activities
Resend order confirmation email
You now have the convenience of promptly resending an order’s confirmation email to e-commerce customers directly from the details page of each order within the order management system.
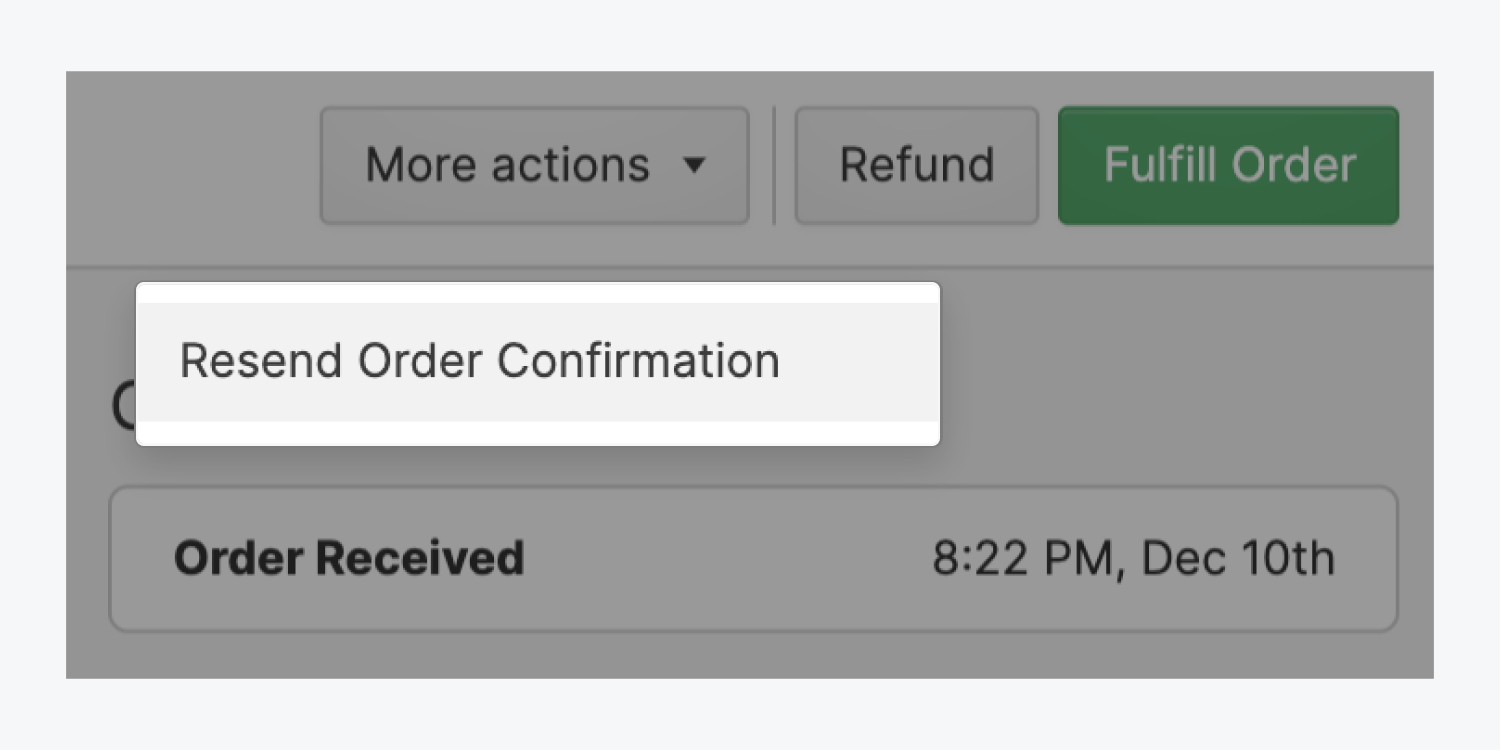
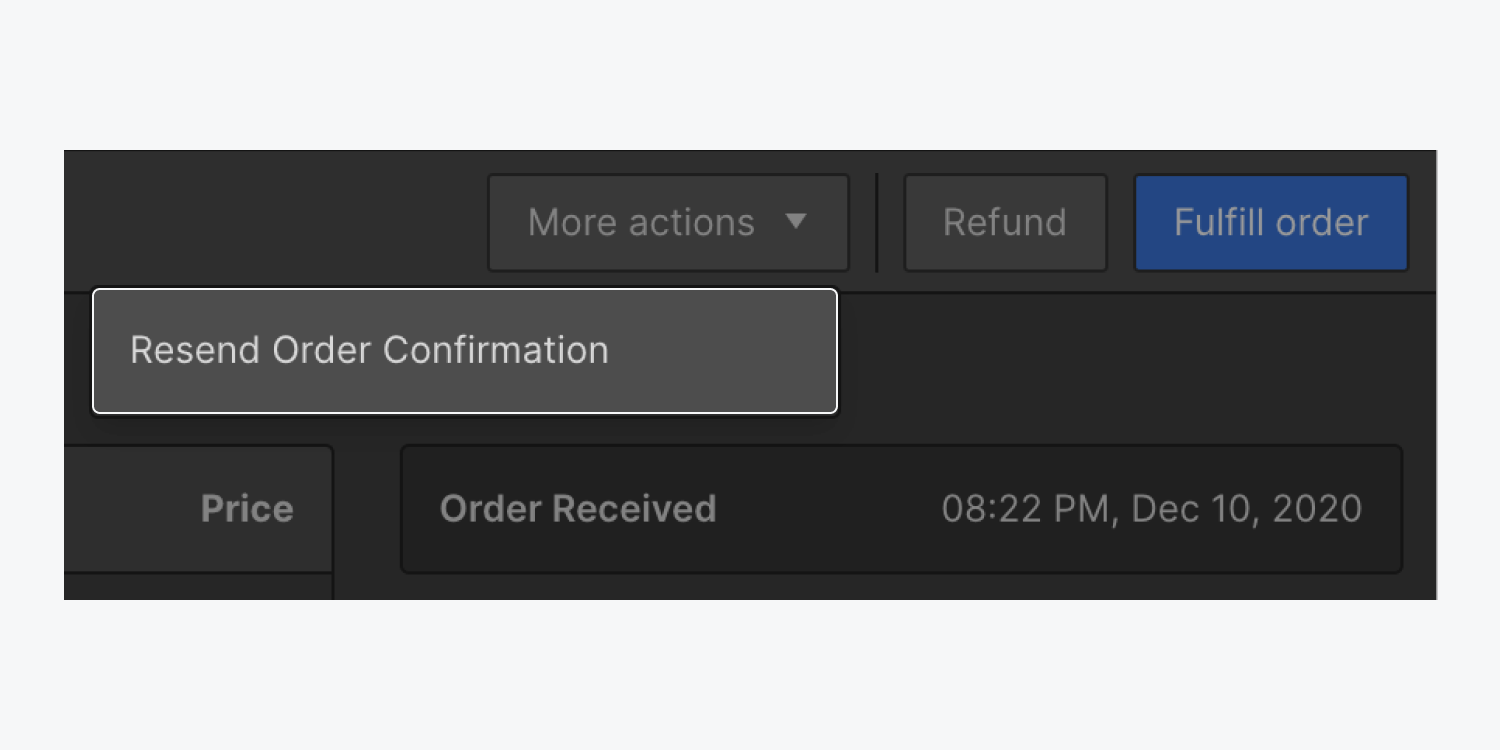
Opt for the Resend Order Confirmation feature on the individual order detail page.
- Include or eliminate Workspace spots and members - April 15, 2024
- Centering box summary - April 15, 2024
- Store a site for future reference - April 15, 2024