Whether you’re working in the Creator, the Author, or Site configurations, you have the ability to release your site to implement changes on the web instantly, without the complexities of file and server administration or version substitutions. Webflow offers additional features to make publishing smooth and uncomplicated — you can release to a dedicated staging environment to preview your work before making it live, publish (and retract) Collection items individually and separately from the remaining site to avoid affecting any ongoing design projects, and establish suitable publication roles and permissions for your team members to manage who can and cannot release your site or CMS items.
In this tutorial, you will gain insights into:
- The process of releasing your site
- How to store and release individual Collection items
- How to retract your site
- Using the Webflow staging subdomain for testing and receiving feedback
- Advanced release options
Releasing your Site
You are able to launch site adjustments and updates from the Creator, Author, or Site configurations.
Deployment from the Creator or Site configurations
Please note: Only team members with a Website Administrator role or team members who have enabled the ability to release, have publishing privileges. The release modal is inactive for team members with a Design ability (restricted) role and team members who have disabled the ability to release. Discover more about site-level roles and permissions.
By default, your site comes with a subdomain (e.g., yoursite.webflow.io) that you can utilize as a development or staging environment. For sites with Site plans, you can also attach a personalized domain (e.g., yourdomain.com) to use as a production or live environment – this denotes that your site is visible and publicly accessible on the web. The release modal menu in the Creator and Site configurations allows you to release to both of these domains (i.e., the subdomain and the custom domain), so ensure to choose your desired release destination judiciously.
Essential: Prior to releasing your site to a personalized domain (e.g., yourdomain.com), you must verify ownership of the domain. Find out more about verification and releasing to a personalized domain.
To release from the Creator or Site configurations:
- Click Release
- Verify the domain(s) you intend to release to
- Click Release to selected domains
Pro advice: You can swiftly release changes from the Creator with keyboard shortcuts. Press Shift + P to open the release menu, double-check the selected domains, and press Shift + Enter to release to all selected domains.
Deployment from the Author
Please note: Only team members with a Website Administrator role or team members who have enabled the ability to release, can release site-wide changes (including static pages and CMS items). Content editors with an Editing role but the release ability disabled can only release individual CMS items through singular-item release and scheduling. Discover more about site-level roles and permissions.
Essential: When you release from the Author, your site will be released to both the webflow.io staging subdomain and any personalized domain(s) you’ve linked to your site. To release changes solely to your staging domain, release your site from the Creator or Site configurations.
The Author toolbar displays the overall count of unreleased changes that are lined up for release. These staged changes incorporate work by all content editors, not just the content editor who initiates the Release process. Releasing changes made in the Author also leads to the release of any changes made in the Creator, hence make sure you are informed about all changes before releasing.
To release your entire site from the Author:
- Click Release to preview a summary of your changes
- Click Release changes to release all changes and updates
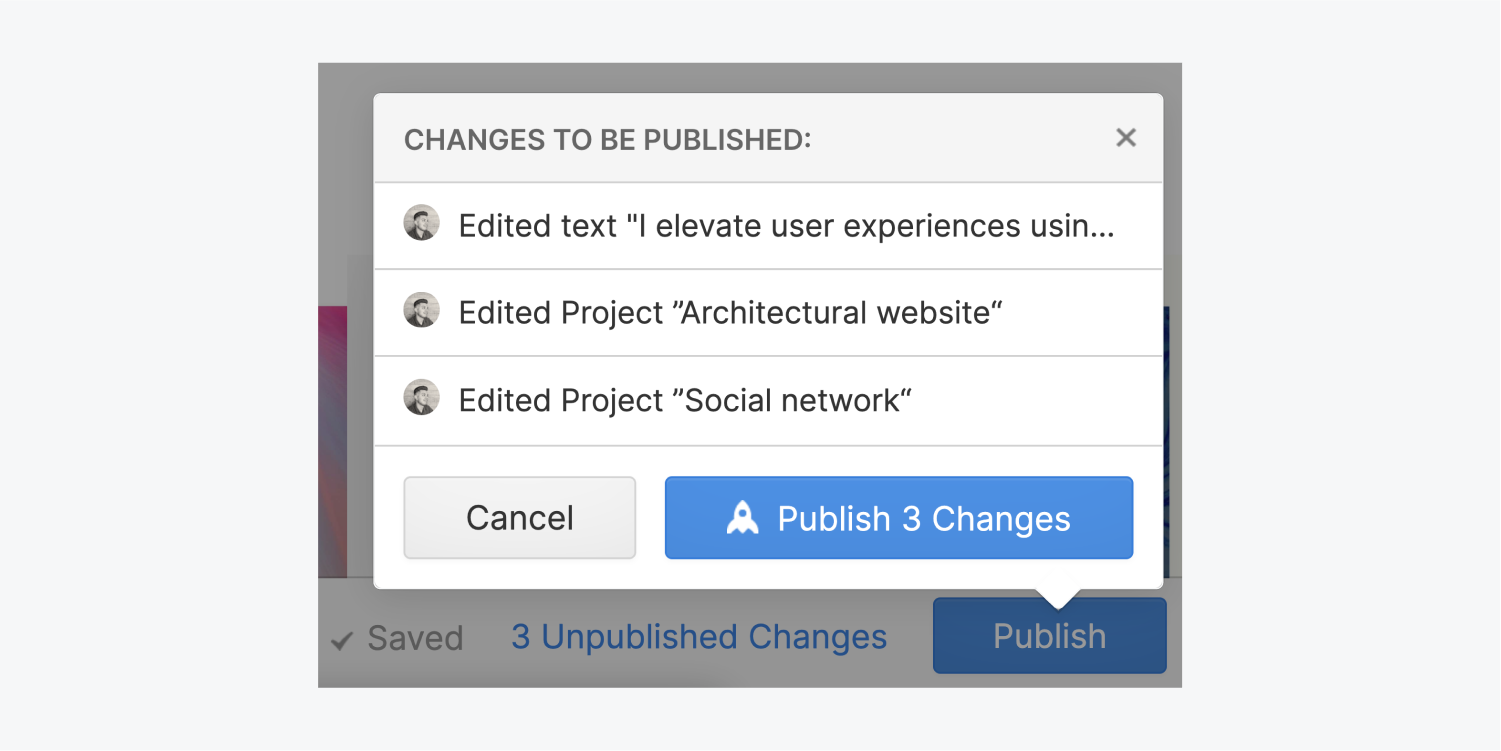
Pro advice: Communication is vital! Since a collaborator in the Creator may accidentally release Author works-in-progress (and vice versa), ensure that all your collaborators communicate with each other regarding upcoming release events.
Storing and Releasing Individual Collection Items
Upon creating a new CMS item or editing an existing CMS item, you have various options for saving and releasing. These options include:
Remark: Individual-item broadcasting is beneficial when preparing site design modifications that are not yet ready to be published site-wide, as those unfinished projects will not be published when you individually publish a CMS item. Nevertheless, there are certain instances where individual-item publishing is not accessible until your site is published to all its linked domains. Find out more about publication limitations.
Find out more about producing, preserving, and broadcasting Collection items.
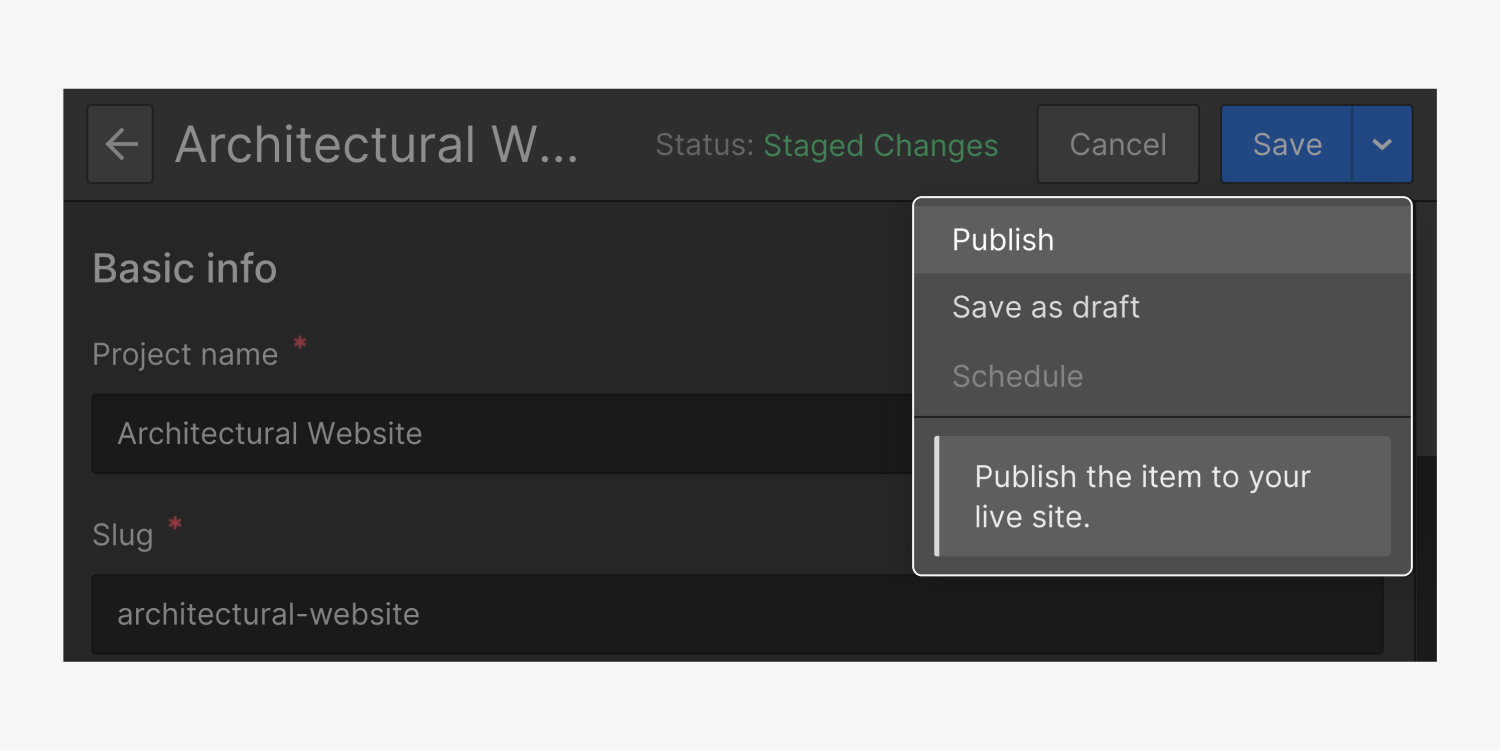
How to retract your site
You can retract your site from any or all of your domains from the Designer or Site settings. Retraction takes effect immediately and you can always redeploy your site by selecting the domain(s) and publishing again.
To promptly retract your site from all domains and subdomains, click the Retract icon in your Site settings.
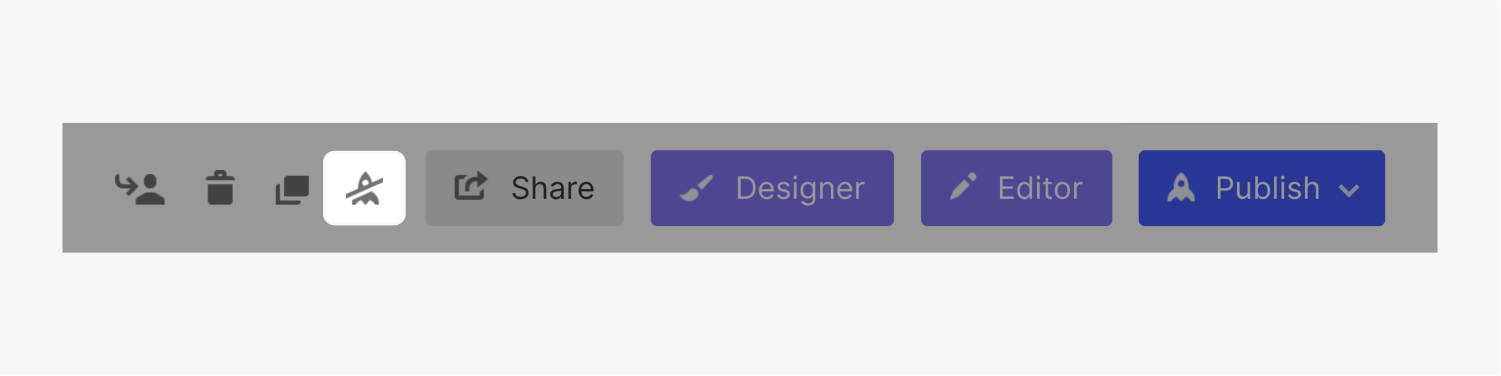
To retract your site from a single domain:
- Open your site in the Designer or head to Site settings
- Press Publish
- Tap Retract next to the domain you wish to remove your site from
How to utilize the Webflow testing subdomain for testing and feedback
To evaluate custom code or obtain feedback and approval on your site design, you can publish your site to the Webflow testing subdomain (e.g., yoursite.webflow.io) – without pushing those modifications to your personalized domain.
Pro suggestion: You can prohibit your webflow.io site from appearing in search findings. Discover more about deactivating search engine indexing of the Webflow subdomain.
To publish to the testing subdomain without releasing to your personalized domain:
- Access your site in the Designer or visit Site settings
- Press Publish
- Select the Webflow testing subdomain (e.g., yoursite.webflow.io)
- Deselect your personalized domain
- Press Publish to select domains
Important: Upon publication from the Editor, your site will be published to both the webflow.io testing subdomain and any personalized domain(s) you have incorporated into your site. To publish alterations solely to your testing domain, publish your site from the Designer or Site settings.
You can amend your subdomain in the Webflow.io domain field under Site settings > Publishing tab > Testing.
Remark: If you modify your site’s subdomain, both your testing domain (e.g., yoursite.webflow.io) and your site’s read-only link will immediately change. Any previously shared read-only links will be rendered non-functional.
Advanced publication preferences
Advanced publication preferences can be accessed in the broadcasting dropdown in the Designer or under Site settings > Publishing tab > Advanced publication preferences.
These options allow you to Enable/disable SSL, Shrink HTML, CSS, and/or JS, and opt to utilize Secure frame headers to restrict where your site can be incorporated. Find out more about advanced publication preferences.
Remark: For security reasons, Secure frame headers and SSL are always activated on E-commerce and User Accounts sites.
- Include or eliminate Workspace spots and members - April 15, 2024
- Centering box summary - April 15, 2024
- Store a site for future reference - April 15, 2024
