Under this guide:
- Manage recipients of notifications
- Tailor your online shopping emails
- Preview and test the email layout of your store
- Send order confirmation email again
Manage recipients of notifications
Define who gets notified about recent orders placed on your Webflow Ecommerce website. If you are a business proprietor, you can safeguard the details of each order by directing new order notifications to suitable individuals within your team. You can add anyone with a valid email address – even a contact group. If the website is created for a client, this strategy helps in preventing unnecessary emails from cluttering the inbox.
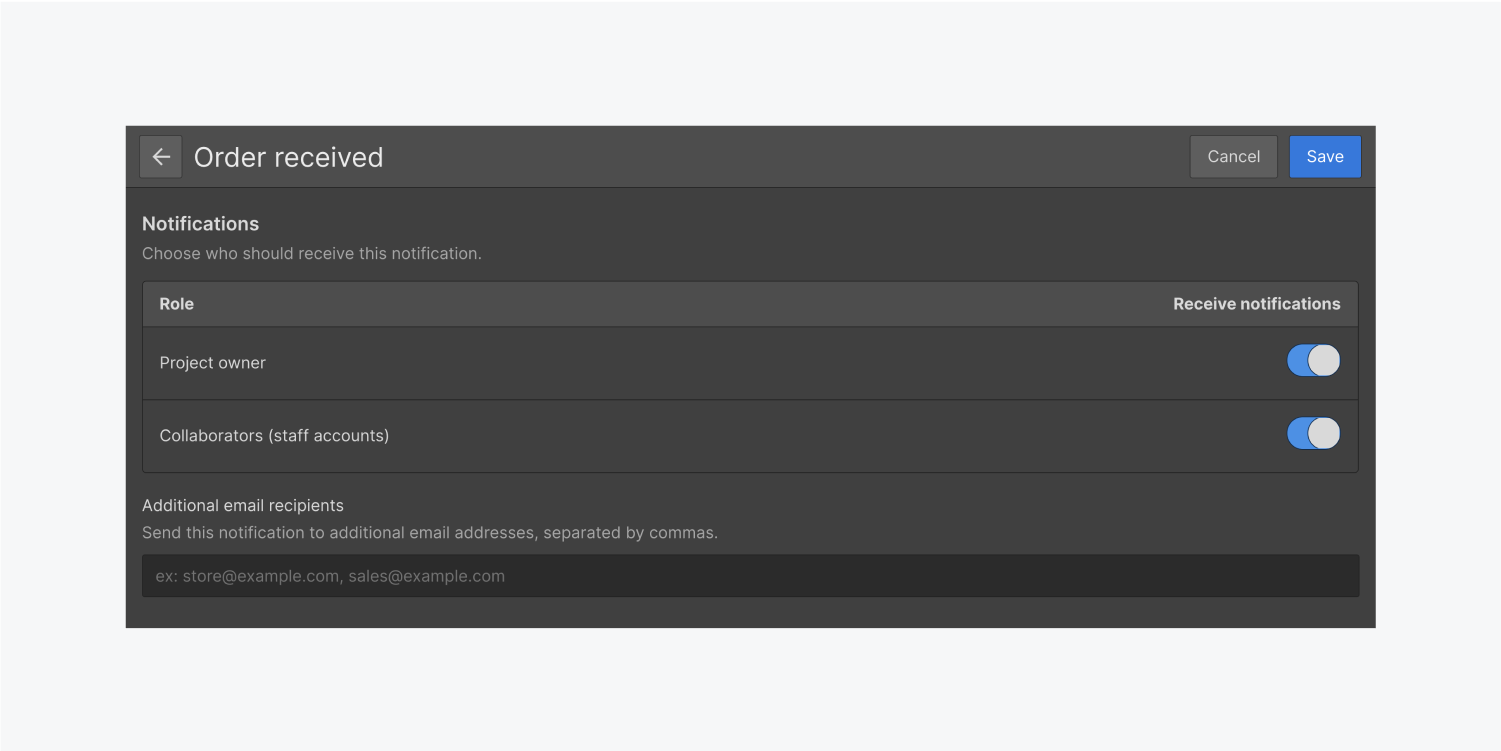
Visit the notifications section in your Ecommerce settings to select or enter the individuals who should receive notifications for each new order.
Tailor your Online Shopping emails
Modify the appearance of your Online Shopping emails by adjusting the email preferences and templates in Settings (left panel) > Email.
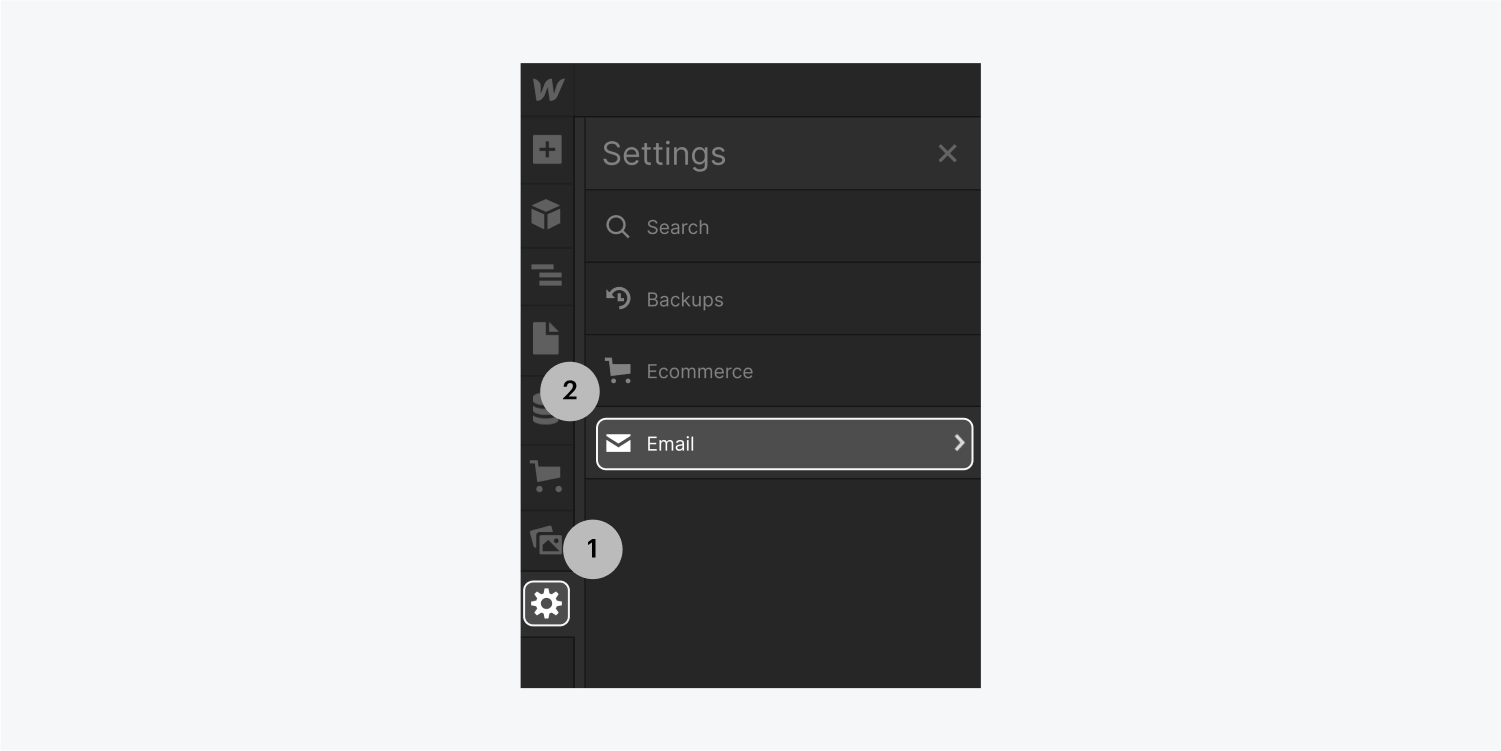
Email appearance
Here, you can upload your Brand logo, set your Brand accent color, and choose the Background color of your emails.
To eliminate the Webflow branding from the email footer, you need an Ecommerce plus or Advanced site plan.
Online Shopping emails
You can also adjust the tags and other text elements in Ecommerce email templates sent to the store owner and manager(s) as well as those received by customers. Dynamic fields like “customer name”, “store name”, “store URL”, or “store owner name” can be used to populate your email subject and other variables.
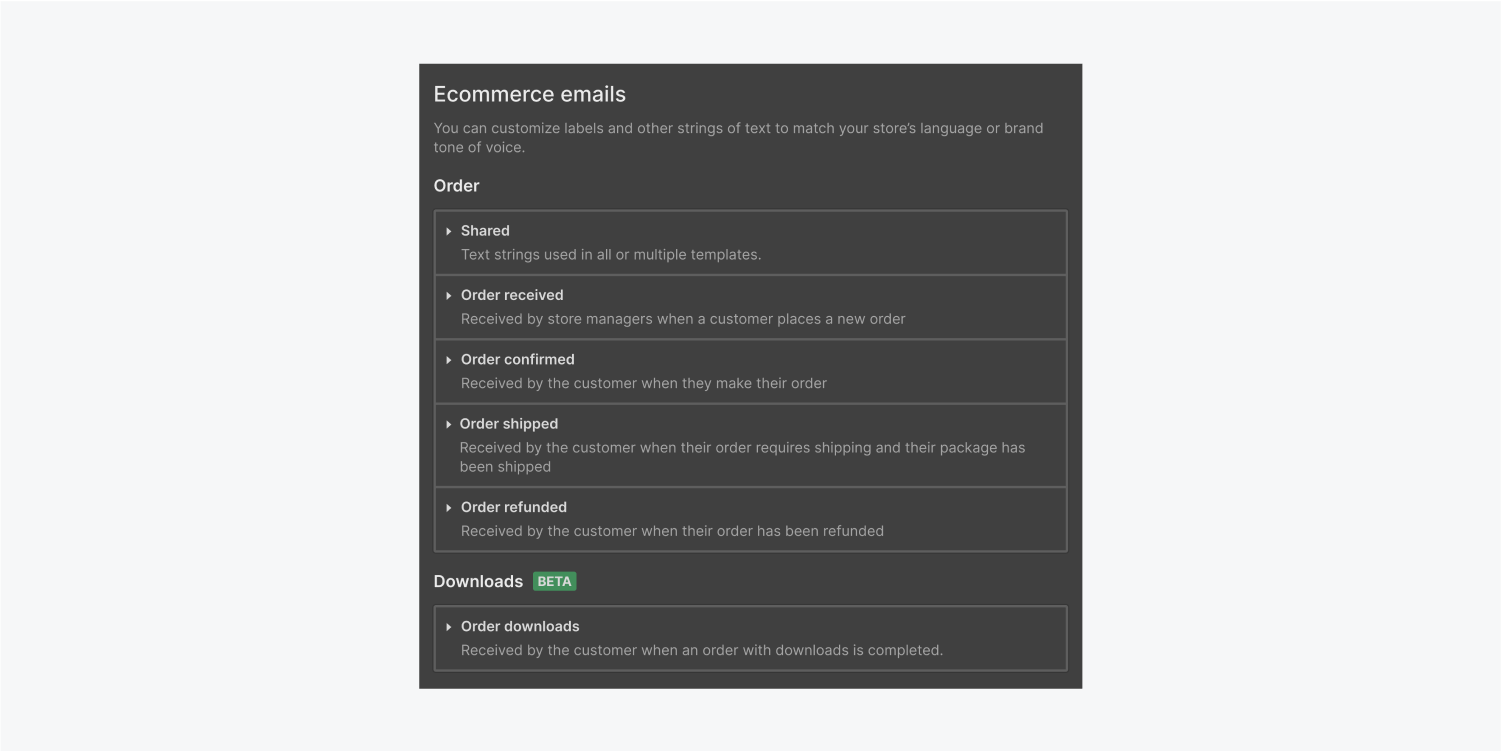
Discover more about customizing emails for digital downloads or subscriptions.
Preview and assess your store’s email design
After customizing your email templates and layout, you can review each design with your store’s products. From the left toolbar > Settings > Email > select the email you wish to preview.
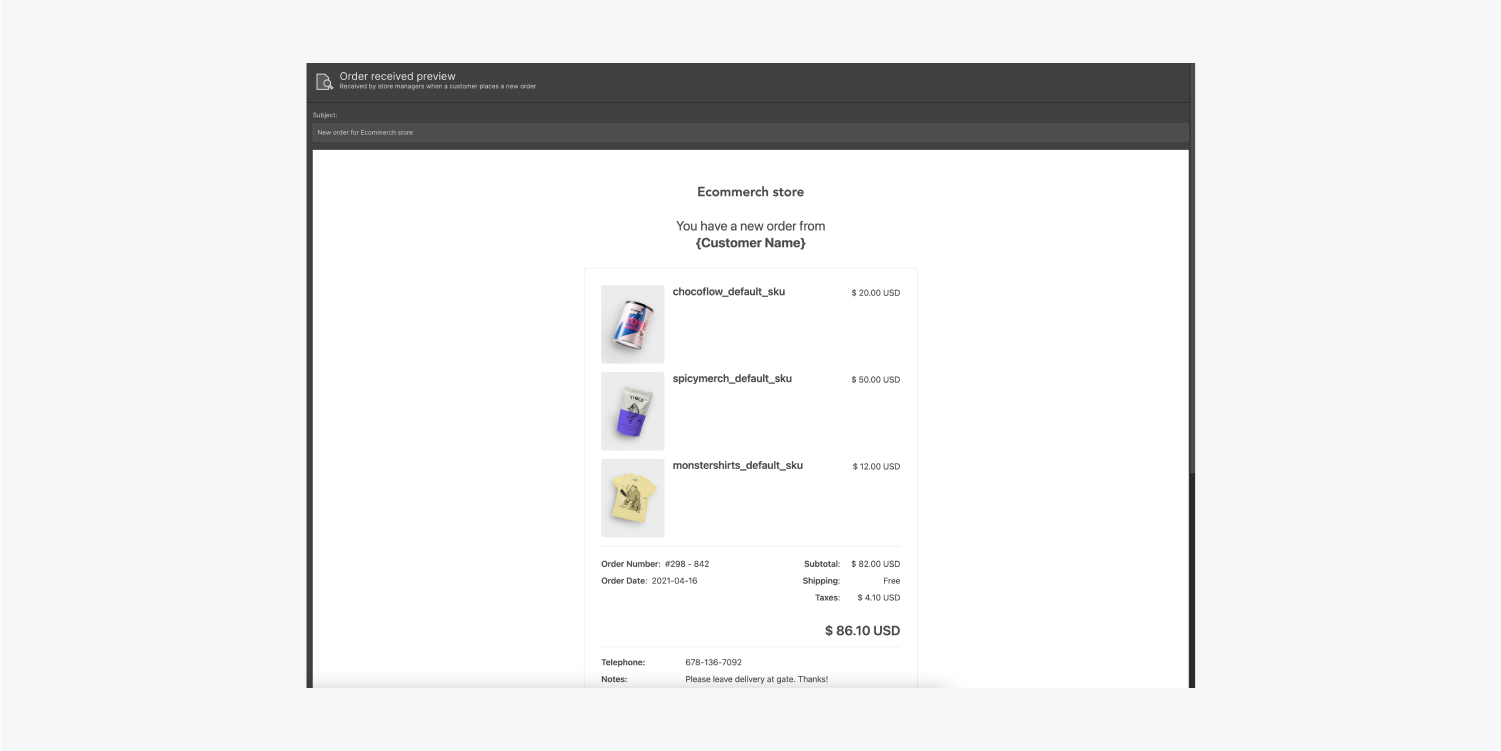
You can also send a test email to visualize the final appearance of each template. Remember to save your modifications.
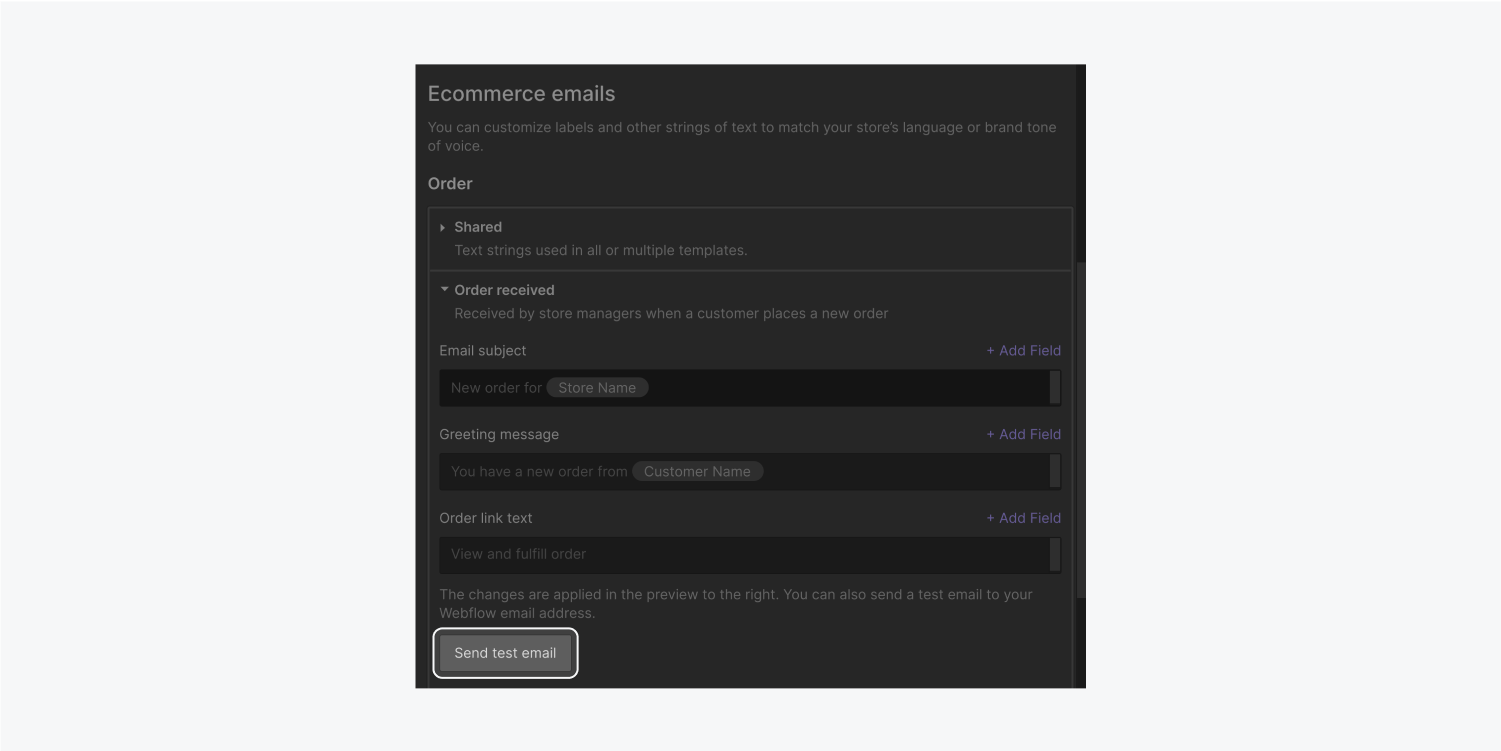
Reissue order confirmation email
Now, you can efficiently resend a confirmation email for an order to customers directly from the order details page in the order manager.
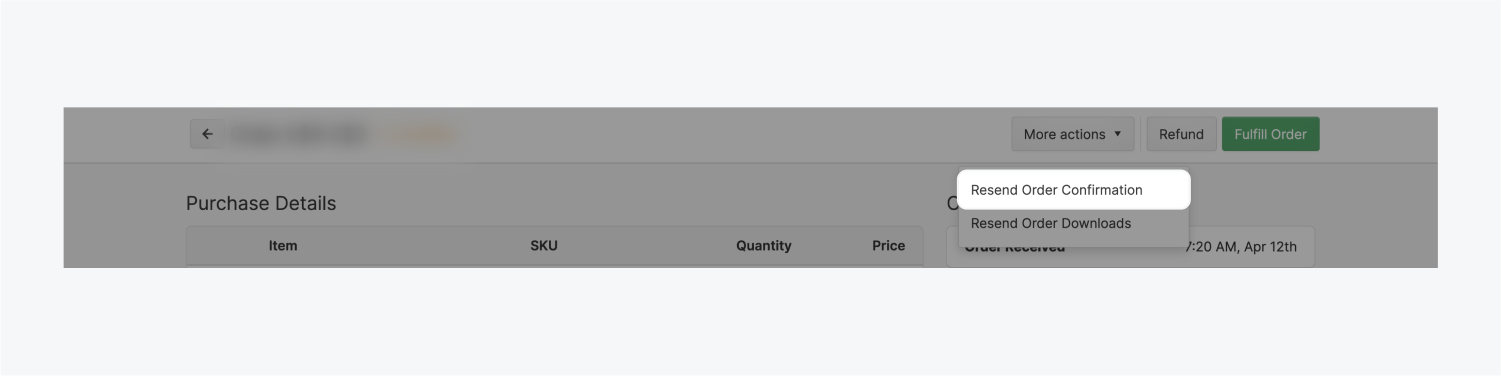
Opt for the Resend order confirmation choice in the detailed page of each order.
Discover more about re-sending a download email for digital downloads.
- Include or eliminate Workspace spots and members - April 15, 2024
- Centering box summary - April 15, 2024
- Store a site for future reference - April 15, 2024
