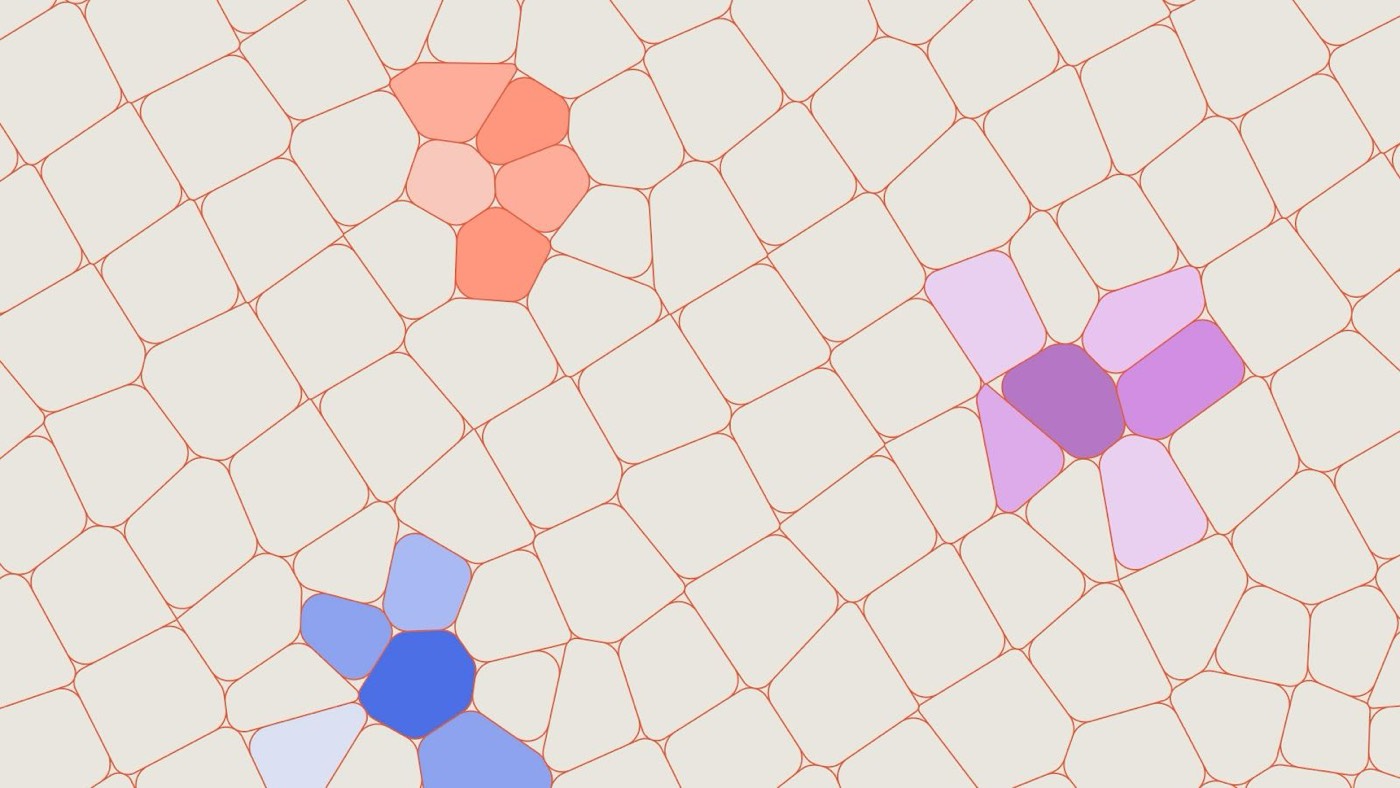Remark: Scheduled backups are not provided by Webflow; however, recovery points are automatically created every time the 50th auto-save occurs.
This tutorial will cover the following:
- How to safeguard a backup
- Consequences post restoration of a backup
- How to preview and reinstate previous backup versions
Note: Some site configurations may be impacted when restoring your site from a backup. Further details can be found on the implications of restoring from a backup.
How to safeguard a backup
Recovery points are automatically generated every 50th auto-save and upon restoring to a previous version. Additionally, you have the option to manually create backup restore points.
Significant: Ensure you spot the “Changes saved” checkmark in the top toolbar of the Designer before manually setting a backup restore point. This signifies that the most recent canvas modifications are saved and will be included in the backup.
To manually establish a backup restore point in the Designer:
- Press Command + Shift + S (on Mac) or Control + Shift + S (on Windows)
- Include a Description
- Hit Save
Consequences post restoration of a backup
Backup restorations influence the subsequent settings and data:
- CMS Collections and Collection item IDs
- Ecommerce Collections, item IDs, and inventory levels
- reCAPTCHA keys
- Comments
- Locales
CMS Collections and Collection item IDs
On March 25, 2024, modifications were introduced with regards to how backups impact CMS Collections and Collection item IDs. Restoring a backup produced after March 25, 2024 will not reset your Collection and Collection item IDs, nor affect API calls and third-party associations that utilize Collection and/or item IDs.
If restoring a backup created before March 25, 2024, your Collection and Collection item IDs will reset and impact API calls and third-party associations using Collection and/or item IDs. When restoring a historical backup predating March 25, 2024, reestablishing connections to the refreshed items via API calls and third-party associations will be necessary.
Note that the “Published on” date for Collection items will be updated to the current date and time upon site restoration from backup. Verify your intention before proceeding with the restoration.
Ecommerce Collections, item IDs, and inventory levels
Upgrades were implemented on March 25, 2024, regarding how backups affect Ecommerce Collections and item IDs (e.g., Collections and item IDs for products and categories). Restoring a backup generated after March 25, 2024 will not reset your Collection and item IDs and will not affect API calls and third-party associations using Ecommerce Collection and item IDs.
If restoring a backup created before March 25, 2024, Ecommerce Collection and item IDs will reset, affecting API calls and third-party connections reliant on Ecommerce Collection and/or item IDs. After restoring a historical backup predating March 25, 2024, re-establishing connections to the refreshed items through API calls and third-party associations will be required.
If site restoration from backup is necessary and you have activated product inventory tracking, you will be asked to “include inventory levels” when restoring your site. Declining this option will reset inventory levels and deactivate inventory tracking upon site restore. Refer to inventory tracking for more details.
reCAPTCHA keys
Upon restoring your site from backup, reCAPTCHA settings will be reset. Re-add your reCAPTCHA keys in Site settings > Forms tab to ensure your site’s forms continue functioning correctly.
If restoring your site to a backup restore point before the addition of reCAPTCHA elements, re-adding reCAPTCHA elements to your forms will be necessary. Detailed information on reCAPTCHA is available.
Comments
Comments remain intact when a site is restored from backup. However, some comments may appear out of context if the original elements they were attached to are missing in the backup. Comments related to a non-existent element will be relocated to the parent or body element. Learn more about comments.
Locales
If site restoration from a backup with more locales than currently active, publication for all locales will be disabled post-restore. Re-enable publishing for the desired locales on your site (as per your Localization add-on plan limits).
For instance, if you initially had four locales but later reduced to two, restoring a backup from the four-locale period will restore all four locales with publishing disabled for each. Subsequently, you can re-enable publishing for two locales.
Consult Localization for further details.
How to preview and restore backup versions
You can access your site backups from Site settings > Backups tab. Here, you can preview any backup to confirm correct version restoration.
Webflow saves the current site version during restoration to a previous version. All images and assets are included in the backup.
You can directly access your site backups within the Designer:
- Launch the Settings panel
- Click Backups
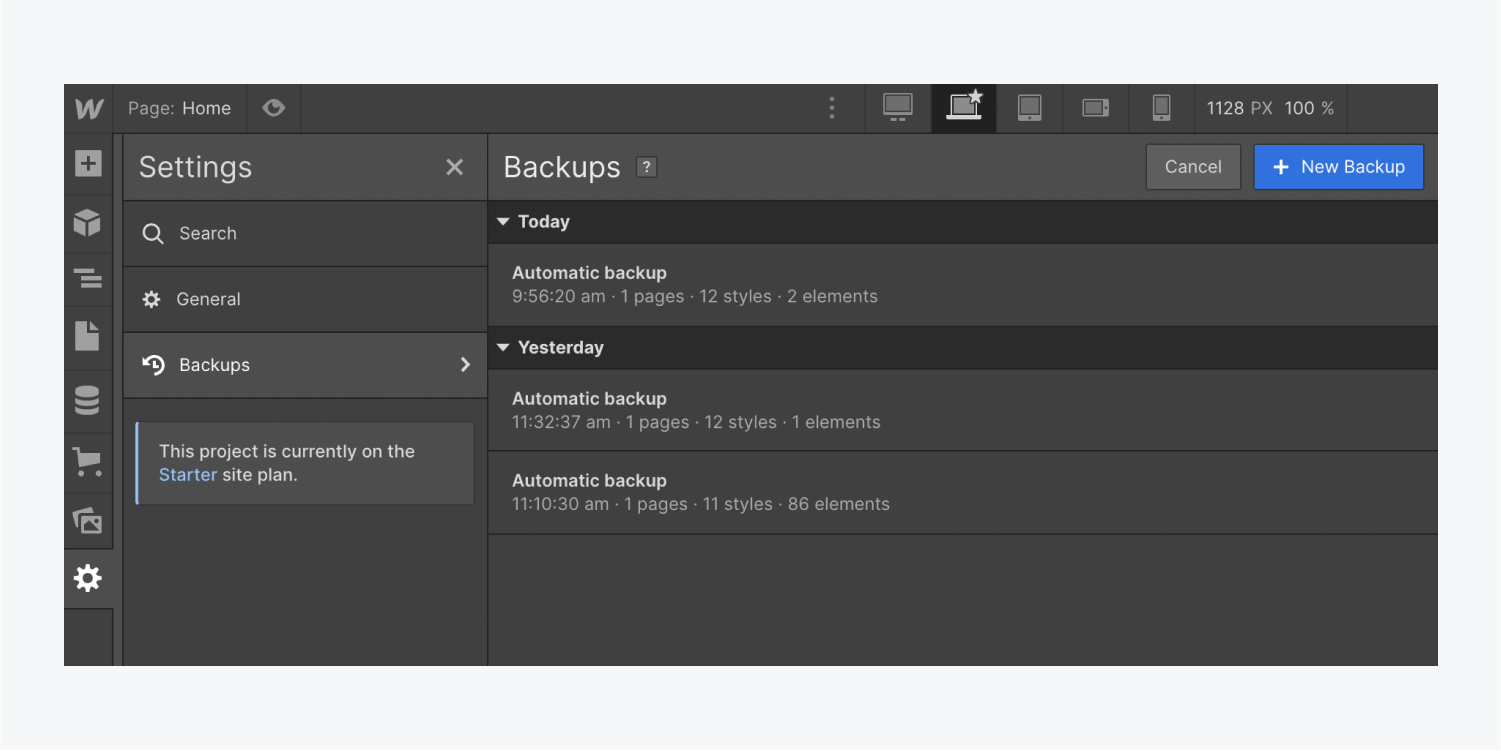
In the Backups segment, hovering over a backup version and clicking the “eye” icon allows you to preview the version in a new tab. Alternatively, you can click the “three dots” icon to restore the backup or rename it.

- Include or eliminate Workspace spots and members - April 15, 2024
- Centering box summary - April 15, 2024
- Store a site for future reference - April 15, 2024