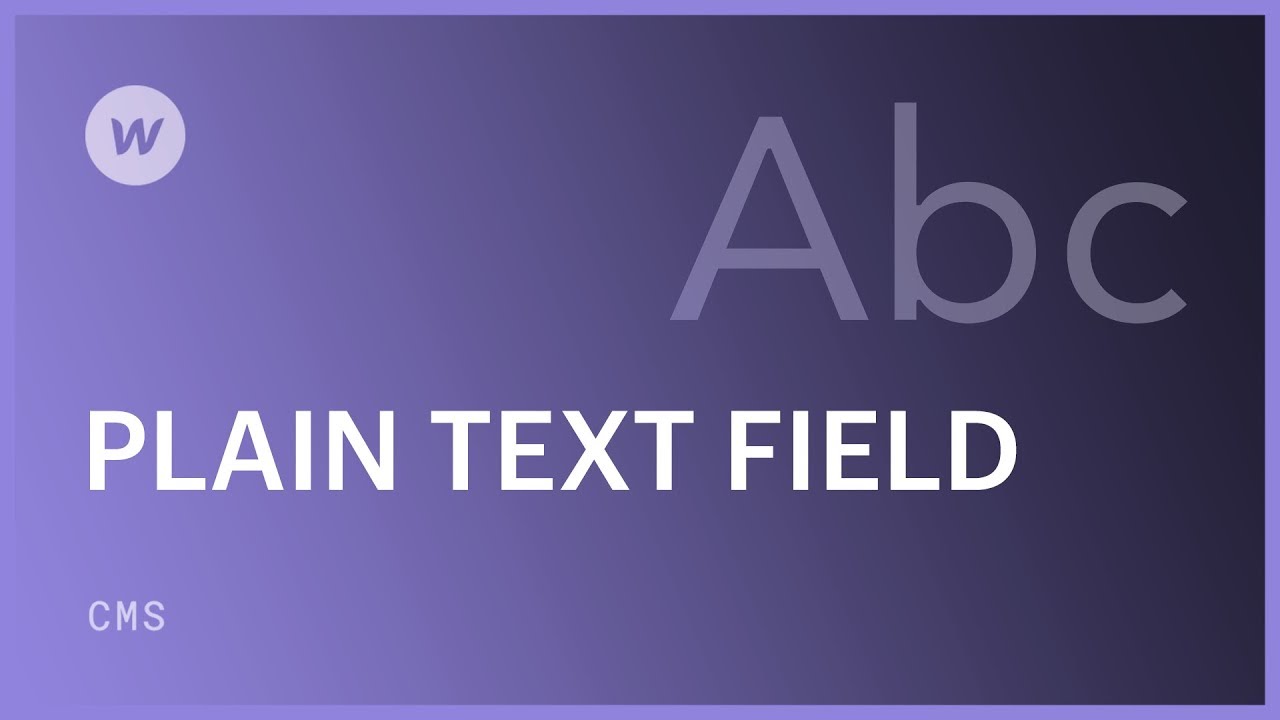The simple text field is a Collection field most suitable for concise text blocks or a short passage associated with a Collection item — fundamental text content that doesn’t require special styling like titles, inline designs, or inline media such as images or video. You can also utilize simple text fields to categorize and organize Collection lists or display specific elements utilizing conditional visibility on Collection pages or within lists.
Multi-line simple text fields in the CMS simplify the process of entering text across multiple lines to input, store, and edit text that wouldn’t fit in a single-line Basic text field. The text is presented in the browser as unformatted text, enclosed in an element.
To apply any inline formatting (including line breaks) to CMS content, opt for the Rich text field instead.
Common applications
- Brief text that doesn’t require any formatting
- Names and headings
- Bios of team members
- Descriptions of products
- Details of events
Expert tip: Simple Text is extremely useful when you aim to restrict the formatting capabilities of collaborators. Unlike the rich text field, simple text doesn’t permit any inline styling, preserving a clean output.
Topics covered in this lesson:
- Establishing a simple text field
- Presenting simple text
- Categorizing a Collection list using the simple text field
- Organizing a Collection list using the simple text field
- Configuring conditional visibility using the simple text field
Establishing a simple text field
A simple text field can be appended to a new or existing Collection. In Collection settings, select Add New Field and then pick the Simple Text field.

Prior to saving the field, specify the Text field type. You can also establish a minimum character count and/or a maximum character count permitted for this field. Additionally, like any field, you can include a Help text and determine if the field is mandatory or not.

Text field varieties
A simple text field enables you to incorporate a brief text block or a single paragraph to a Collection item. As a designer, you can define the type and purpose of a text field by setting the text field variety:
- Single-line (for concise text)
- Multi-line (for lengthier text)
This will alter how the text field is shown in the CMS Panel and the Editor.
Presenting simple text
The simple text field can be linked to any text component.
- Integrate a text component in a Collection list or on a Collection page
- Tick the Obtain text from checkbox in the Settings window that pops up
- Connect it to the pertinent simple text field from the field dropdown
You can also access these Settings by choosing the text component and either tapping on the settings icon next to the component label on the canvas or by navigating to the Settings panel (D). To detach the connection, uncheck the “Obtain text from” checkbox.

Categorizing a Collection list using the simple text field
To organize your Collection list using a simple text field:
- Select the Collection list you wish to categorize
- Proceed to the Settings panel (D)
- Add a Category under Collection List Settings
- Pick the appropriate simple text field in the first dropdown
- Select a rule in the second field
- Determine the value if necessary
- Hit Save

The supported filter criteria for the simple text field and values include:
- Equals – scans for Collection items with a simple text string identical to the value specified for this rule
- Does Not Equal – searches for Collection items with a simple text string that differs from the value set for this rule
- Is Set – seeks Collection items that have any value set for this simple text field
- Is Not Set – looks for Collection items lacking any value set for this simple text field
Find out more about categorizing Collection lists.
Essential to note
Is Set and Is Not Set aren’t accessible for the Name text field, which is obligatory by default, and therefore is always set.
Organizing a Collection list using the simple text field
You can utilize simple texts to arrange Collection items by name or surname or any text field:
- Select the Collection list you want to organize
- Access the Settings panel (D)
- Include a Sort order within Collection ListPreferences
- Pick your unadorned text field from the initial dropdown
- Select the arrangement in the second dropdown: alphabetical sequence (A-Z) or in reverse alphabetical sequence (Z-A).
- Tap Save

Adjusting visibility conditions utilizing the unadorned text field
You are able to set visibility conditions to display or conceal individual components within a Collection list or on a Collection page using the unadorned text field. For instance, if there is a button component linked to both a plain text field and a link field. You can define two criteria to make certain that the button appears on the page only when the link and the text field are configured.
- Choose the button
- Proceed to the Preferences panel (D)
- Include a Stipulation (when this item is visible) beneath Conditional visibility
- Pick your unadorned text field in the initial dropdown
- Select Is set in the second dropdown
- Click Save

Add an additional requirement for the link field.
Professional suggestion
Instead of fabricating intricate conditional visibility principles like this, you can tick the essential preference for fields that are consistently requisite.
- Include or eliminate Workspace spots and members - April 15, 2024
- Centering box summary - April 15, 2024
- Store a site for future reference - April 15, 2024