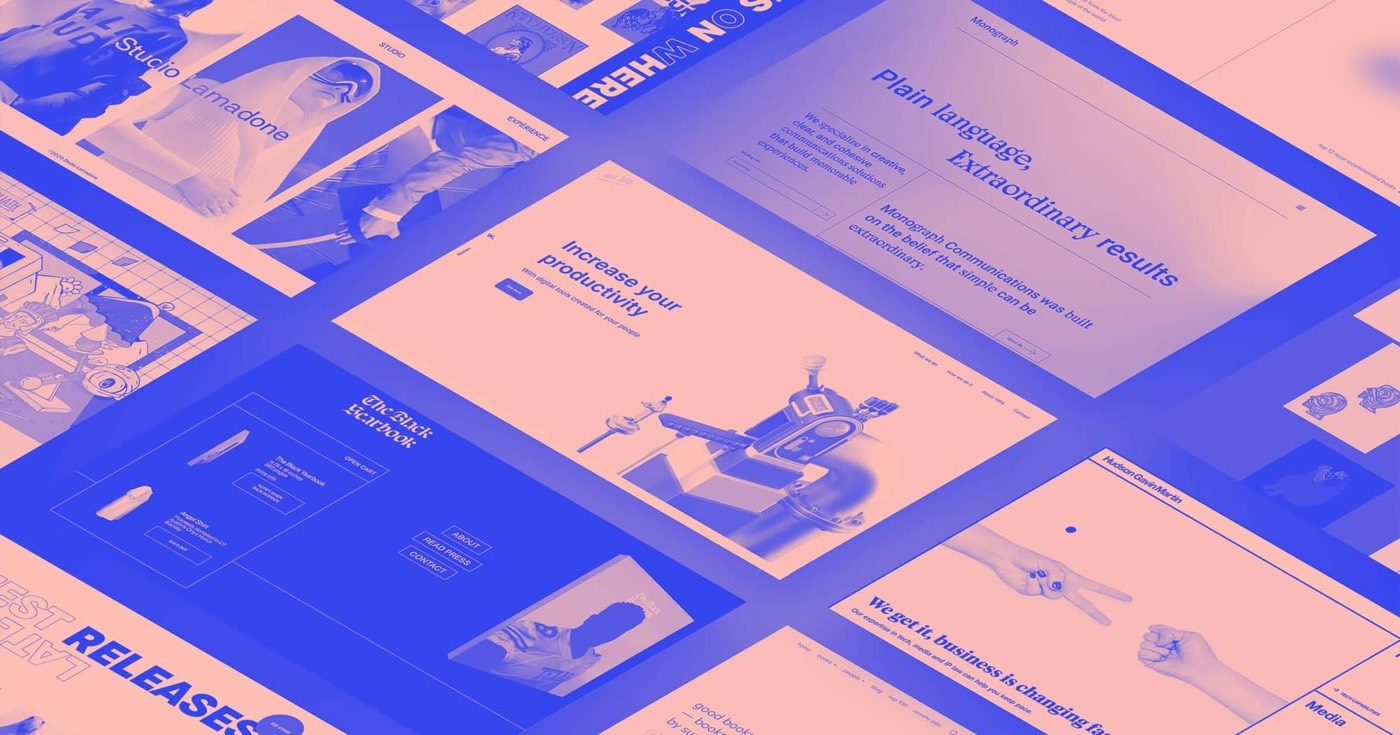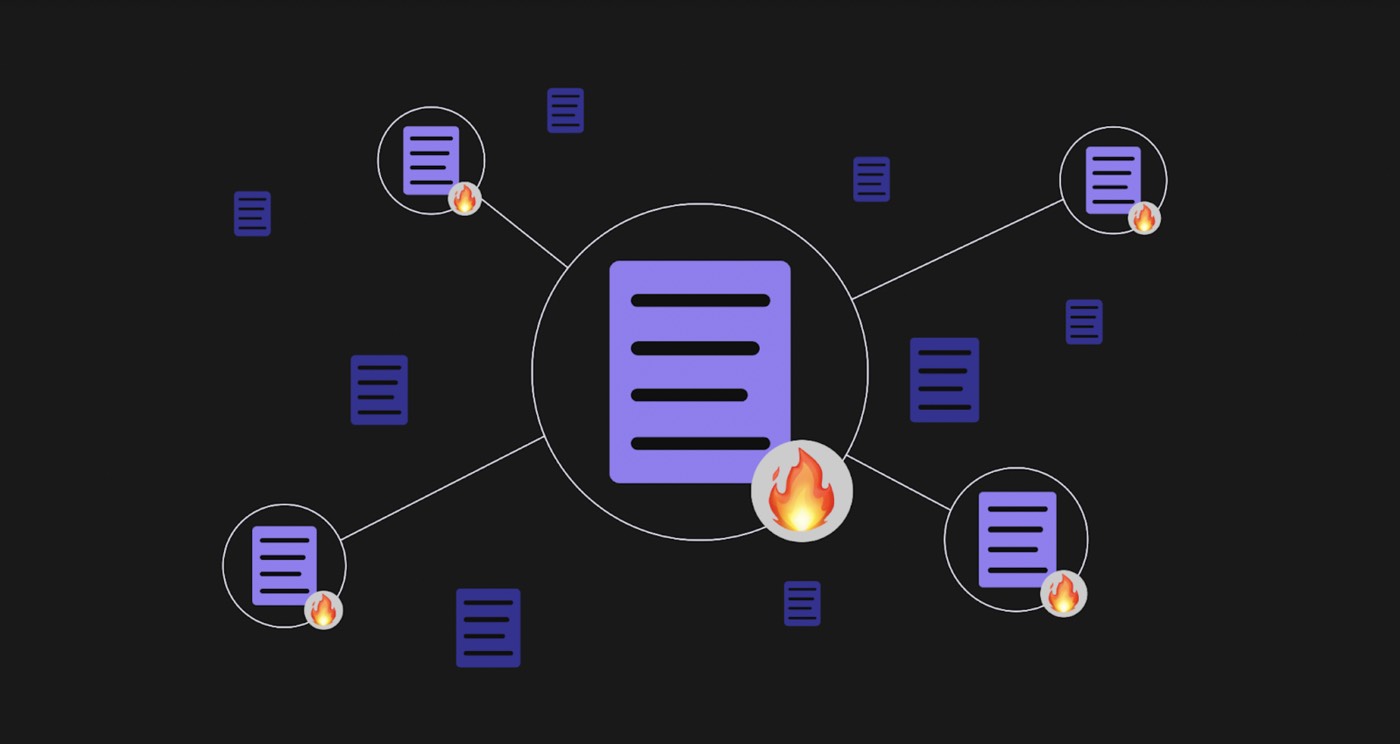Through the CSV import feature, moving from WordPress to Webflow has become more simplified than ever before. This guide will take you through the fundamental process of transferring an existing WordPress database to a Webflow CMS site and provide resources to assist you along the way.
Prior to commencing, review the complete information on supported data categories and restrictions for CSV import.
During this guide
- Retrieve your WordPress content using a WordPress plugin
- Integrate your content into your Webflow project
Retrieve your WordPress content
By default, WordPress exports your content in XML format, however, several plugins are available that enable you to export specific content types and fields as a CSV. For this demonstration, we will utilize WP CSV (although there are numerous other alternatives).
Download the plugin
To install the plugin on your site, locate the Plugins section in the left sidebar of your WordPress admin dashboard, then select “Add new” and search for Export any WordPress data to XML/CSV.
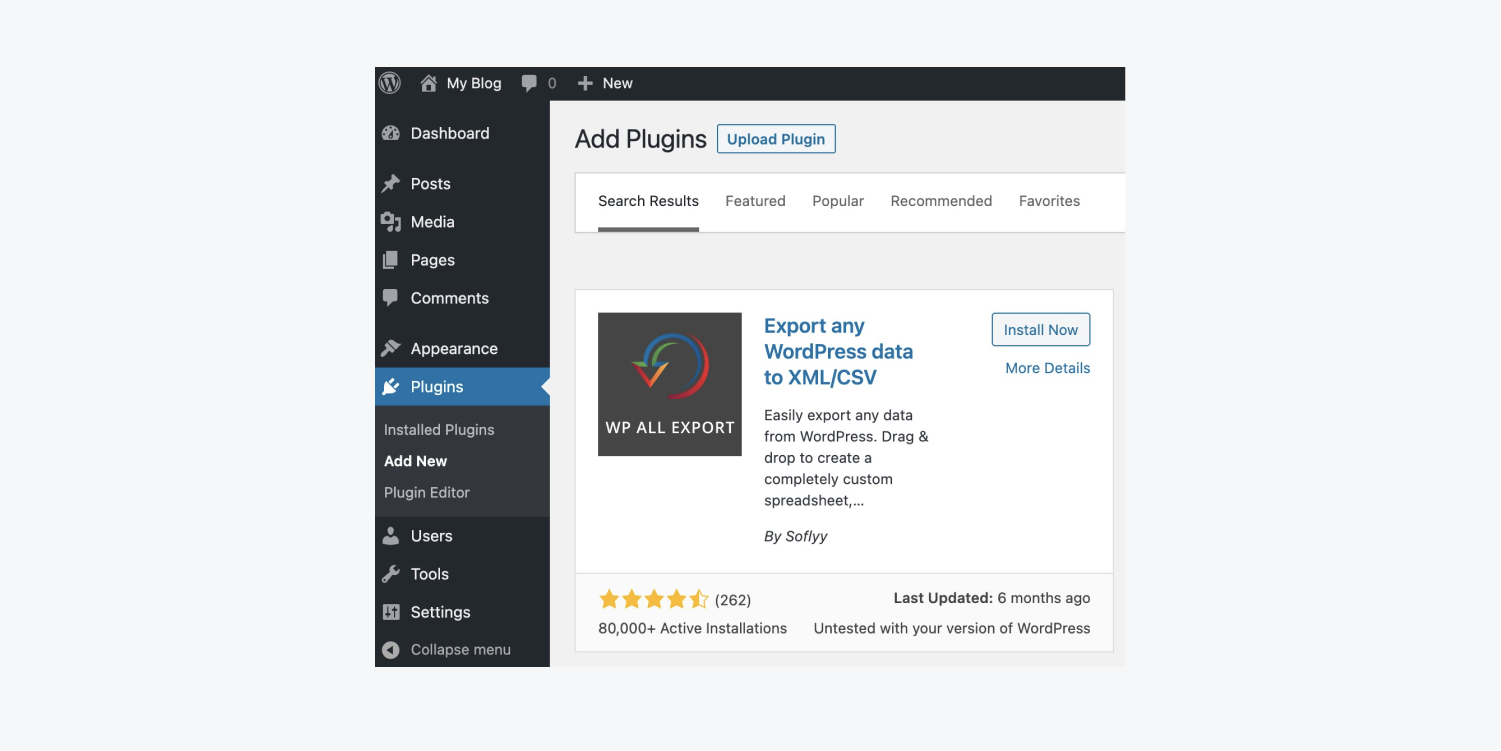
Activate the plugin
Upon installing the plugin, you must activate it on your site to utilize its functionalities.
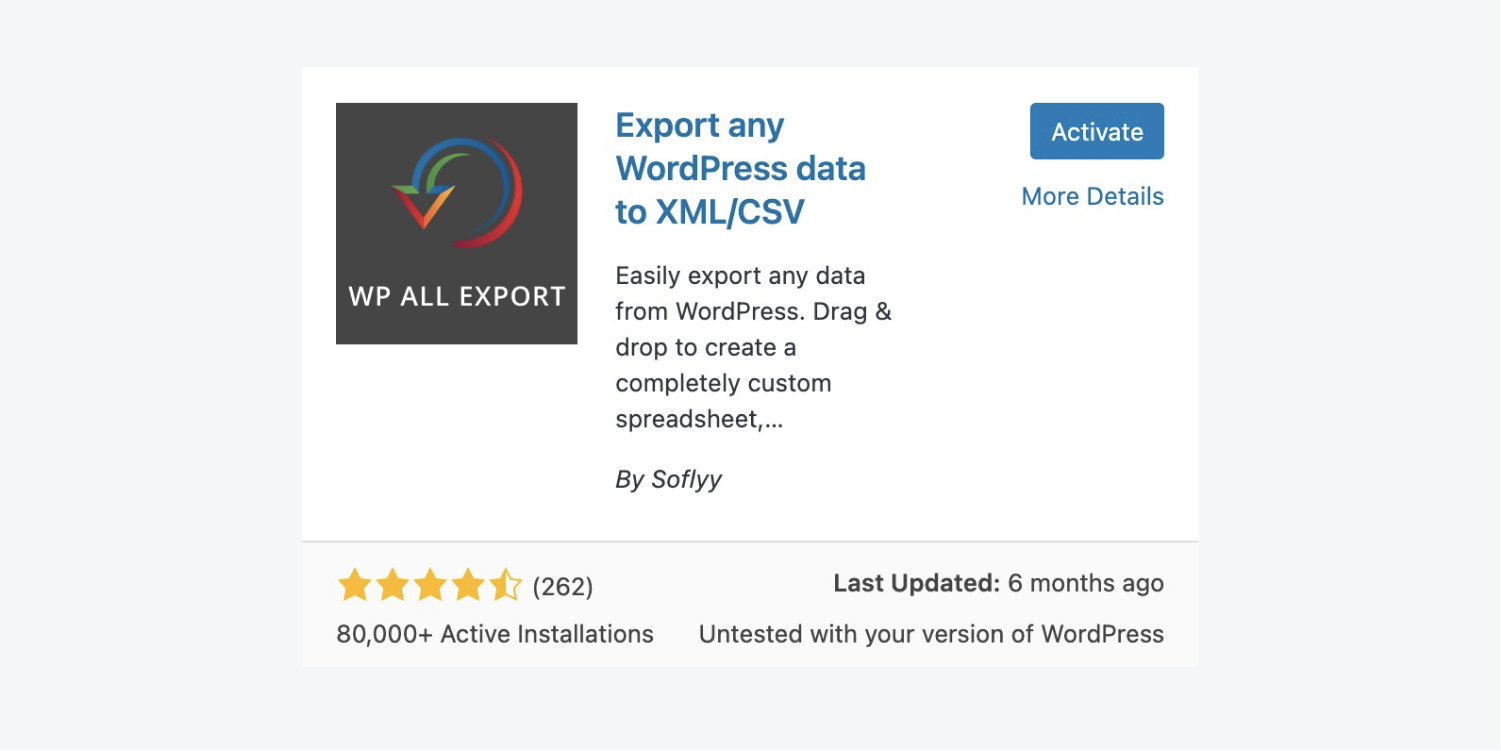
Configure your export settings
Now that the plugin is installed and activated, access the All Export settings to define the content you wish to omit from your export.
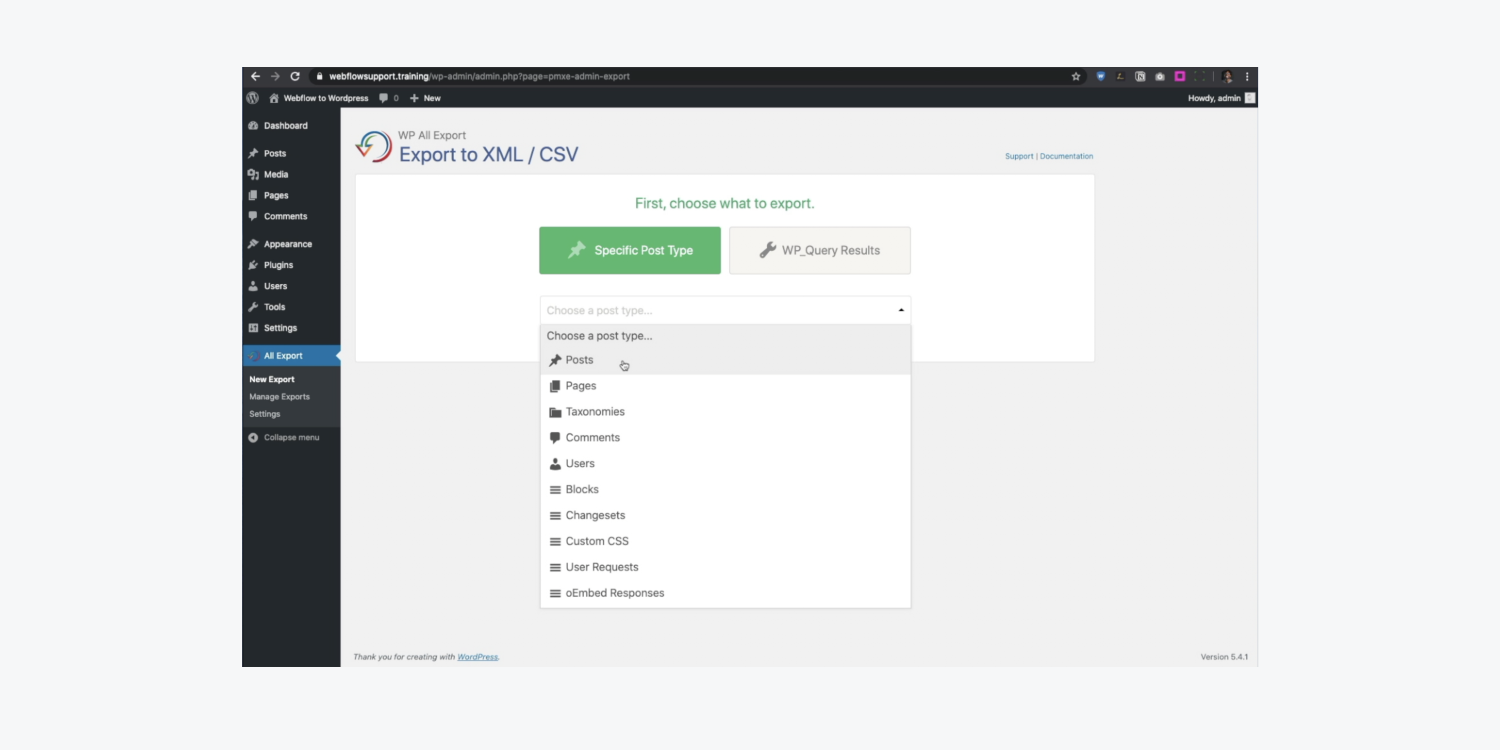
After configuring your export settings, click the Migrate Posts button.
Retrieve your CSV
To initiate the export procedure, click the Confirm & Run Export button. Your CSV file will start downloading once the process is complete.
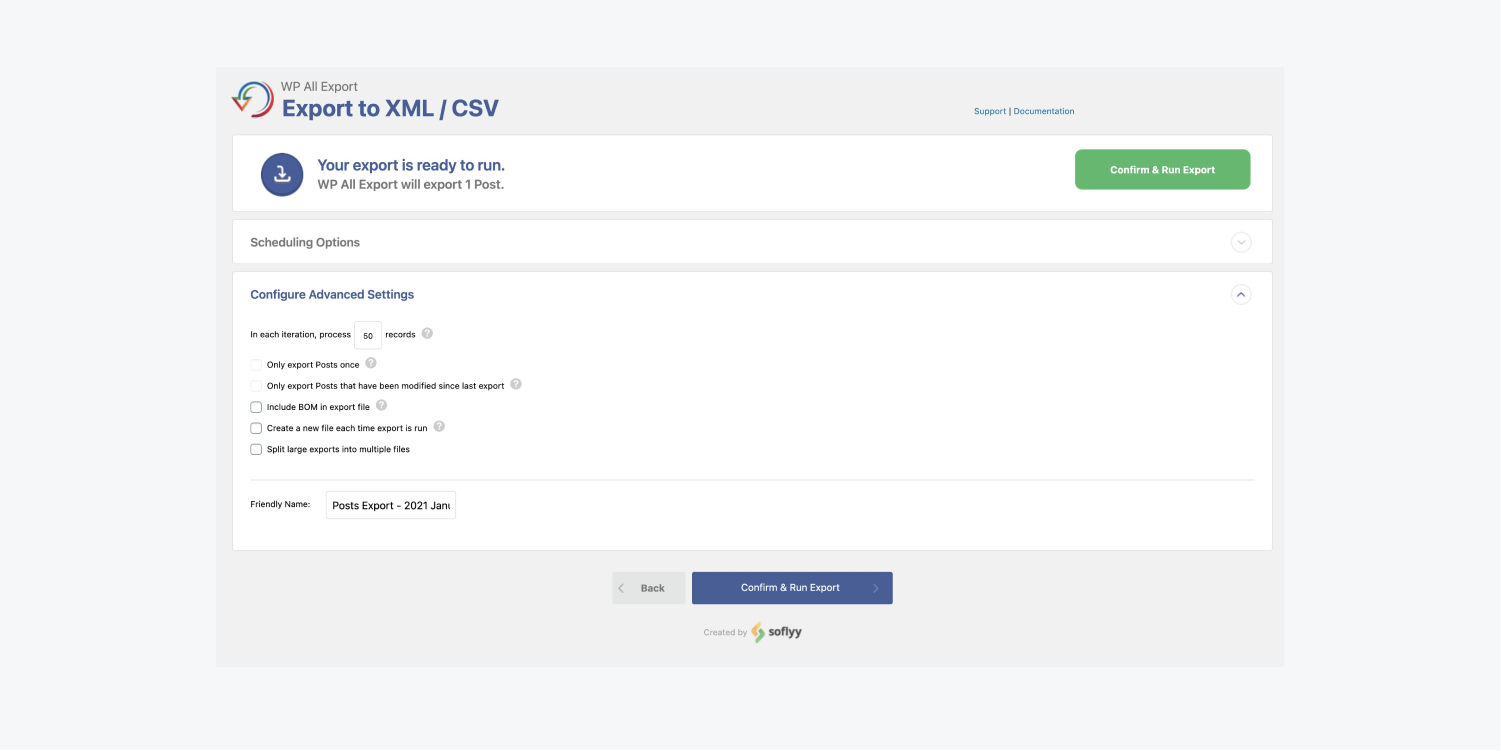
Once your CSV containing dynamic data from your WordPress site is prepared: click the CSV button to download the file.
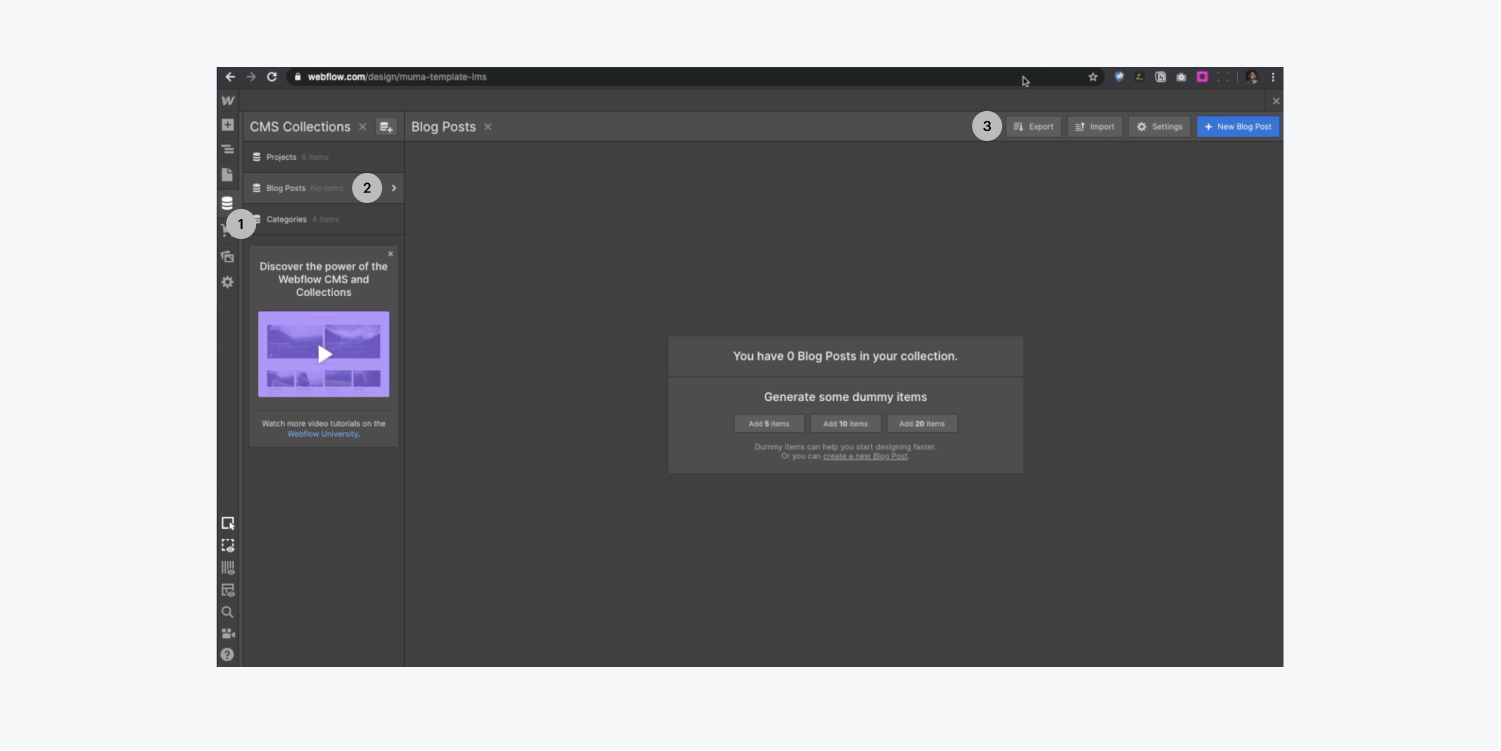
Integrate your CSV into Webflow
If you do not currently have a Webflow project, establish a new one. Within your Webflow project:
- Access the Collections panel and set up a new Collection
- Incorporate the CSV that was exported from the original project
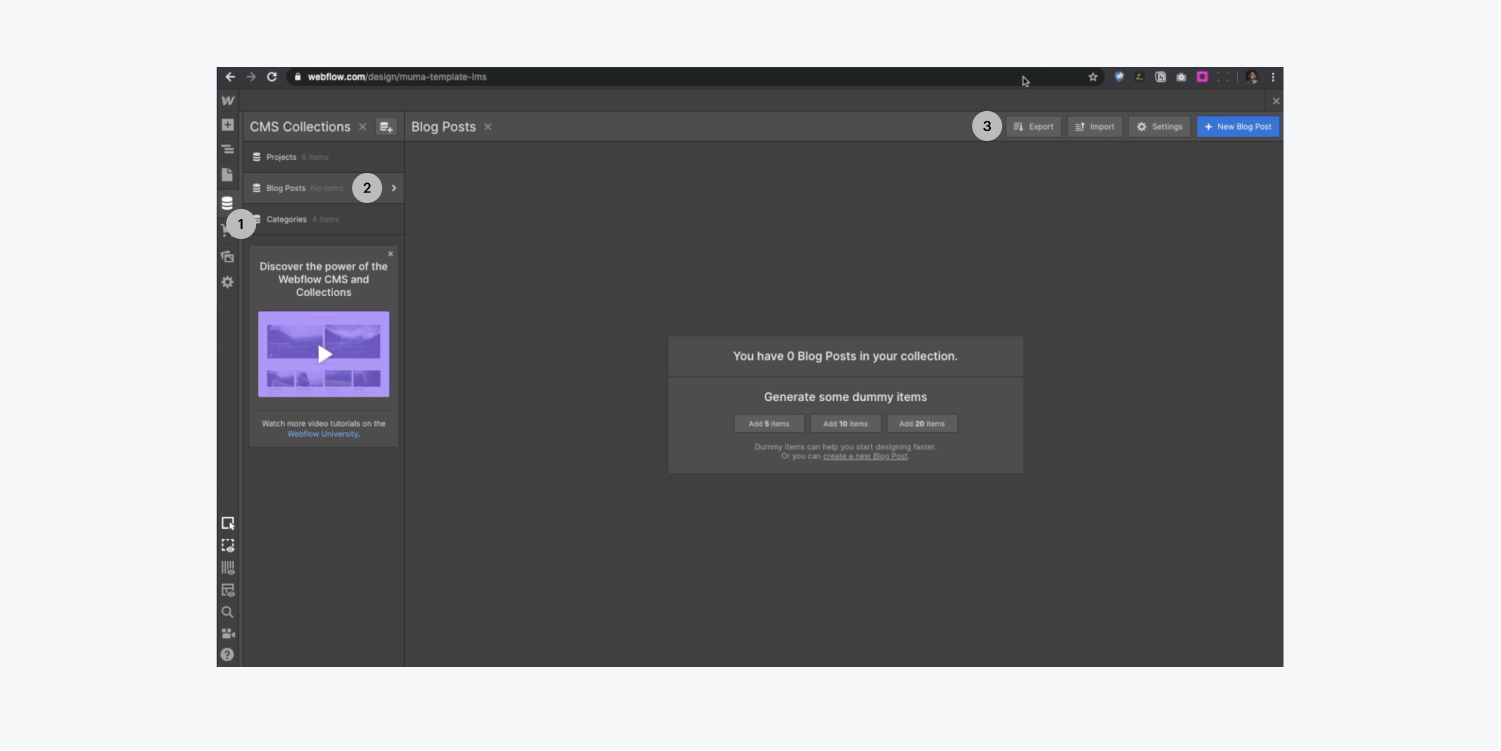
- Match the fields from the CSV to the fields in your Collection, or generate new fields promptly. Learn all about importing collections.
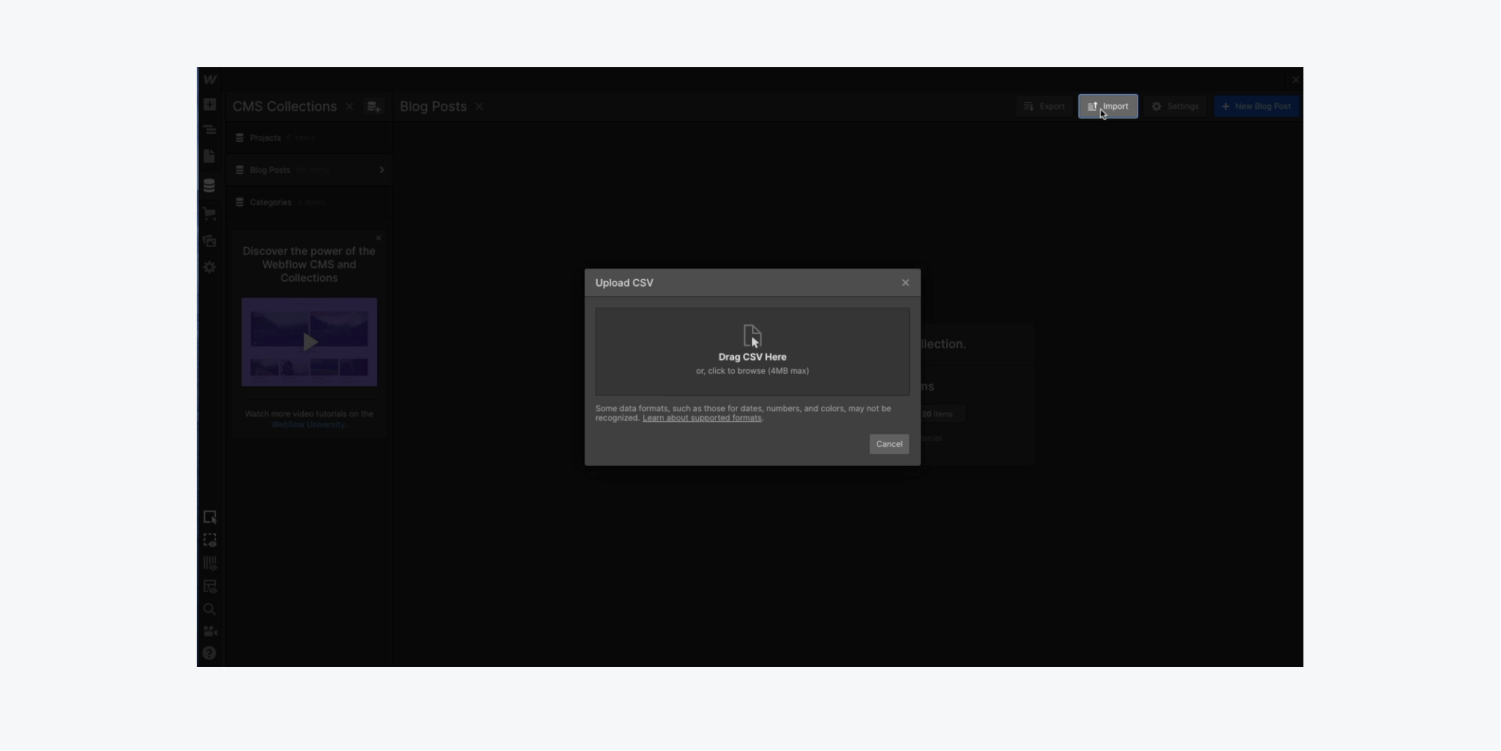
If additional Collections were exported, repeat the process to import them.
Make manual adjustments to any fields that were not linked (such as file field, reference field, and multi-reference fields that cannot be linked at present).
Importing constraints
If your target project does not have a CMS or Business hosting plan, you might need to add/upgrade hosting to import a CSV with over 50 Collection items. Check Collection item limitations for each hosting plan.
What comes next?
Subsequently, you will reconstruct the layout and pages in Webflow. Explore our CMS & Dynamic course and grasp how to utilize your CMS in your designs.
- Include or eliminate Workspace spots and members - April 15, 2024
- Centering box summary - April 15, 2024
- Store a site for future reference - April 15, 2024