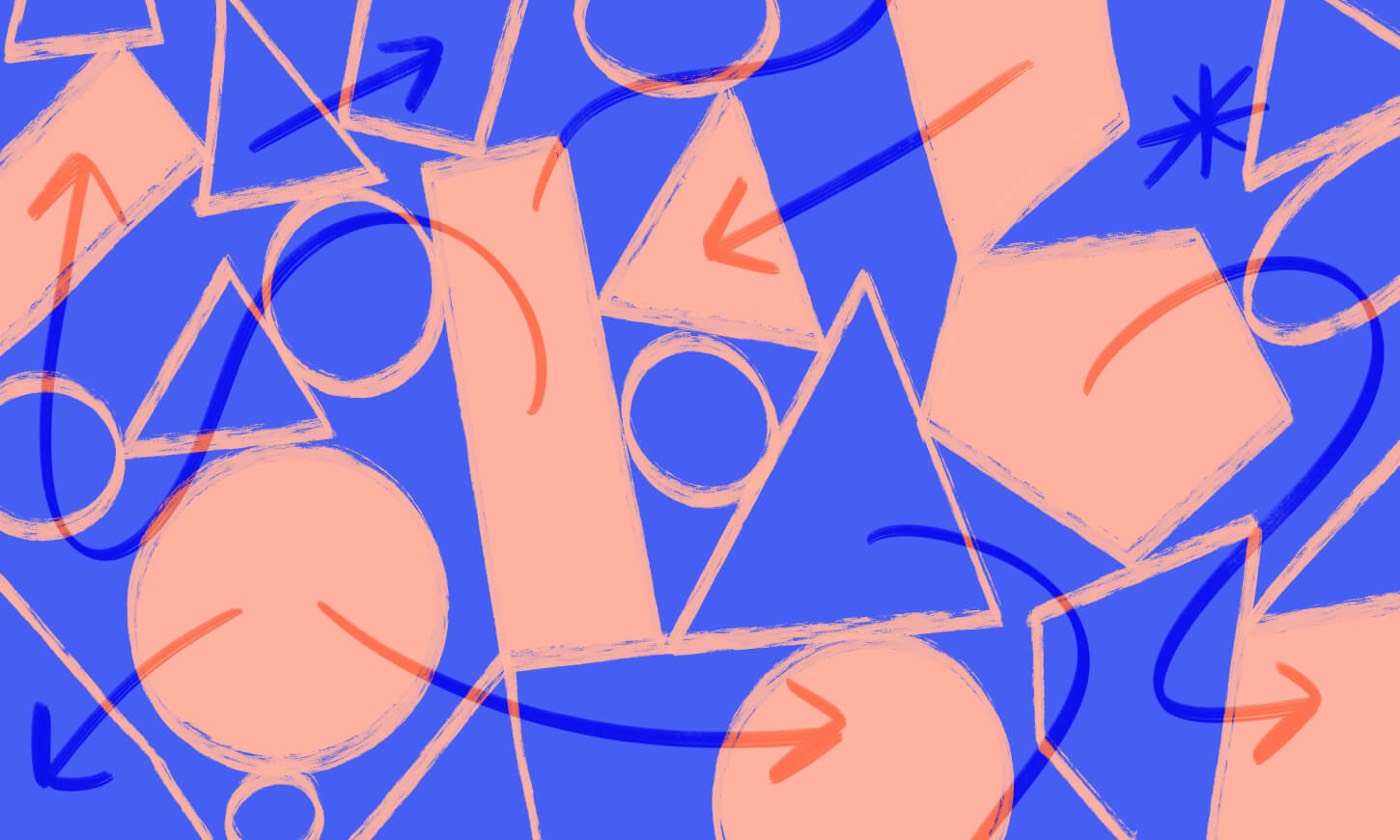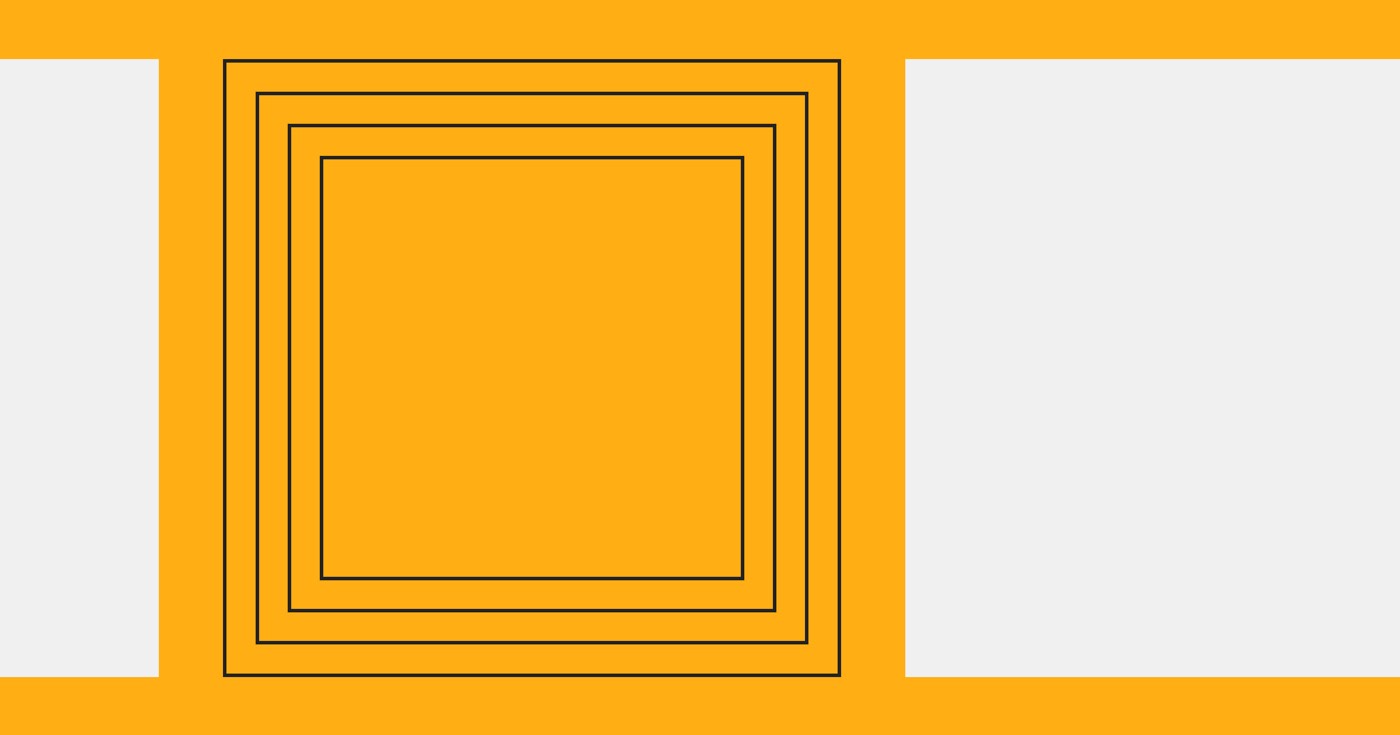Assortment fields are not website components — they’re fields where information is saved for each Assortment item. You can utilize this dynamic data in your designs. Explore additional information on integrating Assortment fields.
This article will cover the following topics:
- How to apply Assortment fields
- How to replicate an Assortment field
- How to eliminate an Assortment field
- Information on CMS file privacy
How to apply Assortment fields
There are numerous Assortment field varieties to select from when organizing your Assortment, each tailored for a distinct content type or purpose. Various field types available include:
- Simple text field — inserts plain text that can be linked to any text component, except rich text, on your site.
- Rich text field — text with various formatting choices. These are beneficial for lengthy content, like a blog post. You can include headings, paragraphs, and media straight into the field.
- Picture field — adds an image that can be utilized as normal images or background images in your site.
- Multi-image field — includes multiple images that can be used as normal images or background images in your designs. Multi-image fields can be associated with Assortment lists and lightbox media on Assortment pages.
- Video field — accepts URLs for videos stored on platforms such as YouTube or Vimeo. These are generally linked to a video component.
- Anchor field — appends a generic link that can be linked to any link component such as a button, a text link, or a link block.
- Email field — inserts an email address field that can be linked to any link component on your site.
- Phone field — includes a phone number that can be linked to any link component on your site.
- Numeric field — appends any type of number (whole, decimal, etc.) that can be linked to any text component on your site.
- Date/Time field — includes a date and time picker that can be linked to any text component. You can set it to utilize any format (month, day, year) on your site.
- Toggle field — acknowledges one of two values: yes or no (or true or false), akin to a boolean operator. It can be utilized to filter Assortment lists or determine conditional visibility.
- Color field — adds a distinct color that can be implemented as text color, background color, or border color on your site.
- Alternative field — generates a list of predefined values. You can select one for each Assortment item.
- Data field — inserts a file that you can connect to any link component on your site.
- Referral field — links to other Assortment items from the same or different Assortments (including Ecommerce Assortments). You can then reference both Assortment items on your site.
- Multi-referral field — similar to a referral field, but enables you to link to multiple items from an Assortment.
How to copy an Assortment field
To duplicate an Assortment field, along with its settings:
- Proceed to the CMS dashboard
- Select the Assortment name
- Tap on Settings, or the settings icon “cog” next to the Assortment’s name in the Assortment dashboard
- Choose the field you wish to replicate
- Click on the “Clone field” icon
- Assign a new descriptor to your field
How to eliminate an Assortment field
When restructuring your Assortment, you can discard any Assortment field that is not utilized on your site, excluding default Ecommerce fields.
Discard an unused field
To discard an unused field from your Assortment:
- Access the CMS dashboard and click on the Assortment name
- Tap Settings, or the settings icon “cog” adjacent to the Assortment’s name in the Assortment dashboard
- Choose the field you want to remove
- Click on the “garbage” icon
Discard a utilized Assortment field
If you cannot delete an Assortment field from your Assortment settings, it is probable that the field is linked to an element or a setting on your site. You must eliminate all occurrences of that Assortment field on your site before erasing it.
There are 3 steps to erasing a utilized Assortment field:
- Cut ties to the Assortment field
- Erase the field
- Reconfigure Zaps or API connections that were previously utilizing the field
Cut ties to the Assortment field
Eliminating ties to Assortment fields may impact your design and code embeds. It is advisable to back up your site before severing ties to Assortment fields. Then:
- Visit the CMS dashboard and click on the Assortment name
- Tap Settings, or the settings icon “cog” beside the Assortment name in the Assortment dashboard
- Choose the field you want to eliminate
- Click the “View field connections” icon to locate where the field is utilized
- Hover over the connection and select the “Detach” icon
- Click Detach
Proceed to detach all connections until none are left.
Erase the field
Once you have severed all connections to the field, you can erase the field from the Assortment settings.
If you still encounter difficulty deleting the field, review your Assortment page settings. The field might be implicated in SEO, Open Graph, RSS, or Site search settings, or in custom code. Remove any instances of the field from these settings, then revisit your Assortment settings and delete the field.
Reconfigure Zaps and API connections that were previously utilizing the field
If you have employed this Assortment field in Zapier or other applications utilizing the CMS API, we suggest checking and reconfiguring any Zaps or API connections that could break upon deletion of the field. Note that even after deleting a Assortment field and restoring a site backup, issues may persist with such external integrations.
Information on CMS file privacy
Upon uploading an asset (e.g., a PDF file or an image) to an Assortment field, that asset is also transferred to Amazon Web Servers (AWS) and distributed via our content delivery network (CDN). This generates a distinct filename that links the file to your site.
Files uploaded to Assortment fields are not confined — in other words, they are publicly accessible and discoverable, although they may not be found or cataloged by search engines if the file is not on a publicly accessible webpage or linked elsewhere. Learn more about asset privacy in Webflow.
- Include or eliminate Workspace spots and members - April 15, 2024
- Centering box summary - April 15, 2024
- Store a site for future reference - April 15, 2024